Содржина
Додека работите со големи количини на податоци во Excel, понекогаш треба да сумирате колона со критериуми. За да сумираме со критериуми, ја користиме функцијата SUMIF . Сега, ако се најдете во ситуација кога треба да сумирате колона или ред со повеќе критериуми, можете да ја користите и функцијата SUMIF . Во ова упатство, ќе ви покажеме како да ја користите функцијата SUMIF со повеќе критериуми во Excel.
Преземете ја работната книга за вежбање
Преземете оваа практична работна книга.
SUMIF со повеќе услови.xlsx
Преглед на функцијата Excel SUMIF
Цел:
Функцијата SUMIF ги сумира вредностите во опсег што ги исполнува критериумите што ги наведовте. Ја користиме функцијата SUMIF во Excel за да ги сумираме ќелиите врз основа на броеви кои исполнуваат одредени критериуми.
Синтакса на функцијата SUMIF:
=SUMIF(опсег, критериуми, [збир_опсег])Аргументи:
опсег: Опсег на ќелии дека сакате да бидете оценети според критериуми. Ќелиите во секој опсег мора да бидат броеви или имиња, низи или референци што содржат броеви.
критериуми: Критериумите во форма на број, израз, референца на ќелија, текст или функција која дефинира кои ќелии ќе се додадат.
sum_range: Вистинските ќелии што треба да се додадат ако сакате да ги сумирате ќелиите различни од оние што се дефинирани во аргументот за опсег. Ако опсегот на сумааргументот е отфрлен, Excel ги додава ќелиите што се наведени во аргументот за опсег (истите ќелии на кои се применуваат критериумите).
3 ефективни методи за користење SUMIF со повеќе критериуми во Excel
Сега, не можете директно да ја користите функцијата SUMIF со повеќе критериуми. Во основа, функцијата SUMIF бара само еден услов. Но, можеме да ја користиме функцијата SUMIF со други функции или методи за да го решиме нашиот проблем.
За да го демонстрираме ова упатство, ќе ја користиме следната база на податоци:
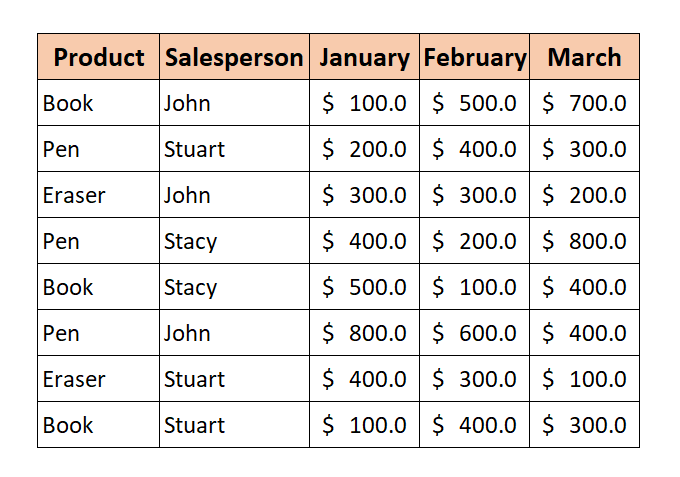
Ќе ја најдеме вкупната продажба врз основа на некои критериуми користејќи ја функцијата SUMIF .
За да ја искористиме функцијата SUMIF со повеќе критериуми, ние ви обезбедуваме 3 методи кои можат вистински да го решат вашиот проблем.
1. Комбинирајте две или повеќе функции SUMIF за да примените повеќе критериуми
Сега, првиот е прилично едноставен да се користи. Како што знаеме, функцијата SUMIF бара само еден услов. Значи, можеме да додадеме повеќе функции SUMIF со различни услови. Тоа значи дека сумираме со повеќе критериуми.
Генеричката формула:
=SUMIF(опсег,критерии,збир_опсег)+SUMIF( опсег, критериуми, збир_ранг)+……..Сега, ќе ја најдеме вкупната продажба на Џон и Стјуарт во Јануари .
📌 Чекори
1. Внесете ја следнава формула во ЌелијаI5 :
=SUMIF(C5:C12,H5,D5:D12)+SUMIF(C5:C12,H6,D5:D12) 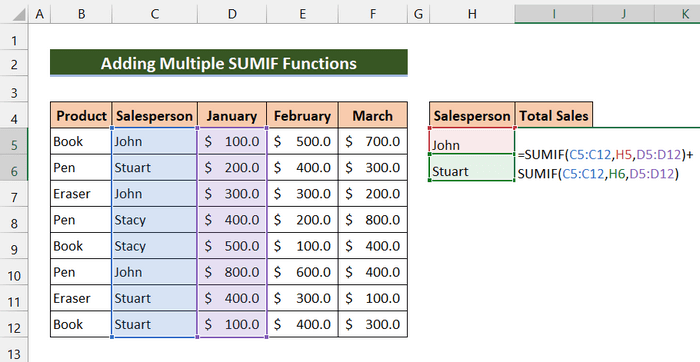
2. Потоа, притиснете Enter.
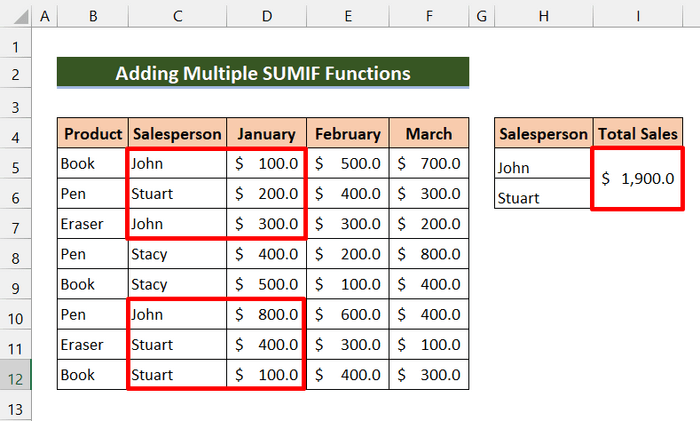
Како што можете да видите, успешно ја најдовме вкупната продажба на John и Стјуарт во јануари . Можете да додадете повеќе критериуми со овој метод. И лесно пронајдете ја вкупната продажба на кое било лице или кој било производ.
🔎 Разложување на формулата
➤ SUMIF(C5:C12,H5,D5:D12)
Оваа функција ја сумира продажбата на Џон во јануари и враќа 1200 .
➤ SUMIF(C5:C12,H6,D5:D12)
Оваа функција ги сумира Стјуарт се продава во јануари и се враќа 700 .
➤ SUMIF(C5:C12,H5,D5:D12)+SUMIF(C5:C12,H6 ,D5:D12)
Конечно, нашата формула ги додава тие вредности и враќа 1900$.
2. Придружете се на SUMPRODUCT со функцијата SUMIF за повеќе критериуми
Сега, друг начин е да ја користите функцијата SUMIF со повеќе критериуми е да ја користите со функцијата SUMORODUCT.
SUMPRODUCT function го враќа збирот на производите од слични опсези или низи. Стандардниот метод е множење, но исто така можете да собирате, одземате и делите со оваа функција.
Сега, ќе ги користиме повеќекратните критериуми како опсег во функцијата SUMIF . После тоа, ќе врати низа. Потоа, нашата функција SUMPRODUCT ќе ги додаде тие низи и ќе ги врати резултатите.
ГенеричкиотФормула:
=SUMPRODUCT(SUMIF(опсег, опсег на критериуми, сума_ранг))Сакаме да ја најдеме Вкупната продажба од сите продавачи во март.
📌 Чекори
1. Внесете ја следнава формула во Ќелија J5 :
=SUMPRODUCT(SUMIF(C5:C12,I5:I7,F5:F12)) 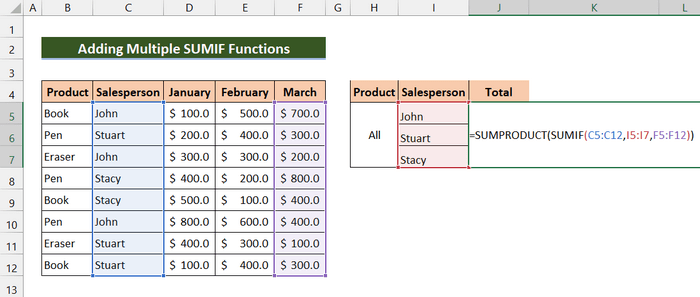
2. Потоа, притиснете Enter.
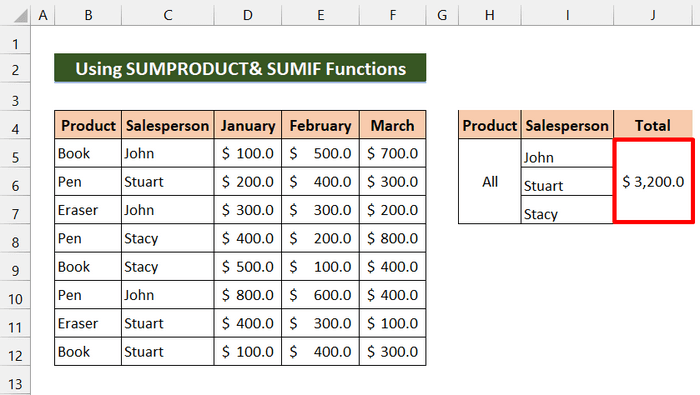
Како што можете да видите, успеавме да ја пронајдеме вкупната продажба на сите продавачи во март . Според нас, оваа формула е поефикасна од претходната ако вашите критериуми потекнуваат од одредена колона. Можете лесно да ги поминете тие критериуми како опсег во функцијата SUMIF .
🔎 Расчленување на формулата
➤ SUMIF(C5:C12,I5:I7,F5:F12)
Оваа функција ќе врати низа: {1300;700;1200}
➤ SUMPRODUCT(SUMIF(C5:C12,I5:I7,F5:F12))
Конечно, SUMPRODUCT ќе ги додаде тие низи и враќаат 3200$.
Прочитај повеќе: SUMIF повеќе опсези [6 корисни начини]
Слични Читања
- SUMIF низ повеќе листови во Excel (3 методи)
- SUMIF со повеќе критериуми за различни колони во Excel
- SUMIF за повеќе критериуми низ различни листови во Excel (3 методи)
3. Комбинирајте SUM и повеќе SUMIF функции
Сега, со комбинирање на функциите SUM и SUMIF можеме да го извршиме ова со повеќе критериуми. Оваа функција е речисислично на првиот метод. Основната разлика е во тоа што ја користиме функцијата SUM наместо знакот плус(+).
Генеричката формула:
=SUM(SUMIF(опсег,критериуми2,збир_опсег1),SUMIF(опсег,критериуми2,збир_ранг2)…….)Сакаме да ја најдеме вкупната продажба на производот Резервирајте во февруари и вкупната продажба на производот Пен во јануари .
📌 Чекори
1. Внесете ја следнава формула во Ќелија I5 :
=SUM(SUMIF(B5:B12,H5,E5:E12),SUMIF(B5:B12,H6,D5:D12)) 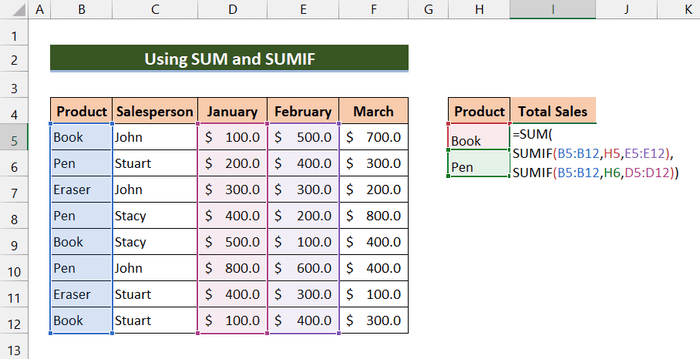
2. Потоа, притиснете Enter.
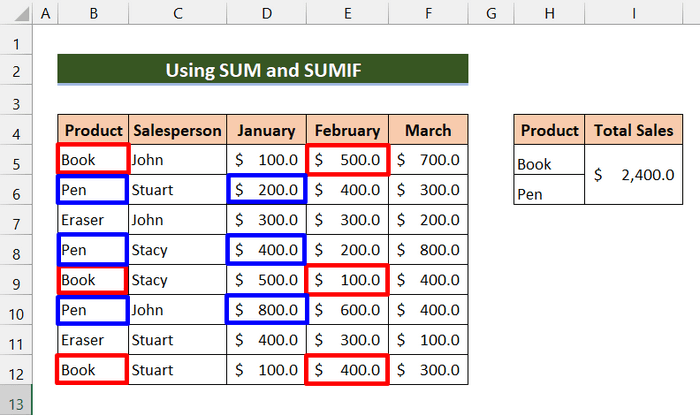
Конечно, можете да видите дека успеавме да ја пронајдеме вкупната продажба на производот Резервирај во Февруари и вкупна продажба на производот Пен во јануари .
🔎 Распределба на формулата
➤ SUMIF(B5:B12,H5,E5:E12)
Оваа функција ќе врати 1000 .
➤ SUMIF(B5:B12,H6,D5:D12)
Оваа функција ќе врати 1400 .
➤ SUM(SUMIF(B5:B12,H5,E5:E12),SUMIF(B5:B12,H6,D5:D12))
Конечно, функцијата SUM ќе ги додаде тие вредности и ќе врати 2400$.
Excel SUMIFS функција за повеќе критериуми (бонус)
Сега , овој дел е бонус за вас. За да сумирате повеќе критериуми, можете да ја користите функцијата SUMIFS . Оваа функција зема повеќе критериуми. Ако не сакате да користите сложени методи или формули, оваа функција ќе работи лесно. Оваа функција ги собира клеткитекои исполнуваат повеќе критериуми.
Основната синтакса на функцијата SUMIFS:
= SUMIFS(опсег_збир, опсег_критериуми1, критериуми1, [опсег_критериуми2, критериуми2], ...)збир_опсег : Ова поле е задолжително. Ова е опсегот на ќелиите за сумирање.
опсег_критериуми: Задолжително. Ќе го користиме ова за тестирање користејќи критериуми1.
критериуми1: Задолжително. Критериумите кои одредуваат кои ќелии во опсег_критериуми1 ќе се сумираат.
опсег_критериум2, критериуми2: Ова е опционално. Дополнителни опсези и нивните поврзани критериуми. Може да внесете до 127 комбинации опсег/критериуми.
Сакаме да ја најдеме вкупната продажба на Стјуарт во јануари поголема од 150$ .
📌 Чекори
1. Внесете ја следнава формула во Ќелија I7 :
=SUMIFS(D5:D12,C5:C12,I4,D5:D12,">150") 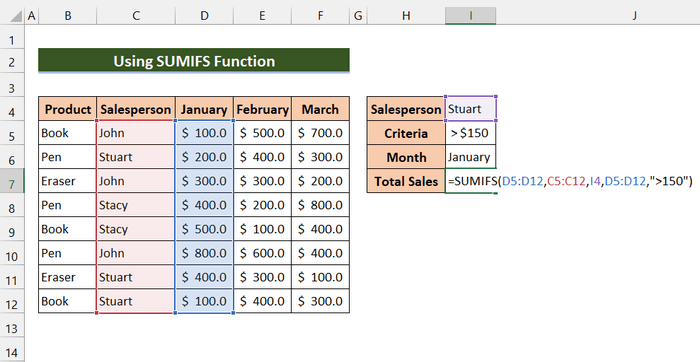
2. Потоа, притиснете Enter.
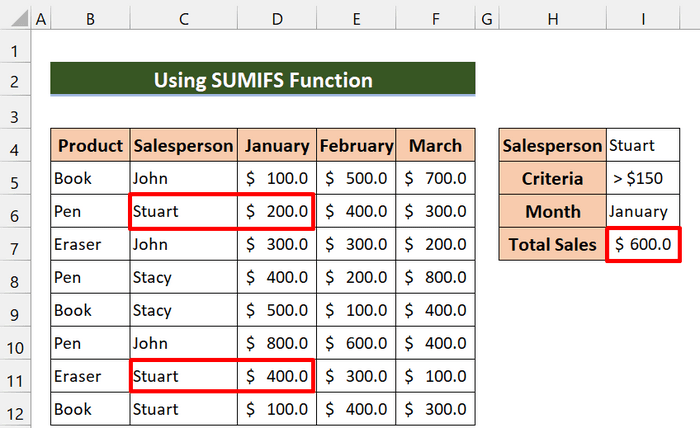
На крајот, успеавме да ја пронајдеме вкупната продажба на Стјуарт во Јануари поголемо од $150.
💬 Работи што треба да се запаметат
✎ Ако работите со мала база на податоци и единечни критериуми, тогаш Функцијата SUMIF ќе биде ефикасна.
✎ Ако работите со голема база на податоци и сложени критериуми, користењето на функцијата SUMIFS може да биде оптимален начин.
Заклучок
Да заклучиме, се надевам дека ова упатство ви беше корисно за користење на SUMIF со повеќе критериуми. Ви препорачуваме да научите и да аплициратесите овие методи во вашата база на податоци. Дефинитивно, тоа ќе го подобри вашето знаење. Преземете ја работната книга за вежбање и пробајте ги сами. Исто така, слободно дајте повратни информации во делот за коментари. Вашите вредни повратни информации не одржуваат мотивирани да создаваме вакви упатства. Не заборавајте да ја проверите нашата веб-локација Exceldemy.com за различни проблеми и решенија поврзани со Excel.

