สารบัญ
ในขณะที่ทำงานกับข้อมูลจำนวนมากใน Excel บางครั้งคุณจำเป็นต้องรวมคอลัมน์ด้วยเกณฑ์ ในการหาผลรวมตามเกณฑ์ เราใช้ฟังก์ชัน SUMIF ตอนนี้ หากคุณพบว่าตัวเองอยู่ในสถานการณ์ที่คุณจำเป็นต้องรวม คอลัมน์หรือแถว ด้วยหลายเกณฑ์ คุณสามารถใช้ฟังก์ชัน SUMIF ได้เช่นกัน ในบทช่วยสอนนี้ เราจะแสดงวิธีใช้ฟังก์ชัน SUMIF ที่มีหลายเกณฑ์ ใน Excel
ดาวน์โหลด Practice Workbook
ดาวน์โหลด แบบฝึกหัดเล่มนี้
SUMIF with Multiple Conditions.xlsx
ภาพรวมของฟังก์ชัน SUMIF ของ Excel
วัตถุประสงค์:<2
ฟังก์ชัน SUMIF จะรวมค่าในช่วงที่ตรงกับเกณฑ์ที่คุณระบุ เราใช้ฟังก์ชัน SUMIF ใน Excel เพื่อรวมเซลล์ตามตัวเลขที่ตรงตามเกณฑ์ที่กำหนด
ไวยากรณ์ของฟังก์ชัน SUMIF:
<7 =SUMIF(ช่วง, เกณฑ์, [sum_range])อาร์กิวเมนต์:
ช่วง: ช่วงของเซลล์ ที่คุณต้องการรับการประเมินตามเกณฑ์ เซลล์ในแต่ละช่วงต้องเป็นตัวเลขหรือชื่อ อาร์เรย์ หรือการอ้างอิงที่มีตัวเลข
เกณฑ์: เกณฑ์ที่อยู่ในรูปของตัวเลข นิพจน์ การอ้างอิงเซลล์ ข้อความ หรือ ฟังก์ชันที่กำหนดเซลล์ที่จะเพิ่ม
sum_range: เซลล์จริงที่จะเพิ่มถ้าคุณต้องการรวมเซลล์อื่นนอกเหนือจากที่กำหนดไว้ในอาร์กิวเมนต์ช่วง ถ้า sum_rangeอาร์กิวเมนต์ถูกทิ้ง Excel จะเพิ่มเซลล์ที่ระบุในอาร์กิวเมนต์ช่วง (เซลล์เดียวกับที่ใช้เกณฑ์)
3 วิธีที่มีประสิทธิภาพในการใช้ SUMIF ที่มีหลายเกณฑ์ใน Excel
ตอนนี้ คุณไม่สามารถใช้ฟังก์ชัน SUMIF ที่มีหลายเกณฑ์ได้โดยตรง โดยทั่วไป ฟังก์ชัน SUMIF รับเพียงเงื่อนไขเดียว แต่เราสามารถใช้ฟังก์ชัน SUMIF กับฟังก์ชันหรือวิธีการอื่นๆ เพื่อแก้ปัญหาของเราได้
เพื่อสาธิตบทช่วยสอนนี้ เราจะใช้ชุดข้อมูลต่อไปนี้:
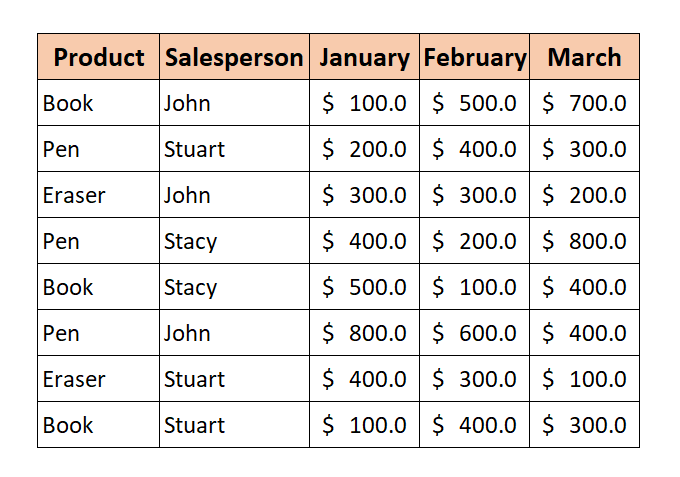
เราจะค้นหายอดขายทั้งหมดตามเกณฑ์บางอย่างโดยใช้ฟังก์ชัน SUMIF
เพื่อใช้ฟังก์ชัน SUMIF ด้วยเกณฑ์ที่หลากหลาย เราขอเสนอ 3 วิธีที่สามารถแก้ปัญหาของคุณได้อย่างแท้จริง
1. รวมฟังก์ชัน SUMIF ตั้งแต่สองฟังก์ชันขึ้นไปเพื่อใช้หลายเกณฑ์
ตอนนี้ วิธีแรกค่อนข้างเรียบง่าย ใช้. ดังที่เราทราบ ฟังก์ชัน SUMIF รับเงื่อนไขเดียวเท่านั้น ดังนั้นเราจึงสามารถเพิ่มฟังก์ชัน SUMIF ได้หลายฟังก์ชันโดยมีเงื่อนไขต่างกัน หมายความว่าเรากำลังสรุปผลโดยใช้หลายเกณฑ์
สูตรทั่วไป:
=SUMIF(range,criteria,sum_range)+SUMIF( range,criteria,sum_range)+……..ตอนนี้ เราจะหายอดขายรวมของ John และ Stuart ใน มกราคม .
📌 ขั้นตอน
1. พิมพ์สูตรต่อไปนี้ใน เซลล์I5 :
=SUMIF(C5:C12,H5,D5:D12)+SUMIF(C5:C12,H6,D5:D12) 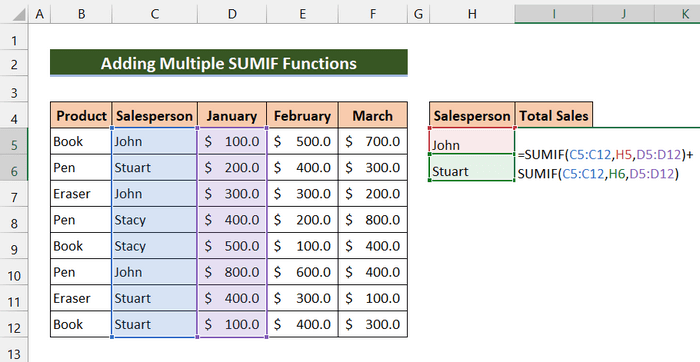
2. จากนั้น กด Enter
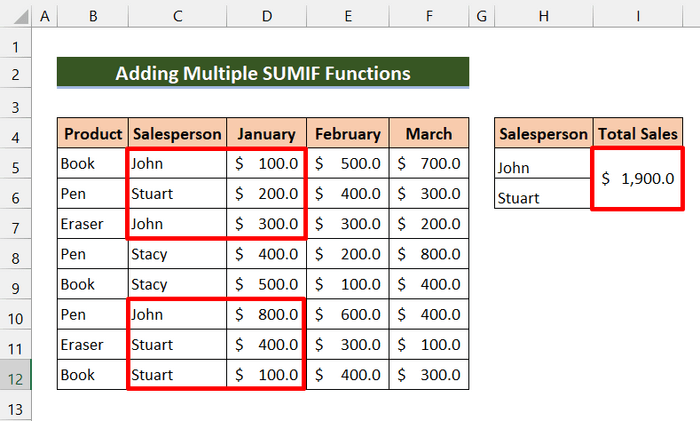
อย่างที่คุณเห็น เราพบยอดขายรวมของ John และ เรียบร้อยแล้ว สจวร์ต ใน มกราคม คุณสามารถเพิ่มเกณฑ์ด้วยวิธีนี้ และค้นหายอดขายรวมของบุคคลหรือผลิตภัณฑ์ใด ๆ ได้อย่างง่ายดาย
🔎 รายละเอียดของสูตร
➤ SUMIF(C5:C12,H5,D5:D12)
ฟังก์ชันนี้สรุป การลดราคา ของ John ใน มกราคม และส่งคืน 1200 .
➤ SUMIF(C5:C12,H6,D5:D12)
ฟังก์ชันนี้สรุป Stuart's ขายในเดือนมกราคมและคืนสินค้า 700 .
➤ SUMIF(C5:C12,H5,D5:D12)+SUMIF(C5:C12,H6 ,D5:D12)
สุดท้าย สูตรของเราจะเพิ่มค่าเหล่านั้นและส่งกลับ $1900
2. เข้าร่วม SUMPRODUCT ด้วยฟังก์ชัน SUMIF สำหรับหลายเกณฑ์
ตอนนี้ อีกวิธีหนึ่งคือการใช้ฟังก์ชัน SUMIF ที่มีหลายเกณฑ์ โดยใช้ร่วมกับ ฟังก์ชัน SUMORODUCT
SUMPRODUCT ฟังก์ชันจะส่งคืนผลรวมของผลคูณของช่วงหรืออาร์เรย์ที่คล้ายกัน วิธีเริ่มต้นคือการคูณ แต่คุณสามารถเพิ่ม ลบ และหารด้วยฟังก์ชันนี้
ตอนนี้ เราจะใช้หลายเกณฑ์เป็นช่วงในฟังก์ชัน SUMIF หลังจากนั้นก็จะส่งกลับอาร์เรย์ จากนั้น ฟังก์ชัน SUMPRODUCT ของเราจะเพิ่มอาร์เรย์เหล่านั้นและส่งคืนผลลัพธ์
The Genericสูตร:
=SUMPRODUCT(SUMIF(range,criteria_range,sum_range))เราต้องการหา ยอดขายรวม ของพนักงานขายทั้งหมดใน มีนาคม
📌 ขั้นตอน
1. พิมพ์สูตรต่อไปนี้ใน เซลล์ J5 :
=SUMPRODUCT(SUMIF(C5:C12,I5:I7,F5:F12)) 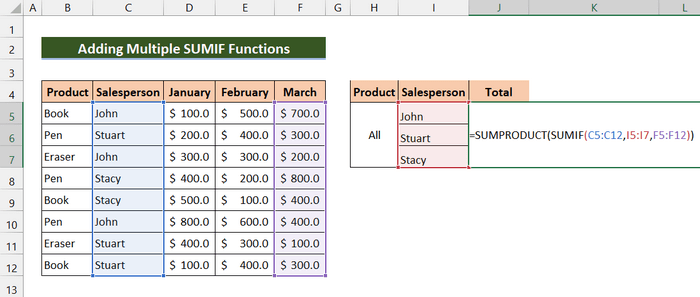
2. จากนั้น กด Enter
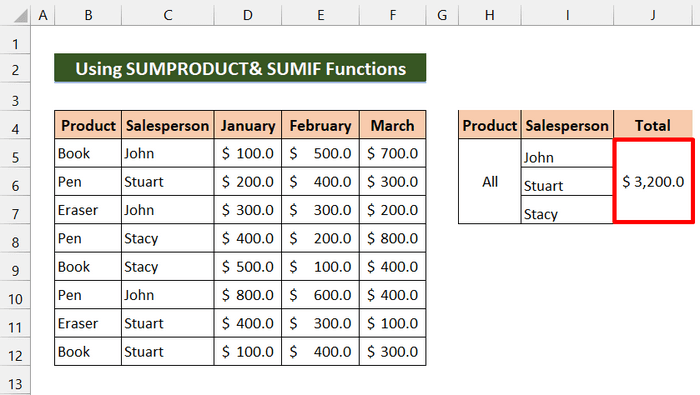
อย่างที่คุณเห็น เราประสบความสำเร็จในการค้นหายอดขายรวมของพนักงานขายทั้งหมดใน มีนาคม . ในความเห็นของเรา สูตรนี้มีประสิทธิภาพมากกว่าสูตรก่อนหน้า หากเกณฑ์ของคุณมาจากคอลัมน์ใดคอลัมน์หนึ่ง คุณสามารถผ่านเกณฑ์เหล่านี้เป็นช่วงได้อย่างง่ายดายในฟังก์ชัน SUMIF
🔎 รายละเอียดของสูตร
➤ SUMIF(C5:C12,I5:I7,F5:F12)
ฟังก์ชันนี้จะส่งคืนอาร์เรย์: {1300;700;1200}
➤ SUMPRODUCT(SUMIF(C5:C12,I5:I7,F5:F12))
สุดท้าย SUMPRODUCT จะเพิ่มสิ่งเหล่านั้น อาร์เรย์และส่งคืน $3200
อ่านเพิ่มเติม: SUMIF หลายช่วง [6 วิธีที่มีประโยชน์]
คล้ายกัน การอ่าน
- SUMIF ข้ามหลายชีตใน Excel (3 วิธี)
- SUMIF ที่มีหลายเกณฑ์สำหรับคอลัมน์ต่างๆ ใน Excel
- SUMIF สำหรับหลายเกณฑ์ในชีตต่างๆ ใน Excel (3 วิธี)
3. รวม SUM และฟังก์ชัน SUMIF หลายรายการ
ตอนนี้ ด้วยการรวมฟังก์ชัน SUM และ SUMIF เข้าด้วยกัน เราสามารถใช้เกณฑ์หลายเกณฑ์ได้ ฟังก์ชั่นนี้เกือบจะคล้ายกับวิธีที่ 1 ความแตกต่างพื้นฐานคือเรากำลังใช้ฟังก์ชัน SUM แทนเครื่องหมายบวก (+)
สูตรทั่วไป:
=SUM(SUMIF(range,criteria2,sum_range1),SUMIF(range,criteria2,sum_range2)…….)เราต้องการหายอดขายรวมของผลิตภัณฑ์ หนังสือ ใน กุมภาพันธ์ และยอดขายรวมของผลิตภัณฑ์ ปากกา ใน มกราคม
📌 ขั้นตอน
1. พิมพ์สูตรต่อไปนี้ใน เซลล์ I5 :
=SUM(SUMIF(B5:B12,H5,E5:E12),SUMIF(B5:B12,H6,D5:D12)) 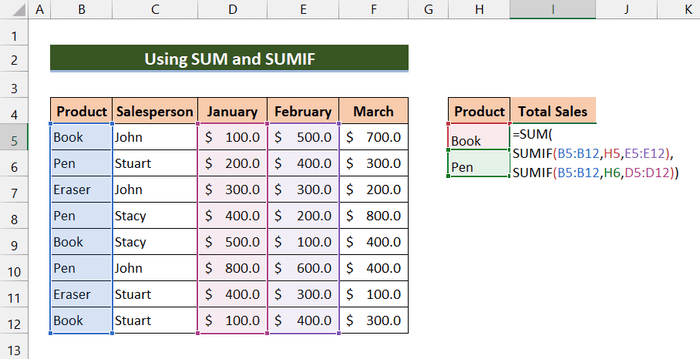
2. จากนั้น กด Enter
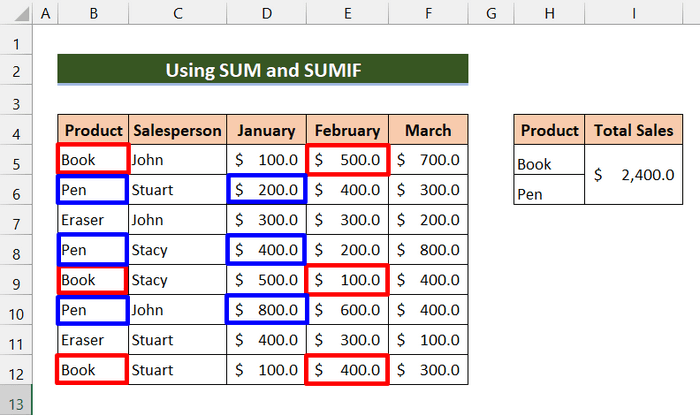
ในที่สุด คุณจะเห็นว่าเราประสบความสำเร็จในการค้นหายอดขายรวมของผลิตภัณฑ์ หนังสือ ใน เดือนกุมภาพันธ์ และยอดขายรวมของผลิตภัณฑ์ ปากกา ใน เดือนมกราคม .
🔎 รายละเอียดของสูตร
➤ SUMIF(B5:B12,H5,E5:E12)
ฟังก์ชันนี้จะคืนค่า 1000 .
➤ SUMIF(B5:B12,H6,D5:D12)
ฟังก์ชันนี้จะคืนค่า 1400
➤ SUM(SUMIF(B5:B12,H5,E5:E12),SUMIF(B5:B12,H6,D5:D12))
สุดท้าย ฟังก์ชัน SUM จะเพิ่มค่าเหล่านั้นและส่งกลับ $2400
ฟังก์ชัน Excel SUMIFS สำหรับหลายเกณฑ์ (โบนัส)
ตอนนี้ ส่วนนี้เป็นโบนัสสำหรับคุณ ในการรวมเกณฑ์หลายๆ เกณฑ์ คุณสามารถใช้ฟังก์ชัน SUMIFS ฟังก์ชันนี้ใช้หลายเกณฑ์ หากคุณไม่ต้องการใช้วิธีการหรือสูตรที่ซับซ้อน ฟังก์ชันนี้จะทำงานได้อย่างง่ายดาย ฟังก์ชันนี้รวมเซลล์ที่ตรงตามเกณฑ์หลายข้อ
ไวยากรณ์พื้นฐานของฟังก์ชัน SUMIFS:
= SUMIFS(sum_range, criteria_range1, criteria1, [criteria_range2, criteria2], …)sum_range : ฟิลด์นี้จำเป็นต้องกรอก นี่คือช่วงของเซลล์ที่จะหาผลรวม
เกณฑ์_ช่วง: จำเป็น เราจะใช้สิ่งนี้เพื่อทดสอบโดยใช้ เกณฑ์ 1.
เกณฑ์ 1: จำเป็น เกณฑ์ที่ระบุเซลล์ใน criteria_range1 จะถูกรวมเข้าด้วยกัน
criteria_range2, criteria2: ตัวเลือกนี้เป็นทางเลือก ช่วงเพิ่มเติมและเกณฑ์ที่เกี่ยวข้อง คุณสามารถป้อนชุดค่าผสมช่วง/เกณฑ์ได้สูงสุด 127 ชุด
เราต้องการหายอดขายรวมของ Stuart ใน มกราคม มากกว่า $150 .
📌 ขั้นตอน
1. พิมพ์สูตรต่อไปนี้ใน เซลล์ I7 :
=SUMIFS(D5:D12,C5:C12,I4,D5:D12,">150") 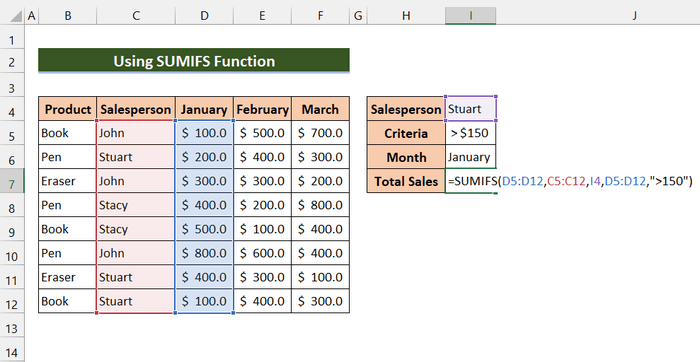
2. จากนั้น กด Enter
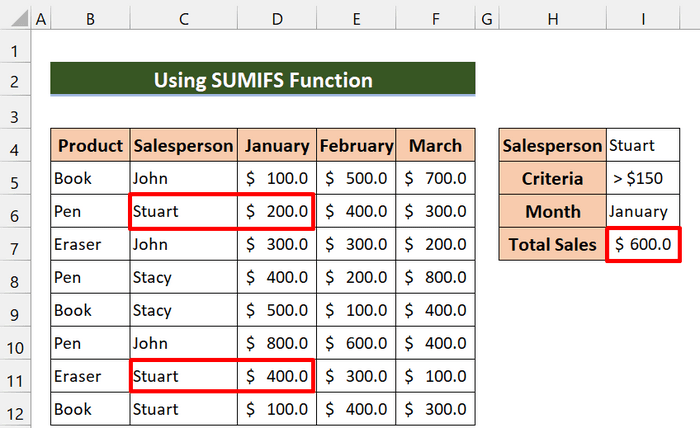
ในที่สุด เราก็ประสบความสำเร็จในการค้นหายอดขายรวมของ Stuart ใน มกราคม มากกว่า $150
💬 สิ่งที่ต้องจำ
✎ หากคุณกำลังทำงานกับชุดข้อมูลขนาดเล็กและเกณฑ์เดียว ฟังก์ชัน SUMIF จะมีประสิทธิภาพ
✎ หากคุณกำลังทำงานกับชุดข้อมูลขนาดใหญ่และเกณฑ์ที่ซับซ้อน การใช้ฟังก์ชัน SUMIFS อาจเป็นวิธีที่ดีที่สุด
บทสรุป
โดยสรุป เราหวังว่าคุณจะพบว่าบทช่วยสอนนี้มีประโยชน์ในการใช้ SUMIF กับหลายเกณฑ์ เราขอแนะนำให้คุณเรียนรู้และนำไปใช้วิธีการทั้งหมดเหล่านี้ไปยังชุดข้อมูลของคุณ แน่นอนมันจะพัฒนาความรู้ของคุณ ดาวน์โหลดแบบฝึกหัดและลองทำด้วยตนเอง นอกจากนี้ อย่าลังเลที่จะแสดงความคิดเห็นในส่วนความคิดเห็น ความคิดเห็นอันมีค่าของคุณทำให้เรามีแรงจูงใจในการสร้างบทช่วยสอนเช่นนี้ อย่าลืมตรวจสอบเว็บไซต์ของเรา Exceldemy.com เพื่อดูปัญหาและวิธีแก้ปัญหาต่างๆ ที่เกี่ยวข้องกับ Excel

