สารบัญ
ในชีวิตประจำวันของเรา เรามักจะต้องทำการตัดสินใจทางการเงินบางอย่าง ซึ่งเราอาจต้อง คำนวณมูลค่าของเงินตามเวลา Microsoft Excel เป็นซอฟต์แวร์ที่มีประสิทธิภาพและหลากหลาย ใน Excel เราสามารถ คำนวณมูลค่าตามเวลาของเงิน โดยทำตามขั้นตอนง่ายๆ ในบทความนี้ เราจะพูดถึง 10 ตัวอย่างที่เหมาะสมในการ คำนวณมูลค่าของเงินตามเวลาใน Excel
ดาวน์โหลดแบบฝึกหัดแบบฝึกหัด
<7 คำนวณมูลค่าเงินตามเวลา.xlsx
มูลค่าเงินตามเวลาคืออะไร
แนวคิดหลักของ มูลค่าของเงินตามเวลา คือเงินที่คุณมีอยู่ในกระเป๋าของคุณในวันนี้มีค่ามากกว่าเงินที่คุณจะได้รับในอนาคต ผมขออธิบายด้วยตัวอย่าง
สมมติว่าคุณสามารถมี $200,000 ได้ทันทีในวันนี้ หรือคุณสามารถมี $20,000 สำหรับ 10 ครั้งต่อไป ปี. ในทั้งสองกรณี จำนวนเงินทั้งหมดคือ $200,000 แต่อันแรกมีค่ามากกว่าอันที่สอง เนื่องจากคุณสามารถ ลงทุนใหม่ $200,000 และ รับผลกำไรมากขึ้น เมื่อเทียบกับตัวเลือกที่สอง
พารามิเตอร์ในการคำนวณมูลค่าตามเวลาของเงิน
มาทำความคุ้นเคยกับพารามิเตอร์บางอย่างที่เราจะใช้ในการ คำนวณค่าเวลาของเงินใน Excel .
- pv → pv หมายถึง มูลค่าปัจจุบัน หรือเพียงแค่จำนวนเงินที่คุณมีอยู่ตอนนี้
- fv → fv หมายถึง มูลค่าในอนาคต ของภาพ

ขั้นตอน:
- ขั้นแรก ใส่สูตรต่อไปนี้ในเซลล์ G5
=-PMT(D5,F5,-C5,E5,0) ที่นี่
D5 → อัตรา
F5 → nper
-C5 → pv
E5 → fv
0 → 0 หมายถึงการชำระเงินจะกำหนดเวลาที่ สิ้นงวด .
- ตอนนี้ กด ENTER .
หมายเหตุ: ที่นี่ใช้เครื่องหมายลบก่อนฟังก์ชันเพื่อหลีกเลี่ยงเครื่องหมายลบในเอาต์พุต

ดังนั้น คุณจะเห็นภาพต่อไปนี้ บนหน้าจอของคุณ

- จากนั้น เมื่อใช้ตัวเลือก ป้อนอัตโนมัติ ของ Excel คุณจะได้ผลลัพธ์ที่เหลือตามที่ทำเครื่องหมายไว้ใน รูปภาพต่อไปนี้

อ่านเพิ่มเติม: วิธีคำนวณมูลค่าในอนาคตใน Excel ด้วยการชำระเงินที่แตกต่างกัน
บทสรุป
สุดท้ายนี้ เราต้องจบบทความ ฉันหวังเป็นอย่างยิ่งว่าบทความนี้จะสามารถแนะนำคุณในการ คำนวณมูลค่าเงินตามเวลาใน Excel โปรดอย่าลังเลที่จะแสดงความคิดเห็นหากคุณมีข้อสงสัยหรือคำแนะนำในการปรับปรุงคุณภาพของบทความ หากต้องการเรียนรู้เพิ่มเติมเกี่ยวกับ Excel คุณสามารถเยี่ยมชมเว็บไซต์ของเรา ExcelWIKI มีความสุขในการเรียนรู้!
เงินที่คุณมีอยู่ตอนนี้หมายเหตุ: ในสูตร Excel สัญญาณของ PV และ FV อยู่ตรงข้ามกัน โดยทั่วไป เครื่องหมายของ PV จะถือเป็นค่าลบและ FV เป็นค่าบวก
5 ตัวอย่างการคำนวณมูลค่าเวลาของเงินใน Excel
ในส่วนนี้ของ ในบทความ เราจะได้เรียนรู้ 5 ตัวอย่างในการ คำนวณมูลค่าเงินตามเวลา .
ไม่ต้องพูดถึงว่าเราได้ใช้เวอร์ชัน Microsoft Excel 365 สำหรับบทความนี้ คุณจะใช้เวอร์ชันอื่นก็ได้ตามความสะดวก
1. การคำนวณมูลค่าในอนาคต
ประการแรก เราจะมาดูกันว่าเราสามารถ คำนวณมูลค่าในอนาคตใน Excel ได้อย่างไร . มูลค่าในอนาคต คือมูลค่าของเงินในอนาคตที่คุณมีในปัจจุบัน
ในชุดข้อมูลต่อไปนี้ เรามีเงินลงทุนเริ่มต้นบางส่วน ( มูลค่าปัจจุบัน ) ตามลำดับ อัตราประจำปี และ จำนวนปี ของ เจ้าของบัญชี บางส่วน เราจะคำนวณ มูลค่าในอนาคต โดยใช้ ฟังก์ชัน FV ของ Excel

1.1 มูลค่าในอนาคตโดยไม่ต้องชำระเงินเป็นงวด
หากไม่มี การชำระเงินเป็นงวด ให้กับการลงทุนเริ่มแรก เราจะคำนวณ มูลค่าในอนาคต โดยทำตามขั้นตอนด้านล่าง
ขั้นตอน:
- ประการแรก ป้อนสูตรต่อไปนี้ในเซลล์ F5 .
=FV(E5,D5,0,-C5,0) ที่นี่
E5 → อัตรา
D5 → nper
0 → pmt
-C5 → pv
0 → 0 หมายความว่า การชำระเงินจะกำหนดเวลาที่ สิ้นงวด .
- หลังจากนั้น กด ENTER .

ดังนั้น คุณจะเห็นผลลัพธ์ต่อไปนี้ในเวิร์กชีตของคุณ

- โดยใช้คุณลักษณะ ป้อนอัตโนมัติ ของ Excel เราจะได้ ส่วนที่เหลือของ มูลค่าในอนาคต ดังภาพต่อไปนี้

1.2 มูลค่าในอนาคตพร้อมการชำระเงินเป็นงวด
บน ในทางกลับกัน หากมี การชำระเงินเป็นงวด ตามที่ทำเครื่องหมายไว้ในภาพ e ด้านล่างนี้ เราจะคำนวณ มูลค่าในอนาคต โดยทำตามขั้นตอนที่กล่าวถึงด้านล่าง

ขั้นตอน:
- ประการแรก ใส่สูตรต่อไปนี้ในเซลล์ G5 .
=FV(F5,D5,-E5,-C5,0) ที่นี่
<0 F5 → อัตราD5 →nper
-E5 → pmt
-C5 → pv
0 → 0 หมายความว่าการชำระเงินจะกำหนดเวลาที่ สิ้นงวด .
- หลังจากนั้น ให้กด ENTER .
<23
จากนั้น คุณจะเห็น มูลค่าในอนาคต สำหรับ Peter ตามที่ทำเครื่องหมายไว้ในภาพด้านล่าง

- ตอนนี้ คุณสามารถรับผลลัพธ์ที่เหลือได้โดยใช้คุณลักษณะ ป้อนอัตโนมัติ ของ Excel

อ่าน เพิ่มเติม: วิธีใช้มูลค่าในอนาคตของสูตรเงินงวดใน Excel
2. การคำนวณมูลค่าปัจจุบัน
ในชุดข้อมูลต่อไปนี้ เรามี อนาคต ค่า , อัตรารายปี และ จำนวนปี ข้อมูลสำหรับ เจ้าของบัญชี บางส่วน เราจำเป็นต้องคำนวณ มูลค่าปัจจุบัน ในการทำเช่นนี้ เราจะใช้ ฟังก์ชัน PV ของ Excel

2.1 มูลค่าปัจจุบันที่ไม่มีการชำระเงินเป็นงวด
ในการคำนวณ มูลค่าปัจจุบัน หากไม่มี การชำระเงินเป็นงวด เราจะใช้ขั้นตอนต่อไปนี้
ขั้นตอน:
- ประการแรก ป้อนสูตรที่ระบุด้านล่างในเซลล์ F5 .
=PV(E5,D5,0,-C5,0) ที่นี่
E5 → อัตรา
D5 → nper
0 → pmt
-C5 → fv
0 → 0 หมายถึงการชำระเงินจะสิ้นสุดที่ สิ้นงวด
- หลังจากนั้น กด ENTER .

ดังนั้น คุณจะได้รับ มูลค่าปัจจุบัน สำหรับ Peter ตามที่ทำเครื่องหมายไว้ใน กำลังติดตามรูปภาพ

- หลังจากนั้น ใช้ตัวเลือก ป้อนอัตโนมัติ ของ Excel เพื่อรับค่าปัจจุบันที่เหลือ

2.2 มูลค่าปัจจุบันกับการชำระเงินเป็นงวด
หากมี การชำระเงินเป็นงวด ตามที่แสดงในภาพด้านล่าง เราจะทำตามขั้นตอนด้านล่างเพื่อ คำนวณ มูลค่าปัจจุบัน .

ขั้นตอน:
- ประการแรก ใช้สูตรต่อไปนี้ใน เซลล์ G5 .
=PV(F5,D5,E5,-C5,0) ที่นี่
F5 → อัตรา
D5 → nper
E5 → pmt
-C5 → fv
0 → 0 หมายถึงการชำระเงินมีกำหนดเวลาที่ สิ้นงวด .
- ถัดไป กด ENTER .

ดังนั้น คุณจะเห็นผลลัพธ์ต่อไปนี้ในเวิร์กชีตของคุณ

- หลังจากนั้น ให้ใช้ปุ่ม ป้อนอัตโนมัติ ตัวเลือกเพื่อรับ มูลค่าปัจจุบัน ที่เหลือสำหรับ เจ้าของบัญชี

อ่านเพิ่มเติม: วิธีใช้มูลค่าปัจจุบันของสูตรเงินงวดใน Excel
3. การคำนวณ I nterest Rate
สำหรับการกำหนด อัตราดอกเบี้ย เราสามารถใช้ ฟังก์ชัน RATE ของ Excel ในชุดข้อมูลที่ระบุด้านล่าง เรามีข้อมูล มูลค่าปัจจุบัน มูลค่าในอนาคต และ จำนวนปี สำหรับ เจ้าของบัญชี บางส่วน ตอนนี้ เราจะพบ อัตราดอกเบี้ย

3.1 อัตราดอกเบี้ยโดยไม่ต้องชำระเป็นงวด
ประการแรก เรามาเรียนรู้ขั้นตอนในการคำนวณ อัตราดอกเบี้ย หากไม่มี การชำระเงินเป็นงวด .
ขั้นตอน:
- ประการแรก ให้ป้อน สูตรต่อไปนี้ในเซลล์ F5 .
=RATE(D5,0,E5,-C5,0) ที่นี่
D5 → nper
0 → pmt
E5 → pv
-C5 → fv
0 → 0 หมายถึงการชำระเงินจะสิ้นสุดที่ สิ้นงวด
- จากนั้น กด ENTER .

ด้วยเหตุนี้ คุณจึง อัตรารายปี สำหรับข้อมูลชุดแรกตามที่ระบุในภาพต่อไปนี้

- หลังจากนั้น คุณจะได้รับ อัตรารายปี ที่เหลือโดยใช้ตัวเลือก ป้อนอัตโนมัติ

3.2 อัตราดอกเบี้ยที่มีการชำระเงินเป็นงวด
ในทางตรงกันข้าม หากรวม การชำระเงินเป็นงวด ตามที่แสดงในภาพด้านล่าง เราจะใช้ขั้นตอนต่อไปนี้ เพื่อคำนวณ อัตราดอกเบี้ย .

ขั้นตอน:
- ขั้นแรก ใช้สูตรที่กำหนด ด้านล่างในเซลล์ G5 .
=RATE(D5,-E5,-F5,C5,0) ที่นี่
D5 → nper
-E5 → pmt
-F5 → pv
C5 → fv
0 → 0 หมายความว่าการชำระเงินจะมีกำหนดเวลาที่ สิ้นงวด
- ตอนนี้ กด ENTER .

ดังนั้น คุณจะเห็นผลลัพธ์ต่อไปนี้ในเวิร์กชีตของคุณ

- สุดท้าย ให้ใช้ตัวเลือก ป้อนอัตโนมัติ เพื่อรับ อัตรารายปี ที่เหลือสำหรับ บัญชีอื่นผู้ถือ .

อ่านเพิ่มเติม: วิธีคำนวณมูลค่าปัจจุบันของกระแสเงินสดในอนาคตใน Excel
4. การคำนวณจำนวนงวด
เราสามารถคำนวณ จำนวนงวด ได้ง่ายๆ โดยใช้ ฟังก์ชัน NPER ในชุดข้อมูลต่อไปนี้ เรามี มูลค่าปัจจุบัน , มูลค่าในอนาคต และ อัตรารายปี สำหรับ เจ้าของบัญชี บางราย ตอนนี้ เราจะคำนวณ จำนวนงวด .

4.1 จำนวนงวดที่ไม่มีการชำระเงินเป็นงวด
มาเรียนรู้ขั้นตอนในการพิจารณา จำนวนงวด เมื่อไม่มี การชำระเงินเป็นงวด .
ขั้นตอน:
- ประการแรก ป้อน สูตรต่อไปนี้ในเซลล์ F5 .
=NPER(D5,0,-E5,C5,0) ที่นี่
D5 → อัตรา
0 → pmt
-E5 → pv
C5 → fv
0 → 0 หมายถึงการชำระเงินจะสิ้นสุดที่ สิ้นงวด
- ถัดไป กด ENTER .

ด้วยเหตุนี้ เราจะได้ผลลัพธ์ต่อไปนี้ตามที่ทำเครื่องหมายไว้ในภาพที่ระบุด้านล่าง

- ในขั้นตอนนี้ เราสามารถรับผลลัพธ์ที่เหลือได้โดยใช้คุณลักษณะ ป้อนอัตโนมัติ ของ Excel

4.2 จำนวนงวดที่มี การชำระเงินเป็นงวด
ในทางกลับกัน หากมี การชำระเงินเป็นงวด รวมอยู่ด้วยตามที่แสดงในภาพต่อไปนี้ เราจะทำตามขั้นตอนด้านล่างเพื่อคำนวณ จำนวนของรอบระยะเวลา .

ขั้นตอน:
- ประการแรก ป้อนสูตรต่อไปนี้ในเซลล์ G5 .
=NPER(D5,-E5,-F5,C5,0) ที่นี่
D5 → อัตรา
-E5 → pmt
-F5 → pv
C5 → fv
0 → 0 หมายถึงการชำระเงินจะสิ้นสุดที่ สิ้นงวด .
- หลังจากนั้น กด ENTER

ดังนั้น คุณจะได้ผลลัพธ์สำหรับข้อมูลชุดแรกดังที่แสดงในภาพต่อไปนี้

- ตอนนี้ ด้วยการใช้ตัวเลือก ป้อนอัตโนมัติ ของ Excel เราสามารถรับผลลัพธ์ที่เหลือสำหรับเจ้าของบัญชีรายอื่นได้

อ่านเพิ่มเติม: วิธีคำนวณมูลค่าปัจจุบันใน Excel ด้วยการชำระเงินที่แตกต่างกัน
5. การกำหนดการชำระเงินต่องวด
ในส่วนนี้ของบทความนี้ เราจะกำหนด การชำระเงินต่องวด โดยใช้ ฟังก์ชัน PMT ใน Excel ในชุดข้อมูลที่ระบุด้านล่าง เรามี มูลค่าปัจจุบัน , อัตรารายปี , จำนวนปี และ มูลค่าในอนาคต สำหรับ เจ้าของบัญชี . เป้าหมายของเราคือการหา การชำระเงินต่องวด

5.1 การชำระเงินต่องวดสำหรับมูลค่าในอนาคตเป็นศูนย์
ประการแรก เราจะ คำนวณ การชำระเงินต่องวด สำหรับ มูลค่าในอนาคตเป็นศูนย์ มูลค่าในอนาคตเป็นศูนย์ หมายความว่าหลังจากช่วงเวลาหนึ่ง คุณจะไม่มีเงินอยู่ในมือ ตัวอย่างเช่น เมื่อคุณชำระคืนเงินกู้ คุณจะไม่ได้รับเงินหลังจากเสร็จสิ้นการการชำระคืน ดังนั้น ในกรณีนี้ มูลค่าในอนาคตคือศูนย์

มาทำตามขั้นตอนด้านล่างเพื่อกำหนด การชำระเงินต่องวด สำหรับ มูลค่าในอนาคตเป็นศูนย์ .
ขั้นตอน:
- ประการแรก ป้อนสูตรที่ระบุด้านล่างในเซลล์ G5 .
=PMT(D5,F5,-C5,0,0) ที่นี่
D5 → อัตรา
F5 → nper
-C5 → pv
0 → fv
0 → 0 หมายถึงการชำระเงินจะมีกำหนดเวลาที่ สิ้นงวด .
- หลังจากนั้น ให้กด ENTER .

จากนั้น คุณจะได้รับ การชำระเงินต่องวด สำหรับ Peter

- ตอนนี้ ใช้ตัวเลือก ป้อนอัตโนมัติ ของ Excel เพื่อรับผลลัพธ์ที่เหลือตามที่ทำเครื่องหมายไว้ในรูปภาพต่อไปนี้
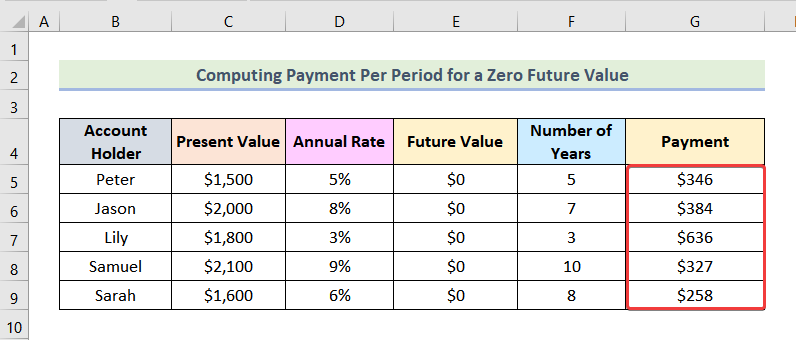
5.2 การชำระเงินต่องวดสำหรับผู้ที่ไม่ใช่ - มูลค่าในอนาคตเป็นศูนย์
ตอนนี้ เราจะคำนวณ การชำระเงินต่องวด สำหรับ มูลค่าในอนาคตที่ไม่เป็นศูนย์ มูลค่าในอนาคตที่ไม่เป็นศูนย์ หมายความว่าคุณจะมีเงินก้อนเมื่อสิ้นสุดระยะเวลา
ตัวอย่างเช่น สมมติว่าคุณต้องการสะสม $5,000 หลังจาก 3 ปีที่อัตราดอกเบี้ย 5% ต่อปี ขณะนี้คุณมี $500 ดังนั้นคุณต้องการคำนวณจำนวนเงินที่คุณต้องออมต่องวด เมื่อคุณได้รับ $5,000 เมื่อสิ้นสุด 3 ปี $5,000 คือ มูลค่าในอนาคต ในบทความนี้ เราได้ใช้เครื่องหมาย มูลค่าในอนาคต ดังต่อไปนี้

