မာတိကာ
ကျွန်ုပ်တို့၏နေ့စဉ်ဘ၀တွင်၊ ကျွန်ုပ်တို့သည် ငွေကြေးဆိုင်ရာ ဆုံးဖြတ်ချက်အချို့ကို မကြာခဏပြုလုပ်ရန် လိုအပ်ပြီး အချိန်တန်ဖိုးကို တွက်ချက်ရန် လိုအပ်နိုင်ပါသည်။ Microsoft Excel သည် အလွန်အစွမ်းထက်ပြီး စွယ်စုံရဆော့ဖ်ဝဲတစ်ခုဖြစ်သည်။ Excel တွင်၊ ကျွန်ုပ်တို့သည် ရိုးရှင်းသော အဆင့်အချို့ကို လိုက်နာခြင်းဖြင့် ကျွန်ုပ်တို့ အချိန်တန်ဖိုး ကို တွက်ချက်နိုင်ပါသည်။ ဤဆောင်းပါးတွင်၊ ကျွန်ုပ်တို့သည် 10 Excel တွင် ငွေ၏အချိန်တန်ဖိုးကို တွက်ချက်ရန်အတွက် သင့်လျော်သော ဥပမာများကို ဆွေးနွေးပါမည်။
လက်တွေ့လုပ်ငန်းခွင်စာအုပ်ကို ဒေါင်းလုဒ်လုပ်ပါ
ငွေ၏အချိန်တန်ဖိုးကို တွက်ချက်ပါ.xlsx
ငွေ၏အချိန်တန်ဖိုးက ဘာလဲ
ငွေ၏အချိန်တန်ဖိုး ၏ အဓိက အယူအဆမှာ ယနေ့ သင့်အိတ်ကပ်ထဲတွင် ရှိနေသော ငွေသည် အနာဂတ်တွင် သင်ရရှိမည့် ငွေများထက် ပိုတန်ဖိုးရှိသည်ဟု ဆိုသည်။ အဲဒါကို ဥပမာတစ်ခုနဲ့ ရှင်းပြပါရစေ။
မင်းမှာ $200,000 ဒီနေ့ တစ်ခါတည်း ရနိုင်တယ် ဒါမှမဟုတ် နောက် $20,000 နောက် 10 ရတယ်ဆိုပါစို့။ နှစ်များ။ နှစ်ခုလုံးတွင် စုစုပေါင်းပမာဏမှာ $200,000 ဖြစ်သည်။ ဒါပေမယ့် ပထမတစ်ခုက ဒုတိယတစ်ခုထက် ပိုတန်ဖိုးရှိတယ်။ သင်သည် ပြန်လည်ရင်းနှီးမြှုပ်နှံနိုင်သည် $200,000 နှင့် အမြတ်ပိုမိုရရှိခြင်း တို့ကို ဒုတိယရွေးချယ်မှုဖြင့် ဆောင်ရွက်နိုင်သောကြောင့် ဖြစ်သည်။
ငွေ၏အချိန်တန်ဖိုးကို တွက်ချက်ရန် ကန့်သတ်ချက်များ
ကျွန်ုပ်တို့အသုံးပြုမည့် Excel တွင် ငွေ၏အချိန်တန်ဖိုးကိုတွက်ချက်ရန် အသုံးပြုမည့် ကန့်သတ်ချက်အချို့နှင့် ရင်းနှီးကြပါစို့။
- pv → pv ပစ္စုပ္ပန်တန်ဖိုး သို့မဟုတ် ယခုလက်ရှိ သင့်တွင်ရှိသော ငွေပမာဏကို ရိုးရိုးရှင်းရှင်း ဖော်ပြသည်။
- fv → fv သည် အနာဂတ်တန်ဖိုး ပုံ။

အဆင့်များ-
- ပထမဦးစွာ၊ အောက်ပါဖော်မြူလာကို ဆဲလ် G5 တွင် ထည့်သွင်းပါ။
=-PMT(D5,F5,-C5,E5,0) ဤတွင်၊
D5 → နှုန်း
F5 → nper
-C5 → pv
E5 → fv
0 → 0 ပေးချေမှုသည် ကာလ၏အဆုံး တွင် အချိန်ကုန်ဆုံးသည်ဟု ဆိုလိုသည်။
- ယခု ENTER ကိုနှိပ်ပါ။
မှတ်ချက်- ဤနေရာတွင် အနုတ်လက္ခဏာလက္ခဏာကို အထွက်တွင် အနုတ်လက္ခဏာလက္ခဏာပြခြင်းကို ရှောင်ရှားရန် လုပ်ဆောင်ချက်မတိုင်မီ ဤနေရာတွင် အနုတ်လက္ခဏာကို အသုံးပြုပါသည်။

ထို့ကြောင့် အောက်ပါပုံကို သင်မြင်ရပါလိမ့်မည်။ သင့်စခရင်ပေါ်တွင်။

- ၎င်းကိုလုပ်ဆောင်ပြီးနောက် Excel ၏ AutoFill ရွေးချယ်မှုကို အသုံးပြုခြင်းဖြင့်၊ ကျန်ရှိသောရလဒ်များကို အမှတ်အသားပြုထားသည့်အတိုင်း သင်ရနိုင်သည် အောက်ပါပုံ။

ပိုမိုဖတ်ရန်- ကွဲပြားခြားနားသောငွေပေးချေမှုများဖြင့် Excel တွင် အနာဂတ်တန်ဖိုးကို တွက်ချက်နည်း
နိဂုံး
နောက်ဆုံးတွင်၊ ကျွန်ုပ်တို့သည် ဆောင်းပါး၏အဆုံးသို့ ရောက်ရမည်ဖြစ်ပါသည်။ ဤဆောင်းပါးသည် သင့်အား Excel တွင် ငွေ၏အချိန်တန်ဖိုး ကို တွက်ချက်နိုင်စေရန် လမ်းညွှန်ပေးနိုင်မည်ဟု စိတ်ရင်းမှန်ဖြင့် မျှော်လင့်ပါသည်။ ဆောင်းပါး၏အရည်အသွေးကို မြှင့်တင်ရန်အတွက် သင့်တွင် မေးခွန်းများ သို့မဟုတ် အကြံပြုချက်များရှိပါက မှတ်ချက်ချန်ထားခဲ့ပါ။ Excel အကြောင်းပိုမိုလေ့လာရန်၊ ကျွန်ုပ်တို့၏ဝဘ်ဆိုဒ်၊ ExcelWIKI သို့ ဝင်ရောက်ကြည့်ရှုနိုင်ပါသည်။ ပျော်ရွှင်စွာ သင်ယူပါ။
ယခု သင့်တွင်ရှိသောငွေ။မှတ်ချက်- Excel ဖော်မြူလာတွင် လက္ခဏာများ PV နှင့် FV သည် ဆန့်ကျင်ဘက်ဖြစ်သည်။ ယေဘူယျအားဖြင့်၊ PV ၏ နိမိတ်ကို အနုတ်လက္ခဏာအဖြစ် ယူဆောင်ပြီး FV ကို အပြုသဘောဆောင်ပါသည်။
5 Excel တွင် ငွေ၏အချိန်တန်ဖိုးကို တွက်ချက်ရန် နမူနာများ
ဤကဏ္ဍတွင် ဆောင်းပါးတွင်၊ 5 ဥပမာ အချိန်တန်ဖိုးကို တွက်ချက်ရန် ကို လေ့လာပါမည်။
ကျွန်ုပ်တို့သည် Microsoft Excel 365 ဗားရှင်းကို အသုံးပြုခဲ့သည်ဟု မပြောလိုပါ။ ဤဆောင်းပါးအတွက်၊ သင်သည် သင်၏အဆင်ပြေမှုအရ အခြားဗားရှင်းကိုမဆို အသုံးပြုနိုင်ပါသည်။
1. အနာဂတ်တန်ဖိုးကို တွက်ချက်ခြင်း
ပထမဦးစွာ၊ ကျွန်ုပ်တို့သည် Excel တွင် အနာဂတ်တန်ဖိုးကို တွက်ချက်နိုင်ပုံကို ကြည့်မည် အနာဂတ်တန်ဖိုး သည် လက်ရှိတွင် သင့်တွင်ရှိနေသည့် ငွေကြေးတန်ဖိုးမှလွဲ၍ ကျန်တန်ဖိုးမဟုတ်ပါ။
အောက်ပါဒေတာအတွဲတွင်၊ ကျွန်ုပ်တို့တွင် ရှိသည်အချို့သော ကနဦးရင်းနှီးမြှုပ်နှံမှုများ ( ပစ္စုပ္ပန်တန်ဖိုး )၊ သက်ဆိုင်ရာ နှစ်စဉ်နှုန်းထား နှင့် အချို့သော အကောင့်ကိုင်ဆောင်သူများ ၏ နှစ်အရေအတွက် ။ Excel ၏ FV လုပ်ဆောင်ချက် ကိုအသုံးပြု၍ အနာဂတ်တန်ဖိုး ကို တွက်ချက်ပါမည်။

1.1 ကာလအပိုင်းအခြားအလိုက်ပေးချေမှုမရှိဘဲ အနာဂတ်တန်ဖိုး
ကနဦးရင်းနှီးမြှုပ်နှံမှုအတွက် အချိန်အလိုက်ပေးချေမှုများ မရှိပါက၊ အောက်ဖော်ပြပါအဆင့်များကို လိုက်နာခြင်းဖြင့် အနာဂတ်တန်ဖိုး ကို တွက်ချက်ပါမည်။
အဆင့်များ-
- ပထမဦးစွာ၊ ဆဲလ် F5 တွင် အောက်ပါဖော်မြူလာကို ထည့်ပါ။
=FV(E5,D5,0,-C5,0) ဤတွင်၊
E5 → နှုန်း
D5 → nper
0 → pmt
-C5 → pv
0 → 0 ဆိုလိုသည် ငွေပေးချေမှုသည် ကာလ၏အဆုံး တွင် အချိန်သတ်မှတ်ထားသည်။
- ထို့နောက်၊ ENTER ကိုနှိပ်ပါ။

ထို့ကြောင့် သင့်အလုပ်စာရွက်ပေါ်တွင် အောက်ပါအချက်များကို သင်တွေ့ရပါမည်။

- Excel ၏ AutoFill အင်္ဂါရပ်ကို အသုံးပြုခြင်းဖြင့်၊ ကျွန်ုပ်တို့ ရရှိနိုင်ပါသည်။ ကျန် အနာဂတ်တန်ဖိုးများ အောက်ပါပုံတွင် ပြထားသည့်အတိုင်း။

1.2 ကာလအလိုက်ပေးချေမှုများနှင့်အတူ အနာဂတ်တန်ဖိုး
အပေါ် အခြားတစ်ဖက်တွင်၊ ပုံတွင်ဖော်ပြထားသည့်အတိုင်း အချိန်အလိုက်ပေးချေမှုများ ရှိပါက e အောက်တွင်ပေးထားသည့် အနာဂတ်တန်ဖိုး အောက်တွင် ဆွေးနွေးထားသော အဆင့်များအတိုင်း တွက်ချက်ပါမည်။

အဆင့်များ-
- ပထမဦးစွာ၊ အောက်ပါဖော်မြူလာကို ဆဲလ် G5 တွင် ထည့်သွင်းပါ။
=FV(F5,D5,-E5,-C5,0) ဤတွင်၊
F5 → နှုန်း
D5 →nper
-E5 → pmt
-C5 → pv
0 → 0 ဆိုလိုသည်မှာ ကာလ၏အဆုံး တွင် ငွေပေးချေမှုကို အချိန်ကိုက်ပါသည်။
- ထို့နောက်၊ ENTER ကိုနှိပ်ပါ။
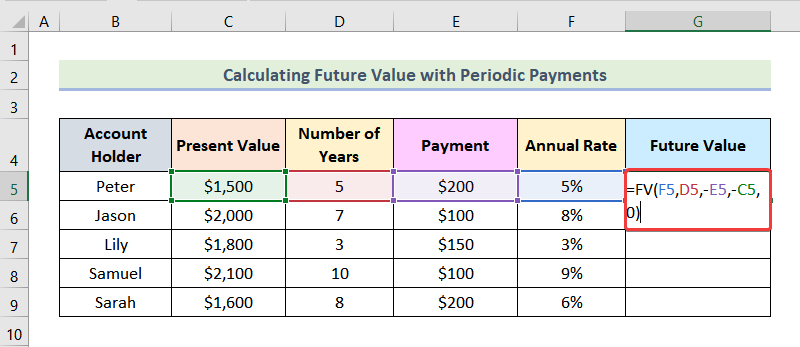
ထို့နောက်၊ သင်သည် Peter အတွက် အောက်ဖော်ပြပါ ပုံတွင် အမှတ်အသားပြုထားသည့်အတိုင်း အနာဂတ်တန်ဖိုး ကို တွေ့မြင်ရပါမည်။

- ယခု၊ သင်သည် AutoFill Excel ၏အင်္ဂါရပ်ကို အသုံးပြု၍ ကျန်ရလဒ်များကို သင်ရရှိနိုင်ပါသည်။

ဖတ်ရန် နောက်ထပ်- Excel တွင် နှစ်ပတ်လည် ဖော်မြူလာတစ်ခု၏ အနာဂတ်တန်ဖိုးကို အသုံးပြုနည်း
2. လက်ရှိတန်ဖိုးကို တွက်ချက်ခြင်း
အောက်ပါဒေတာအတွဲတွင်၊ ကျွန်ုပ်တို့တွင် အနာဂတ် အချို့သော အကောင့်ကိုင်ဆောင်သူ အတွက် တန်ဖိုး ၊ နှစ်စဉ်နှုန်း နှင့် နှစ်အရေအတွက် ဒေတာ။ လက်ရှိတန်ဖိုး ကို တွက်ချက်ရန် လိုအပ်ပါသည်။ ၎င်းကိုလုပ်ဆောင်ရန်၊ Excel ၏ PV လုပ်ဆောင်ချက် ကို အသုံးပြုပါမည်။

2.1 ကာလအပိုင်းအခြားအလိုက်ပေးချေမှုများမပါဘဲ လက်ရှိတန်ဖိုး
ကိုတွက်ချက်ရန် လက်ရှိတန်ဖိုး အချိန်အလိုက်ပေးချေမှုများ မရှိပါက၊ ကျွန်ုပ်တို့သည် အောက်ပါလုပ်ငန်းစဉ်များကို အသုံးပြုပါမည်။
အဆင့်များ-
- ပထမဦးစွာ၊ ဆဲလ် F5 တွင် အောက်တွင်ပေးထားသည့် ဖော်မြူလာကို ထည့်ပါ။
=PV(E5,D5,0,-C5,0) ဤတွင်၊
E5 → နှုန်း
D5 → nper
0 → pmt
-C5 → fv
0 → 0 ဆိုသည်မှာ ကာလ၏အဆုံးပိုင်း တွင် ငွေပေးချေမှုကို အချိန်သတ်မှတ်ပေးပါသည်။
- ပြီးနောက်၊ ENTER ကိုနှိပ်ပါ။ ။

ရလဒ်အနေဖြင့်၊ သင်သည် Peter အတွက် အမှတ်အသားအဖြစ် Present Value ကို ရရှိမည်ဖြစ်ပါသည်။ နောက်လိုက်ရုပ်ပုံ။

- ထို့နောက်၊ ပစ္စုပ္ပန်တန်ဖိုးများကျန်ကိုရယူရန် Excel ၏ AutoFill ရွေးချယ်မှုကို အသုံးပြုပါ။

2.2 ကာလအလိုက်ပေးချေမှုများနှင့်အတူ ပစ္စုပ္ပန်တန်ဖိုး
အောက်ဖော်ပြပါပုံတွင်ပြထားသည့်အတိုင်း အချိန်အလိုက်ပေးချေမှုများ ရှိပါက၊ ကျွန်ုပ်တို့သည် အောက်ဖော်ပြပါအဆင့်များအတိုင်း လုပ်ဆောင်သွားပါမည်။ လက်ရှိတန်ဖိုး ကို တွက်ချက်ပါ။

အဆင့်များ-
- ပထမဦးစွာ အောက်ပါဖော်မြူလာကို အသုံးပြုပါ။ ဆဲလ် G5 ။
=PV(F5,D5,E5,-C5,0) ဤတွင်၊
F5 → နှုန်း
D5 → nper
E5 → pmt
-C5 → fv
0 → 0 ဆိုလိုသည်မှာ ကာလ၏အဆုံးပိုင်း တွင် ငွေပေးချေမှုအချိန်ကိုက်ပါသည်။
- နောက်တစ်ခု၊ ENTER ကိုနှိပ်ပါ။

ထို့ကြောင့် သင့်အလုပ်စာရွက်ပေါ်တွင် အောက်ပါအချက်များကို သင်တွေ့ရပါမည်။

- ထို့နောက်တွင်၊ <ကိုအသုံးပြုပါ။ အခြား အကောင့်ကိုင်ဆောင်သူများ အတွက် ကျန်ရှိသော ပစ္စုပ္ပန်တန်ဖိုးများ ကို ရယူရန် 1>AutoFill ရွေးချယ်မှု။

ပိုမိုဖတ်ရန်- Excel တွင် နှစ်အလိုက် ဖော်မြူလာ၏ ပစ္စုပ္ပန်တန်ဖိုးကို အသုံးချနည်း
3. I တွက်ချက်ခြင်း nterest Rate
အတိုးနှုန်း ကို ဆုံးဖြတ်ရန်အတွက်၊ Excel ၏ RATE လုပ်ဆောင်ချက် ကို အသုံးပြုနိုင်ပါသည်။ အောက်တွင်ပေးထားသောဒေတာအတွဲတွင်၊ ကျွန်ုပ်တို့တွင် အကောင့်ပိုင်ရှင်များ ၊ အနာဂတ်တန်ဖိုး နှင့် နှစ်အရေအတွက် ဒေတာအချို့ရှိသည်။ ယခု၊ ကျွန်ုပ်တို့သည် အတိုးနှုန်း ကို ရှာတွေ့ပါမည်။

3.1 အချိန်ကာလအလိုက်ပေးချေခြင်းမရှိဘဲ အတိုးနှုန်း
ပထမဦးစွာ၊ အဆင့်များကို လေ့လာကြပါစို့။ အတိုးနှုန်း အချိန်အလိုက်ပေးချေမှုများ မရှိလျှင် တွက်ချက်ပါ။
အဆင့်များ-
- ပထမဦးစွာ၊ ဖြည့်သွင်းပါ။ ဆဲလ် F5 ရှိ အောက်ပါဖော်မြူလာ။
=RATE(D5,0,E5,-C5,0) ဤတွင်၊
D5 → nper
0 → pmt
E5 → pv
-C5 → fv
0 → 0 ဆိုသည်မှာ ကာလ၏အဆုံးပိုင်း တွင် ငွေပေးချေမှုကို အချိန်သတ်မှတ်ပေးပါသည်။
- ထို့နောက်၊ ENTER ကိုနှိပ်ပါ။

ရလဒ်အနေဖြင့် သင်သည် အောက်ပါပုံတွင် အမှတ်အသားပြုထားသည့် ပထမဆုံးဒေတာအတွဲအတွက် နှစ်ပတ်လည်နှုန်း ဖြစ်သည်။

- ထို့နောက်၊ သင်သည် AutoFill ရွေးချယ်မှုအား အသုံးပြုခြင်းဖြင့် ကျန်ရှိသော နှစ်စဉ်နှုန်းထားများ ကို ရရှိနိုင်ပါသည်။

3.2 ကာလအလိုက်ပေးချေမှုများနှင့်အတူ အတိုးနှုန်း
ဆန့်ကျင်ဘက်အနေနှင့်၊ အောက်ဖော်ပြပါပုံတွင်ပြထားသည့်အတိုင်း အချိန်အလိုက်ပေးချေမှုများ ပါဝင်ပါက၊ ထို့နောက် အောက်ပါအဆင့်များကို အသုံးပြုပါမည်။ အတိုးနှုန်း ကို တွက်ချက်ရန်။

အဆင့်များ-
- ပထမဦးစွာ ပေးထားသော ဖော်မြူလာကို အသုံးပြုပါ။ ဆဲလ်အောက်ရှိ G5 ။
=RATE(D5,-E5,-F5,C5,0) ဤတွင်၊
D5 → nper
-E5 → pmt
-F5 → pv
C5 → fv
0 → 0 ဆိုလိုသည်မှာ ငွေပေးချေမှုကို ကာလ၏အဆုံးပိုင်း တွင် အချိန်ကုန်ဆုံးပါသည်။
- ယခု၊ ENTER ကိုနှိပ်ပါ။ .

ထို့ကြောင့်၊ သင့်အလုပ်စာရွက်ပေါ်တွင် အောက်ပါရလဒ်ကို သင်တွေ့ရပါမည်။

- နောက်ဆုံးတွင် အခြား အကောင့်အတွက် ကျန်ရှိသော နှစ်စဉ်နှုန်းထားများ ရယူရန် AutoFill ရွေးချယ်ခွင့်ကို အသုံးပြုပါ။ကိုင်ဆောင်သူများ ။

နောက်ထပ် ဖတ်ရှုရန်- Excel တွင် အနာဂတ်ငွေကြေးစီးဆင်းမှု ပစ္စုပ္ပန်တန်ဖိုးကို တွက်ချက်နည်း
4. ကာလတွက်ချက်မှု အရေအတွက်
ကျွန်ုပ်တို့သည် NPER လုပ်ဆောင်ချက် ကို အသုံးပြု၍ အချိန်ကာလများ ကို အလွယ်တကူ တွက်ချက်နိုင်ပါသည်။ ဤတွင်၊ အောက်ပါဒေတာအတွဲတွင်၊ အချို့သော အကောင့်ကိုင်ဆောင်သူများ အတွက် အနာဂတ်တန်ဖိုး ၊ နှင့် နှစ်စဉ်တန်ဖိုး ရှိသည်။ ယခု၊ ကျွန်ုပ်တို့သည် အချိန်ကာလများ ကို တွက်ချက်ပါမည်။

4.1 ကာလအပိုင်းအခြားအလိုက် ငွေပေးချေမှုမရှိဘဲ ကာလအရေအတွက်
ဆုံးဖြတ်ရန် အဆင့်များကို လေ့လာကြပါစို့။ အချိန်ကာလအလိုက် ငွေပေးချေမှုများ မရှိသည့်အခါ ကာလနံပါတ် ။
အဆင့်များ-
- ပထမဦးစွာ၊ ဖြည့်သွင်းပါ။ ဆဲလ်ရှိ အောက်ပါဖော်မြူလာ F5 ။
=NPER(D5,0,-E5,C5,0) ဤတွင်၊
D5 → နှုန်း
0 → pmt
-E5 → pv
C5 → fv
0 → 0 ဆိုသည်မှာ ကာလ၏အဆုံးပိုင်း တွင် ငွေပေးချေမှုကို အချိန်သတ်မှတ်ထားသည်။
- နောက်တစ်ခု၊ ENTER ကိုနှိပ်ပါ။

ရလဒ်အနေဖြင့်၊ အောက်ဖော်ပြပါပုံတွင် အမှတ်အသားပြုထားသည့်အတိုင်း အောက်ပါအထွက်ကို ကျွန်ုပ်တို့ ရရှိပါမည်။

- ဤအဆင့်တွင်၊ AutoFill Excel ၏အင်္ဂါရပ်ကိုအသုံးပြုခြင်းဖြင့် ကျန်ရှိသော output များကိုကျွန်ုပ်တို့ရရှိနိုင်ပါသည်။

4.2 အချိန်ကာလအရေအတွက် Periodic Payments
အခြားတစ်ဖက်တွင်၊ အောက်ပါပုံတွင်ပြထားသည့်အတိုင်း အချိန်အလိုက်ပေးချေမှုများ ရှိပါက၊ အရေအတွက်ကို တွက်ချက်ရန် အောက်ဖော်ပြပါအဆင့်များအတိုင်း လုပ်ဆောင်ပါမည်။ကာလများ ။

အဆင့်များ-
- ပထမဦးစွာ၊ ဆဲလ် G5<တွင် အောက်ပါဖော်မြူလာကို ထည့်ပါ။ 2>။
=NPER(D5,-E5,-F5,C5,0) ဤတွင်၊
D5 → နှုန်း
-E5 → pmt
-F5 → pv
C5 → fv
0 → 0 ဆိုသည်မှာ ကာလ၏အဆုံး တွင် ငွေပေးချေမှုကို အချိန်သတ်မှတ်ပေးပါသည်။
- ထို့နောက်၊ ENTER ကိုနှိပ်ပါ။

ထို့ကြောင့်၊ အောက်ပါပုံတွင်ပြထားသည့်အတိုင်း ပထမအစု၏ဒေတာအထွက်ကို သင်ရရှိမည်ဖြစ်သည်။

- ယခု၊ Excel ၏ AutoFill option ကိုအသုံးပြုခြင်းဖြင့်၊ အခြားအကောင့်ကိုင်ဆောင်သူများအတွက် ကျန်ရှိသောရလဒ်များကို ကျွန်ုပ်တို့ရရှိနိုင်ပါသည်။

ပိုမိုဖတ်ရန်- Excel တွင် ပစ္စုပ္ပန်တန်ဖိုးကို မတူညီသောငွေပေးချေမှုများဖြင့် တွက်ချက်နည်း
5. အချိန်အလိုက် ငွေပေးချေမှုကို သတ်မှတ်ခြင်း
ဆောင်းပါး၏ ဤအပိုင်းတွင်၊ ကျွန်ုပ်တို့သည် <1 Excel တွင် PMT လုပ်ဆောင်ချက် ကိုအသုံးပြုခြင်းဖြင့်>Payment Period ။ အောက်တွင်ပေးထားသောဒေတာအတွဲတွင်၊ ကျွန်ုပ်တို့တွင် လက်ရှိတန်ဖိုး ၊ နှစ်စဉ်နှုန်း ၊ နှစ်အရေအတွက် နှင့် အနာဂတ်တန်ဖိုး အချို့ ရှိသည်။ အကောင့်ကိုင်ဆောင်သူများ ။ ကျွန်ုပ်တို့၏ရည်ရွယ်ချက်မှာ Payment Period ကိုရှာဖွေရန်ဖြစ်သည်။

5.1 သုညအနာဂတ်တန်ဖိုးအတွက် ငွေပေးချေမှုကာလ
ပထမဦးစွာ ကျွန်ုပ်တို့သည် အနာဂတ်တန်ဖိုး အတွက် ပေးချေမှုတစ်ခု ကို တွက်ချက်ပါ။ Zero Future Value ဆိုသည်မှာ အချိန်ကာလပြီးနောက် သင့်လက်ထဲတွင် ပိုက်ဆံမရှိတော့ပါ။ ဥပမာအားဖြင့်၊ သင်ချေးငွေကိုပြန်ဆပ်သောအခါ၊ ပြီးစီးပြီးနောက်တွင်သင်ငွေမရရှိပါ။ပြန်ဆပ်။ ထို့ကြောင့်၊ ဤကိစ္စတွင်၊ အနာဂတ်တန်ဖိုးသည် သုည ဖြစ်သည်။

ကာလအလိုက် ငွေပေးချေမှု<13 ကို ဆုံးဖြတ်ရန် အောက်ဖော်ပြပါအဆင့်များကို လိုက်နာကြပါစို့။ သုညအနာဂတ်တန်ဖိုး ။
အဆင့်များ-
- ပထမဦးစွာ၊ ဆဲလ် G5<တွင် အောက်တွင်ပေးထားသည့် ဖော်မြူလာကို ထည့်ပါ။ 2>။
=PMT(D5,F5,-C5,0,0) ဤတွင်၊
D5 → နှုန်း
F5 → nper
-C5 → pv
0 → fv
0 → 0 ဆိုသည်မှာ ကာလကုန်ဆုံးချိန် တွင် ငွေပေးချေမှုအချိန်ကို ဆိုလိုပါသည်။
- ထို့နောက်၊ ENTER ကိုနှိပ်ပါ။

ထို့နောက်၊ သင်သည် Peter အတွက် Payment Per Period ကို ရရှိပါမည်။

- ယခု၊ အောက်ဖော်ပြပါပုံတွင် အမှတ်အသားပြုထားသည့် ကျန်ရှိသော အထွက်များကို ရယူရန် Excel ၏ AutoFill ရွေးချယ်မှုကို အသုံးပြုပါ။
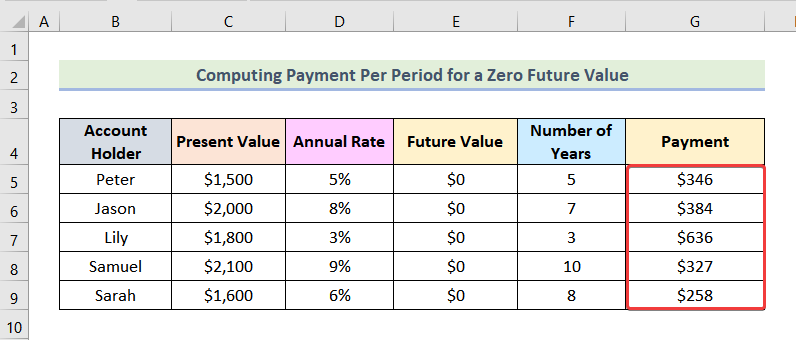
5.2 မဟုတ်သော ငွေပေးချေမှုကာလ - Zero Future Value
ယခု၊ ကျွန်ုပ်တို့သည် Non-Sero Future Value အတွက် Payment Period ကို တွက်ချက်ပါမည်။ သုညမဟုတ်သော အနာဂတ်တန်ဖိုး ဆိုသည်မှာ အချိန်ကာလ၏အဆုံးတွင် သင့်တွင် တစ်လုံးတစ်ပါဒမျှ ပမာဏတစ်ခုရှိမည်ဖြစ်သည်။
ဥပမာ၊ သင်ပြီးနောက် $5000 စုဆောင်းလိုသည်ဆိုပါစို့၊ 3 နှစ် 5% နှစ်အလိုက် အတိုးနှုန်း။ သင့်တွင် လောလောဆယ် $500 ရှိသည်။ ဒါကြောင့် အချိန်ကာလအလိုက် သိမ်းဆည်းထားရမယ့် ငွေပမာဏကို တွက်ချက်ကြည့်စေချင်ပါတယ်။ 3 နှစ်အကုန်တွင် $5000 ရရှိလာသည်နှင့်အမျှ $5000 သည် အနာဂတ်တန်ဖိုး ဖြစ်သည်။ ဤဆောင်းပါးတွင်၊ အောက်ပါတွင် အမှတ်အသားပြုထားသော Future Value ကို အသုံးပြုထားပါသည်။

