Obsah
V každodenním životě často potřebujeme učinit některá finanční rozhodnutí, pro která můžeme potřebovat. výpočet časové hodnoty peněz . Microsoft Excel je poměrně výkonný a všestranný software. V aplikaci Excel můžeme výpočet časové hodnoty peněz podle několika jednoduchých kroků. V tomto článku se budeme zabývat 10 vhodné příklady výpočet časové hodnoty peněz v aplikaci Excel .
Stáhnout cvičebnici
Výpočet časové hodnoty peněz.xlsxCo je to časová hodnota peněz?
Hlavní myšlenka časová hodnota peněz je, že peníze, které máte v kapse dnes, mají větší hodnotu než peníze, které dostanete v budoucnu. Vysvětlím vám to na příkladu.
Řekněme, že můžete mít $200,000 najednou ještě dnes, nebo si můžete nechat $20,000 pro příští 10 let. V obou případech je celková částka $200,000 . Ale první z nich má větší hodnotu než druhý. Protože můžete reinvestovat na $200,000 a získat větší zisk ve srovnání s druhou možností.
Parametry pro výpočet časové hodnoty peněz
Seznámíme se s některými parametry, které budeme používat k. výpočet časové hodnoty peněz v aplikaci Excel .
- pv → pv označuje Současná hodnota nebo jednoduše na množství peněz, které máte právě teď k dispozici.
- fv → fv označuje Budoucí hodnota peněz, které máte nyní.
- nper → nper představuje Počet období . Je třeba poznamenat, že Období může být Každoročně , Půlročně , Čtvrtletně , Měsíční , Týdenní , Denně atd.
- sazba → sazba je Roční úroková sazba . Měli byste mít na paměti, že před použitím úrokové sazby ve funkci aplikace Excel je nutné ji převést na hodnotu Roční úroková sazba ať už se poskytuje v měsíčních, čtvrtletních nebo jiných intervalech.
- pmt → pmt označuje Pravidelné platby které jsou prováděny. Například ke splacení úvěru je třeba provádět pravidelné měsíční platby.
Poznámka: Ve vzorci aplikace Excel se znaky PV a FV jsou opačné. Obecně platí, že znaménko PV se považuje za zápornou a FV jako pozitivní.
5 příkladů výpočtu časové hodnoty peněz v aplikaci Excel
V této části článku se dozvíme. 5 příklady na výpočet časové hodnoty peněz .
Nemluvě o tom, že jsme použili Microsoft Excel 365 verzi pro tento článek, můžete použít jakoukoli jinou verzi podle toho, jak vám to vyhovuje.
1. Výpočet budoucí hodnoty
Nejprve se podíváme, jak můžeme výpočet budoucí hodnoty v aplikaci Excel . Budoucí hodnota není nic jiného než budoucí hodnota peněz, které máte v současnosti.
V následujícím souboru dat máme několik počátečních investic ( Současná hodnota ), příslušné Roční sazba a Počet let některých Držitelé účtů Vypočítáme Budoucí hodnota pomocí Funkce FV aplikace Excel.

1.1 Budoucí hodnota bez pravidelných plateb
Pokud nejsou žádné pravidelné platby k počáteční investici, vypočítáme hodnotu Budoucí hodnota podle níže uvedených kroků.
Kroky:
- Nejprve zadejte do buňky následující vzorec F5 .
=FV(E5,D5,0,-C5,0) Zde,
E5 → sazba
D5 → nper
0 → pmt
-C5 → pv
0 → 0 znamená, že platba je načasována na konec období .
- Poté stiskněte tlačítko ENTER .

Následně se na pracovním listu zobrazí následující výstup.

- Pomocí funkce aplikace Excel Automatické vyplňování můžeme získat zbytek Budoucí hodnoty jak je znázorněno na následujícím obrázku.

1.2 Budoucí hodnota s pravidelnými platbami
Na druhou stranu, pokud existují pravidelné platby jak je vyznačeno na obrázku níže, vypočítáme hodnotu Budoucí hodnota podle níže uvedených kroků.

Kroky:
- Nejprve vložte do buňky následující vzorec G5 .
=FV(F5,D5,-E5,-C5,0) Zde,
F5 → sazba
D5 → nper
-E5 → pmt
-C5 → pv
0 → 0 znamená, že platba je načasována na konec období .
- Poté stiskněte ENTER .
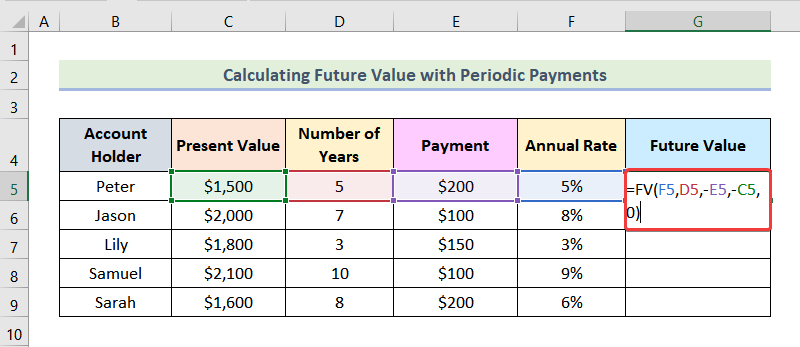
Následně uvidíte Budoucí hodnota pro Peter jak je vyznačeno na obrázku níže.

- Zbytek výstupů můžete nyní získat pomocí příkazu Automatické vyplňování funkce aplikace Excel.

Přečtěte si více: Jak použít vzorec pro budoucí hodnotu renty v aplikaci Excel
2. Výpočet současné hodnoty
V následujícím souboru dat máme Budoucí hodnota , Roční sazba a Počet let údaje pro některé Držitel účtu Musíme vypočítat Současná hodnota K tomu použijeme příkaz Funkce PV aplikace Excel.

2.1 Současná hodnota bez pravidelných plateb
Výpočet Současná hodnota kde nejsou žádné pravidelné platby , použijeme následující postupy.
Kroky:
- Nejprve zadejte níže uvedený vzorec do buňky F5 .
=PV(E5,D5,0,-C5,0) Zde,
E5 → sazba
D5 → nper
0 → pmt
-C5 → fv
0 → 0 znamená, že platba je načasována na konec období .
- Poté stiskněte tlačítko ENTER .

Díky tomu získáte Současná hodnota pro Peter jak je vyznačeno na následujícím obrázku.

- Poté použijte funkci aplikace Excel Automatické vyplňování možnost pro získání zbytku Současných hodnot.

2.2 Současná hodnota s pravidelnými platbami
Pokud existují pravidelné platby jak je znázorněno na níže uvedeném obrázku, budeme postupovat podle níže uvedených kroků pro výpočet Současná hodnota .

Kroky:
- Nejprve použijte následující vzorec v buňce G5 .
=PV(F5,D5,E5,-C5,0) Zde,
F5 → sazba
D5 → nper
E5 → pmt
-C5 → fv
0 → 0 znamená, že platba je načasována na konec období .
- Poté stiskněte ENTER .

Následně se na pracovním listu zobrazí následující výstup.

- Poté použijte Automatické vyplňování možnost získat zbývající Současné hodnoty pro ostatní Držitelé účtů .

Přečtěte si více: Jak použít vzorec pro výpočet současné hodnoty renty v aplikaci Excel
3. Výpočet úrokové sazby
Pro určení Úroková sazba , můžeme použít Funkce RATE v Excelu. V níže uvedeném datovém souboru máme tyto údaje Současná hodnota , Budoucí hodnota a Počet let údaje pro některé Držitelé účtů Nyní najdeme Úroková sazba .

3.1 Úroková sazba bez pravidelných plateb
Nejprve se naučíme, jak vypočítat hodnotu Úroková sazba pokud neexistují žádné pravidelné platby .
Kroky:
- Nejprve zadejte do buňky následující vzorec F5 .
=RATE(D5,0,E5,-C5,0) Zde,
D5 → nper
0 → pmt
E5 → pv
-C5 → fv
0 → 0 znamená, že platba je načasována na konec období .
- Následně stiskněte ENTER .

V důsledku toho můžete Roční sazba pro první sadu dat, jak je vyznačeno na následujícím obrázku.

- Poté můžete získat zbývající Roční sazby pomocí Automatické vyplňování možnost.

3.2 Úroková sazba s pravidelnými platbami
Naopak, pokud pravidelné platby jsou zahrnuty, jak je znázorněno na obrázku níže, pak použijeme následující kroky k výpočtu Úroková sazba .

Kroky:
- Nejprve použijte vzorec uvedený níže v buňce G5 .
=RATE(D5,-E5,-F5,C5,0) Zde,
D5 → nper
-E5 → pmt
-F5 → pv
C5 → fv
0 → 0 znamená, že platba je načasována na konec období .
- Nyní stiskněte ENTER .

Následně se na pracovním listu zobrazí následující výstup.

- Nakonec použijte Automatické vyplňování možnost získat zbývající Roční sazby pro ostatní Držitelé účtů .

Přečtěte si více: Jak vypočítat současnou hodnotu budoucích peněžních toků v aplikaci Excel
4. Výpočet počtu období
Můžeme vypočítat Počet období pomocí příkazu Funkce NPER . Zde, v následujícím souboru dat, máme Současná hodnota , Budoucí hodnota a Roční sazba pro některé Držitelé účtů Nyní vypočítáme Počet období .

4.1 Počet období bez pravidelných plateb
Naučme se kroky k určení Počet období když neexistují žádné pravidelné platby .
Kroky:
- Nejprve zadejte do buňky následující vzorec F5 .
=NPER(D5,0,-E5,C5,0) Zde,
D5 → sazba
0 → pmt
-E5 → pv
C5 → fv
0 → 0 znamená, že platba je načasována na konec období .
- Poté stiskněte ENTER .

Výsledkem bude následující výstup, jak je vyznačeno na obrázku níže.

- V této fázi můžeme získat zbývající výstupy pomocí příkazu Automatické vyplňování funkce aplikace Excel.

4.2 Počet období s pravidelnými platbami
Na druhou stranu, pokud existují pravidelné platby zahrnuty, jak je znázorněno na následujícím obrázku, budeme postupovat podle níže uvedených kroků pro výpočet Počet období .

Kroky:
- Nejprve zadejte do buňky následující vzorec G5 .
=NPER(D5,-E5,-F5,C5,0) Zde,
D5 → sazba
-E5 → pmt
-F5 → pv
C5 → fv
0 → 0 znamená, že platba je načasována na konec období .
- Poté stiskněte tlačítko ENTER .

Následně se zobrazí výstup pro první sadu dat, jak je znázorněno na následujícím obrázku.

- Nyní pomocí Automatické vyplňování Excelu můžeme získat zbývající výstupy pro ostatní držitele účtů.

Přečtěte si více: Jak vypočítat současnou hodnotu v aplikaci Excel s různými platbami
5. Stanovení platby za období
V této části článku se budeme zabývat určením Platba za období pomocí Funkce PMT v Excelu. V níže uvedeném datovém souboru máme tyto údaje Současná hodnota , Roční sazba , Počet let a Budoucí hodnota pro některé Držitelé účtů Naším cílem je najít Platba za období .

5.1 Platba za období pro nulovou budoucí hodnotu
Nejprve vypočítáme Platba za období pro Nulová budoucí hodnota . Nulová budoucí hodnota znamená, že po uplynutí doby nebudete mít v ruce žádné peníze. Například když splácíte půjčku, nedostanete po ukončení splácení žádné peníze. Takže v tomto případě se jedná o Budoucí hodnota je nulová .

Postupujme podle níže uvedených kroků, abychom zjistili. Platba za období pro Nulová budoucí hodnota .
Kroky:
- Nejprve zadejte níže uvedený vzorec do buňky G5 .
=PMT(D5,F5,-C5,0,0) Zde,
D5 → sazba
F5 → nper
-C5 → pv
0 → fv
0 → 0 znamená, že platba je načasována na konec období .
- Poté stiskněte ENTER .

Následně získáte Platba za období pro Peter .

- Nyní použijte funkci aplikace Excel Automatické vyplňování získat zbývající výstupy, jak je vyznačeno na následujícím obrázku.
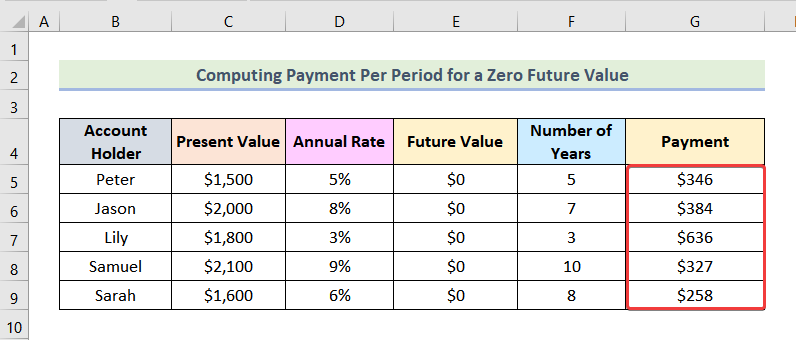
5.2 Platba za období pro nenulovou budoucí hodnotu
Nyní vypočítáme Platba za období pro Nenulová budoucí hodnota . Nenulová budoucí hodnota znamená, že na konci období budete mít k dispozici jednorázovou částku.
Předpokládejme například, že chcete nashromáždit $5000 po 3 let na 5% roční úrokovou sazbu. V současné době máte $500 . Chcete tedy vypočítat částku, kterou musíte za období ušetřit. Jakmile se dostanete $5000 na konci 3 let, $5000 je Budoucí hodnota V tomto článku jsme použili Budoucí hodnota označené na následujícím obrázku.

Kroky:
- Nejprve vložte do buňky následující vzorec G5 .
=-PMT(D5,F5,-C5,E5,0) Zde,
D5 → sazba
F5 → nper
-C5 → pv
E5 → fv
0 → 0 znamená, že platba je načasována na konec období .
- Nyní stiskněte ENTER .
Poznámka: Zde je před funkcí použito záporné znaménko, aby se na výstupu neobjevilo záporné znaménko.

Následně se na obrazovce zobrazí následující obrázek.

- Následně pomocí Automatické vyplňování Excelu, můžete získat ostatní výstupy, jak je vyznačeno na následujícím obrázku.

Přečtěte si více: Jak vypočítat budoucí hodnotu v aplikaci Excel s různými platbami
Závěr
Konečně jsme se dostali na konec článku. Upřímně doufám, že vás tento článek dokázal nasměrovat k tomu, abyste se výpočet časové hodnoty peněz v aplikaci Excel . Pokud máte nějaké dotazy nebo doporučení ke zlepšení kvality článku, neváhejte zanechat komentář. Chcete-li se dozvědět více o aplikaci Excel, můžete navštívit naše webové stránky, ExcelWIKI . Šťastné učení!

