Obsah
Na vypočítat měsíční splátku na splácení úvěru. , můžete použít přímý vzorec nebo použít již existující funkci v aplikaci Microsoft Excel . oběma způsoby můžete získat požadovaný výsledek. V tomto článku vám ukážu, jak vypočítat měsíční splátku v Excelu.
Stáhnout cvičebnici
Můžete si zdarma stáhnout Excel zde a procvičte si je sami.
Výpočet měsíční platby.xlsx2 praktické způsoby výpočtu měsíční platby v aplikaci Excel
V tomto článku se seznámíte se dvěma různými způsoby výpočtu měsíčních splátek v Excelu. Nejprve použiji k výpočtu měsíční splátky běžný neboli přímý vzorec. Ve druhém způsobu si pak vezmu na pomoc funkci Excelu.
Pro ilustraci mých dalších postupů použiji následující soubor dat. Následně mám k dispozici výši úvěru, roční úrokovou sazbu, celkový počet let do splacení úvěru a roční splátky, které je třeba uhradit.
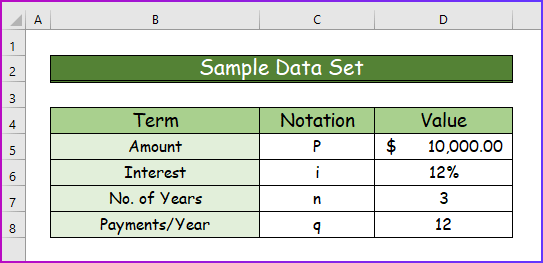
1. Použití přímého vzorce pro výpočet měsíční platby
Jedná se o matematický vzorec, podle kterého se vypočítávají měsíční splátky:
M = (P*i)/(q*(1-(1+(i/q))^(-n*q)))
Zde,
- M je měsíční platba
- P je částka jistiny
- i je úroková sazba
- q je počet plateb ročně, které budete provádět.
- n je počet let, za které splatíte celý úvěr a jeho úroky.
Následně můžeme tento vzorec použít v aplikaci Excel ke zjištění měsíčních plateb. Podívejte se na následující kroky.
Krok 1:
- Nejprve napište do buňky následující vzorec D9 .
=(D5*D6)/(D8*(1-(1+(D6/D8))^(-D7*D8))) - Navíc budu předpokládat, že hodnoty buněk jsou výrazy z hlavního vzorce.
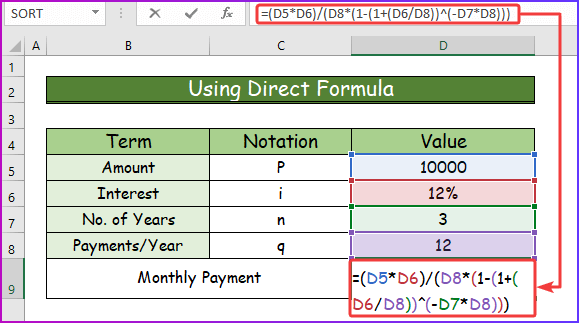
Krok 2:
- Za druhé, stiskněte Vstupte na zjistit výši měsíční splátky za splácení úvěru.
- Kromě toho musí uživatel tuto částku splácet po dobu tří let, aby mohl úvěr splatit.
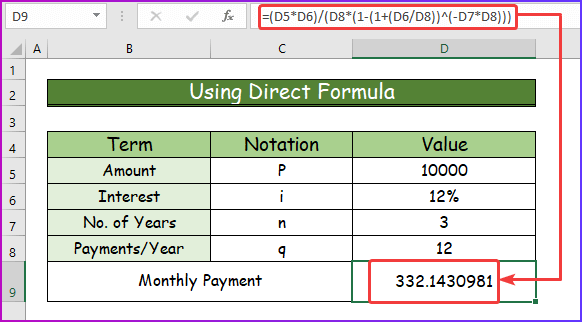
Přečtěte si více: Jak vypočítat splátku půjčky v aplikaci Excel (4 vhodné příklady)
2. Použití funkce PMT pro výpočet měsíční platby
Ve svém druhém přístupu použiji funkci aplikace Excel, která je funkce PMT . Tato funkce po vložení správných argumentů a uvedení správné syntaxe zobrazí jako výsledek platbu na splacení úvěru.
Shrnutí:
- Funkce PMT určuje platbu na splacení úvěru, u kterého je stanovena pevná úroková sazba.
- K dispozici od aplikace Excel 2007.
Syntaxe:
Vzorec nebo syntaxe pro funkce PMT v aplikaci Excel je,
PMT(rate, nper, pv, [fv], [type]) 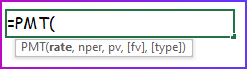
Argumenty:
| Argumenty | Povinné nebo volitelné | Popis |
|---|---|---|
| sazba | Požadované | Úroková sazba za období. Řekněme, že jste získali úvěr s roční úrokovou sazbou 12 %.
|
| nper | Požadované | Celkový počet splátkových období. Řekněme, že jste získali výše uvedenou půjčku na další 5 let.
|
| pv | Požadované | Současná hodnota. Zjednodušeně řečeno je to částka, kterou obdržíte jako půjčku. |
| fv | Volitelně | Budoucí hodnota. Při výpočtu splátky úvěru bude ve většině případů tato hodnota 0 . Na konci poslední platby nebude mít banka žádný zůstatek. Pokud tuto hodnotu nevyužijete, PMT převezme tuto hodnotu jako 0 . |
| typ | Volitelně | Typ nabývá dvou hodnot:
|
Návrat:
Funkce PMT vrací splátky na splacení úvěru jako hodnotu.
2.1 Využití funkce PMT
Nyní, po diskusi funkce PMT , předvedu jeho použití pro výpočet měsíční splátky. K tomu viz níže uvedené kroky.
Krok 1:
- Nejprve vložte následující vzorec funkce PMT v buňce D9 .
=PMT(D6/12,D7*D8,-D5,0,0) 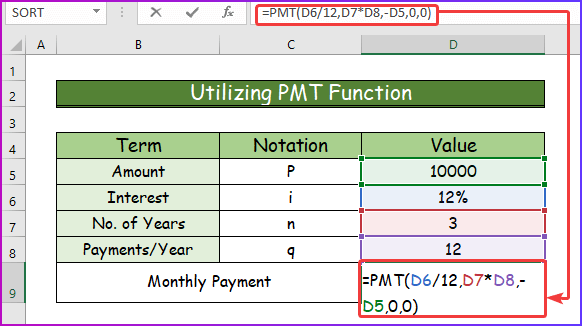
Krok 2:
- Za druhé, po stisknutí Vstupte na , s přihlédnutím ke všem zadaným argumentům funkce zobrazí měsíční platbu.
- Zde je roční úroková sazba 12% Měsíční úroková sazba tedy činí 12%/12 = 1% .., funkce PMT sazba argument je 1% .
- Jistina, tedy částka, kterou jste si vzali od banky, je $10,000 .., PMT funkce pv je 10 000.
- Počet let, po které budete splácet jistinu a úroky, je. 3 Jedná se o měsíční platbu, takže celkový počet období, která obdržíte, činí 3 let x 12 = 36 měsíců. Takže nper je 60 .
- A konečně v buňce C10 ... PMT funkce zobrazí hodnotu $332.14. Hodnota je kladná, protože jsem použil záporné znaménko (-ve) před výší půjčky. V opačném případě se PMT funkce dává záporné hodnoty.
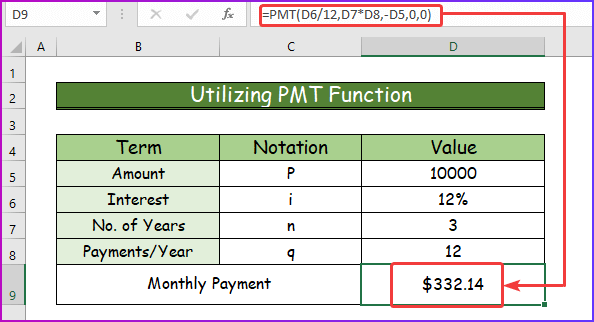
2.2 Funkce PMT se složenou periodou
Ukážeme vám něco jiného než dosud.
Podívejte se na tento scénář:
- Výše půjčky $10,000
- Úroková sazba 12%
- Měsíční platba
- Úroková sazba se však skládá pololetně.
- Doba splatnosti 3 roky = 36 měsíců
Trochu kritický případ.
Přemýšlejte se mnou:
- Zaprvé, úroková sazba se bude skládat pololetně (každý 6 měsíců), že? 12% podle 2 který vrací 6% .
- Pak jsou platby měsíční. Takže v průběhu roku 6 měsíců splátek, zaplatíte celkovou 6% Když se nad tím zamyslíte matematicky, bude to jako. (1+x)^6 = 1.06 kde je x je váš měsíční úrok v průběhu 6 měsíců plateb. Nyní je tedy snadné vypočítat hodnotu x z této rovnice => x = 06^(1/6) - 1 = 0.00975879 . Takže hodnota x je 0.00975879 .
Nyní se podívejte na následující kroky pro použití tohoto konceptu v aplikaci Excel.
Krok 1:
- Nejprve vložte do buňky následující vzorec C7 pro výpočet měsíční splátky.
=PMT((C4/2+1)^(1/6)-1,C6,-C5) 
Krok 2:
- Pak stiskněte Vstupte na abyste dosáhli požadovaného výsledku.

Rozdělení vzorců
(C2/2+1)^(1/6)-1:
- Hodnota C2 je 12% , takže C2/2 = 12%/2 = 6%
- C2/2+1 = 6% + 1 = 06
- Tato část vzorce má tedy tuto podobu: 06^(1/6) - 1 což vede k hodnotě 00975879 .
Přečtěte si více: Jak vypočítat měsíční splátku s RPSN v aplikaci Excel
Výpočet měsíční úrokové sazby v aplikaci Excel
Kromě výpočtu měsíční splátky můžete v aplikaci Excel vypočítat také měsíční úrokovou sazbu. K tomu budete muset použít následující příkaz funkce RATE aplikace Excel, která vrací úrokovou sazbu za období půjčky. Viz níže uvedený postup pro výpočet měsíční úrokové sazby půjček v aplikaci Excel.
Krok 1:
- Pro výpočet úrokové sazby nejprve vezměte následující soubor dat se všemi potřebnými argumenty.
- Potom v buňce D8 , použijte následující vzorec funkce RATE .
=RATE(D5,-D6,D7) 
Krok 2:
- Za druhé, po stisknutí Vstupte na , uvidíte, že měsíční úroková sazba je 1% .
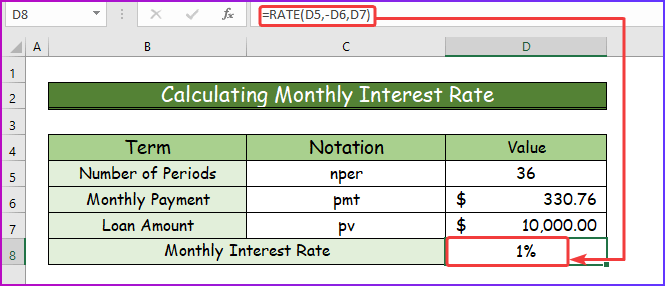
Přečtěte si více: Jak vypočítat splátku půjčky na auto v aplikaci Excel (ve snadných krocích)
Výpočet jistiny a úroků z půjčky v aplikaci Excel
Kromě toho můžete v aplikaci Excel vypočítat jistinu a úrok z konkrétní půjčky. K tomu budete potřebovat pomoc dvou různých funkcí aplikace Excel. Pro výpočet jistiny budete muset použít následující příkaz funkce PPMT , a abyste zjistili úroky, budete potřebovat funkce IMPT aplikace Excel.
Krok 1:
- Na začátku vezměte následující datovou sadu se všemi potřebnými argumenty.
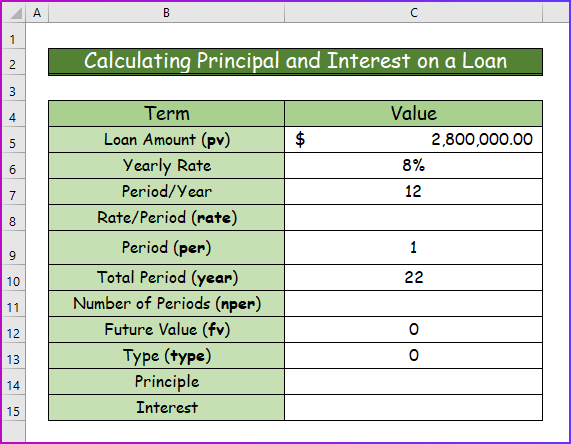
Krok 2:
- Za druhé, pro výpočet sazby použijte následující vzorec v buňce C8 .
=C6/C7 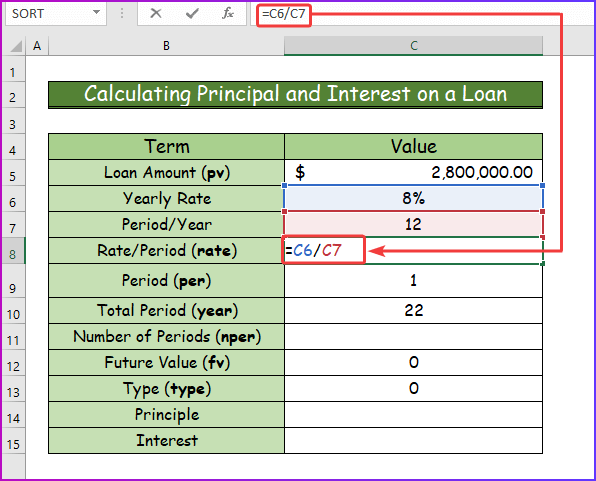
Krok 3:
- Za třetí, stiskněte Vstupte na pro získání hodnoty sazby v buňce C8 .

Krok 4:
- Za čtvrté, výpočet nper , zadejte do buňky následující vzorec C11 .
=C10*C7 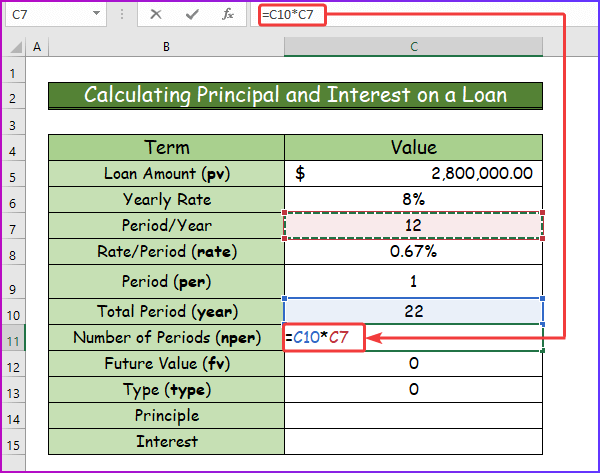
Krok 5:
- Poté po stisknutí tlačítka Vstupte na , získáte výsledek v podobě číselné hodnoty nper.
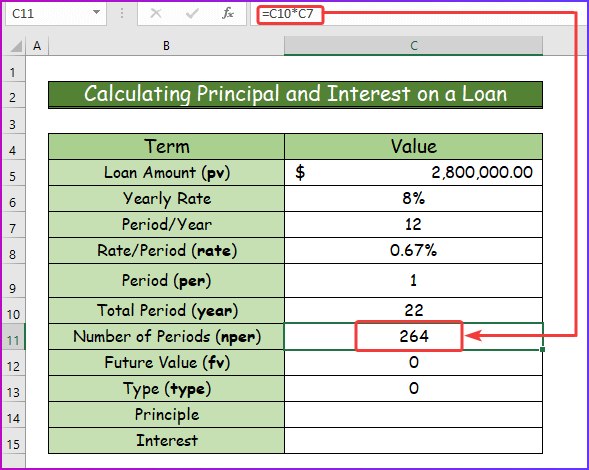
Krok 6:
- Poté, co zjistím všechny předchozí hodnoty, vypočítám jistinu a úrok.
- Chcete-li vypočítat jistinu, zadejte následující vzorec. funkce PPMT v buňce C4 .
=PPMT(C8,C9,C11,-C5,C12,C13) 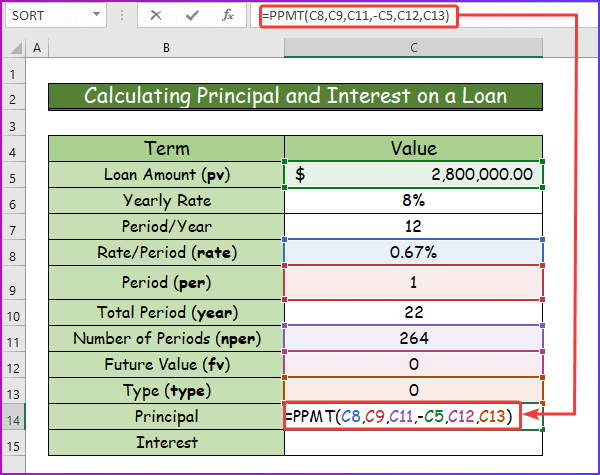
Krok 7:
- Poté stiskněte tlačítko Vstupte na abyste dosáhli požadovaného výsledku.
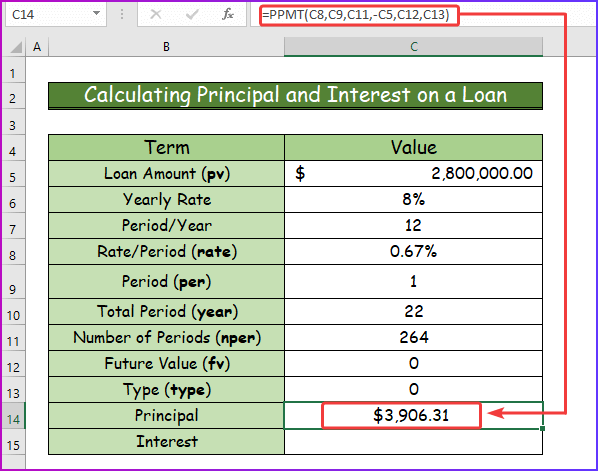
Krok 8:
- Pro výpočet úroku pak dosaďte následující vzorec funkce IPMT v buňce C15 .
=IPMT(C8,C9,C11,-C5,C12,C13) 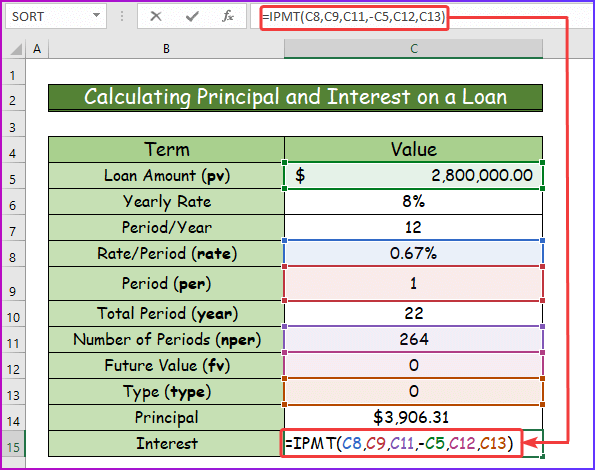
Krok 9:
- Nakonec získáte požadovaný výsledek stisknutím tlačítka Vstupte na , po dosazení výše uvedeného vzorce.
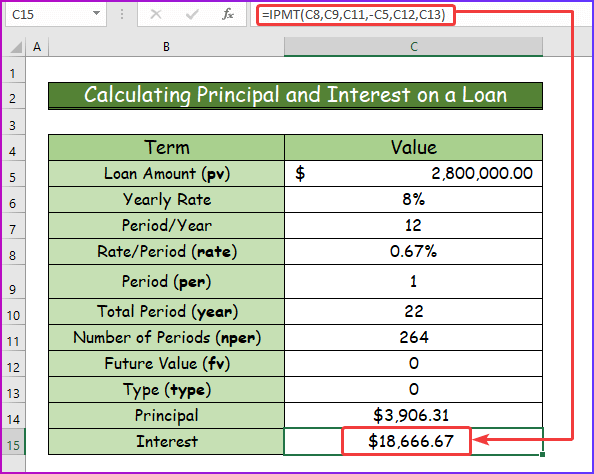
Přečtěte si více: Jak vytvořit kalkulačku roční splátky úvěru v aplikaci Excel (3 způsoby)
Závěr
To je konec tohoto článku. Doufám, že vám tento článek pomohl. Po přečtení výše uvedeného popisu budete schopni vypočítat měsíční platby v aplikaci Excel. O případné další dotazy nebo doporučení se s námi podělte v níže uvedeném komentáři.
Na stránkách ExcelWIKI Tým se vždy zajímá o vaše preference. Proto nám po komentáři věnujte několik okamžiků na vyřešení vašich problémů a my vám odpovíme na vaše dotazy s nejlepšími možnými řešeními vůbec.
Složené úročení je úrok, který se počítá jak z počáteční jistiny vkladu nebo půjčky, tak ze všech dříve nahromaděných úroků. V tomto článku se naučíme vzorec pro složené úročení v aplikaci Excel.

