Innehållsförteckning
Till beräkna månadsbetalningen för återbetalning av ett lån kan du använda en direkt formel eller en redan befintlig funktion i Microsoft Excel På båda sätten kan du få önskat resultat. I den här artikeln visar jag hur du beräknar månadsbetalningen i Excel.
Ladda ner övningsboken
Du kan ladda ner den kostnadsfria Excel arbetsboken här och öva på egen hand.
Beräkning av månadsbetalning.xlsx2 praktiska sätt att beräkna månadsbetalning i Excel
I den här artikeln kommer du att se två olika sätt att beräkna månadsbetalningar i Excel. Först använder jag den konventionella eller direkta formeln för att beräkna månadsbetalningen. Sedan tar jag hjälp av en Excel-funktion i min andra metod för att göra samma sak.
För att illustrera mina ytterligare förfaranden kommer jag att använda följande data: Lånebeloppet, den årliga räntan, det totala antalet år för återbetalning av lånet och de betalningar som ska göras per år.
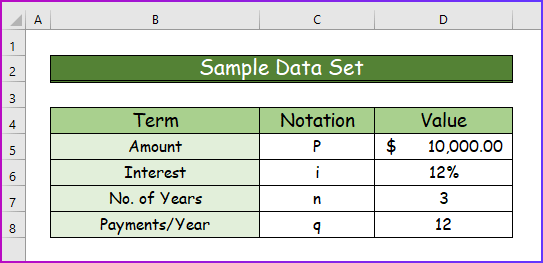
1. Användning av direkt formel för att beräkna den månatliga betalningen
Detta är den matematiska formeln som beräknar månadsbetalningarna:
M = (P*i)/(q*(1-(1(1+(i/q))^(-n*q)))
Här,
- M är månadsbetalningar
- P är det huvudsakliga beloppet
- i är räntesatsen
- q är det antal gånger per år som du kommer att göra betalningarna.
- n är det antal år som du har på dig att betala av hela lånet och dess ränta.
Vi kan alltså använda den här formeln i Excel för att hitta månadsbetalningarna.
Steg 1:
- Först och främst skriver du följande formel i cellen D9 .
=(D5*D6)/(D8*(1-(1+(D6/D8))^(-D7*D8))) - Dessutom antar jag att cellvärdena är termerna från huvudformeln.
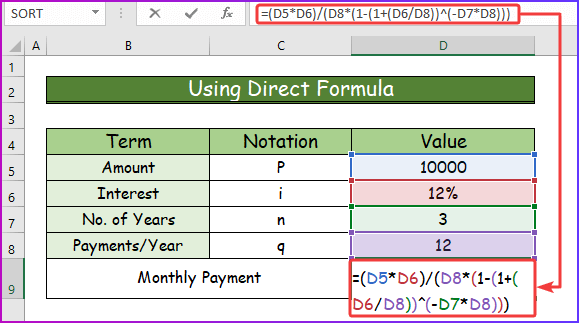
Steg 2:
- För det andra trycker du på Gå in på för att se hur stor månadsbetalningen är för att betala tillbaka lånet.
- Dessutom måste användaren betala detta belopp under tre år för att betala tillbaka lånet.
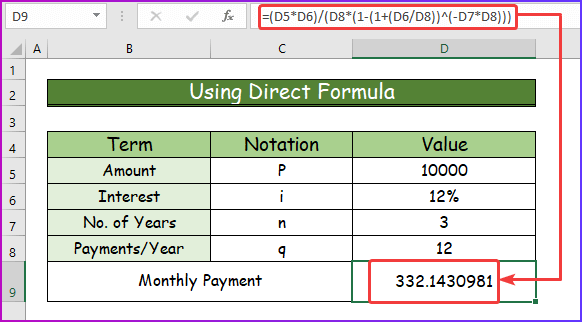
Läs mer: Hur man beräknar lånebetalning i Excel (4 lämpliga exempel)
2. Tillämpa PMT-funktionen för att beräkna månadsbetalningen
I mitt andra tillvägagångssätt kommer jag att använda en Excel-funktion som är PMT-funktionen Efter att ha lagt in de rätta argumenten och gett korrekt syntax kommer denna funktion att visa resultatet av betalningen för att betala tillbaka ett lån.
Sammanfattning:
- PMT-funktionen bestämmer betalningen för att återbetala ett lån med fast ränta.
- Tillgänglig från Excel 2007.
Syntax:
Formeln eller syntaxen för PMT-funktionen i Excel är,
PMT(rate, nper, pv, [fv], [type]) 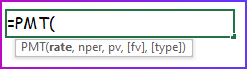
Argument:
| Argument | Obligatoriskt eller frivilligt | Beskrivning |
|---|---|---|
| kurs | Krävs | Räntesats per period: Säg att du har fått ett lån med en årlig ränta på 12 %.
|
| nper | Krävs | Det totala antalet betalningsperioder. Säg att du har fått ovanstående lån för nästa 5 år.
|
| pv | Krävs | Nuvärdet är helt enkelt det lånebelopp som du får. |
| fv | Valfritt | Framtida värde. När du beräknar lånebetalningen är detta värde i de flesta fall följande 0 . Vid slutet av din sista betalning finns det inget saldo hos banken. Om du inte använder detta värde, PMT kommer att anta detta värde när 0 . |
| typ | Valfritt | Typen har två värden:
|
Återvändande:
PMT-funktionen returnerar betalningarna för att återbetala lånet som ett värde.
2.1 Användning av PMT-funktionen
Efter att ha diskuterat PMT-funktionen Jag kommer att visa hur den används för att beräkna den månatliga betalningen. Se nedanstående steg för att göra det.
Steg 1:
- Först och främst ska du infoga följande formel för PMT-funktionen i cellen D9 .
=PMT(D6/12,D7*D8,-D5,0,0) 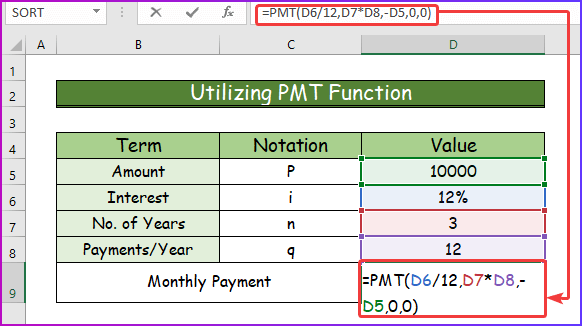
Steg 2:
- För det andra, efter att ha tryckt på Gå in på Med hänsyn till alla givna argument visar funktionen den månatliga betalningen.
- Här är den årliga räntan 12% Räntan per månad är alltså 12%/12 = 1% . Så, PMT-funktionens kurs argumentet är 1% .
- Huvudbeloppet, det belopp som du tog ut från banken, är $10,000 . Så, PMT funktionens pv är 10 000.
- Antalet år du får på dig att betala av kapital och ränta är 3 Detta är en månadsbetalning, så det totala antalet perioder som du får är 3 år x 12 = 36 månader. nper är alltså 60 .
- Slutligen, i cell C10 , den PMT kommer att visa ett värde på $332.14. Värdet är positivt eftersom jag har använt en negativt tecken (-ve) före lånebeloppet. I annat fall ska PMT funktionen ger negativa värden.
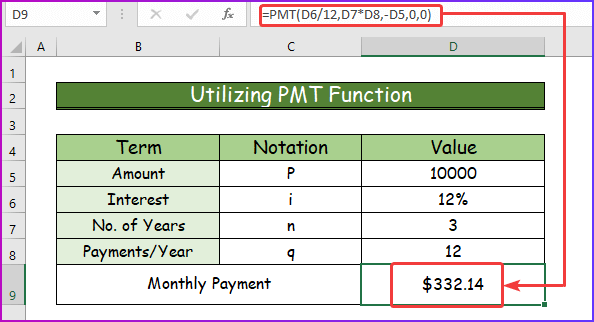
2.2 PMT-funktion med sammansatt period
Vi ska visa dig något annat än det vi har gjort hittills.
Se på detta scenario:
- Lånebelopp $10,000
- Räntesats 12%
- Månadsbetalning
- Men räntan räknas upp halvårsvis.
- Betalningsperioder 3 år = 36 månader
Lite kritiskt fall.
Tänk med mig:
- För det första kommer räntan att räknas upp halvårsvis (varje 6 månader), eller hur? 12% av 2 som returnerar 6% .
- Därefter sker betalningarna månadsvis. 6 månader av betalningar kommer du att betala en sammanlagd 6% ränta. Om man tänker matematiskt blir det som följande (1+x)^6 = 1.06 där är x är din månatliga ränta under 6 Det är nu lätt att beräkna värdet av x från denna ekvation => x = 06^(1/6) - 1 = 0.00975879 Värdet av x är 0.00975879 .
Se följande steg för att tillämpa det här konceptet i Excel.
Steg 1:
- För det första infogar du följande formel i cellen C7 för att beräkna månadsbetalningen.
=PMT((C4/2+1)^(1/6)-1,C6,-C5) 
Steg 2:
- Tryck sedan på Gå in på för att få det önskade resultatet.

Fördelning av formler
(C2/2+1)^(1/6)-1:
- Värdet av C2 är 12% , så C2/2 = 12%/2 = 6%
- C2/2+1 = 6% + 1 = 06
- Denna del av formeln kommer alltså i denna form: 06^(1/6) - 1 vilket resulterar i värdet 00975879 .
Läs mer: Hur man beräknar månadsbetalning med APR i Excel
Beräkning av månadsränta i Excel
Förutom att beräkna den månatliga betalningen kan du också beräkna den månatliga räntan i Excel. För att göra det måste du använda funktionen RATE i Excel som returnerar räntan per period för ett lån. Se nedanstående steg för att beräkna månadsräntan på lån i Excel.
Steg 1:
- För att beräkna räntan utgår du först från följande data med alla nödvändiga argument.
- I cell D8 , använda följande formel för funktionen RATE .
=RATE(D5,-D6,D7) 
Steg 2:
- För det andra, efter att ha tryckt på Gå in på ser du att månadsräntan är 1% .
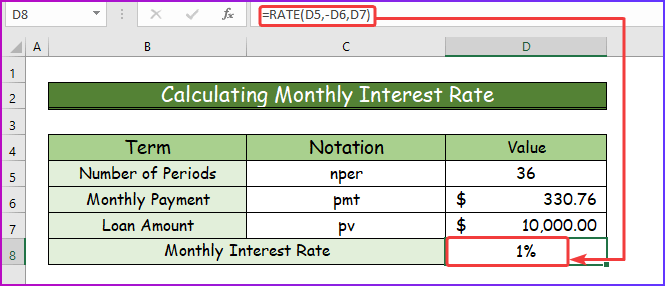
Läs mer: Hur man beräknar betalning för billån i Excel (med enkla steg)
Beräkning av kapital och ränta på ett lån i Excel
Dessutom kan du beräkna kapital och ränta på ett visst lån i Excel. För att göra det behöver du hjälp av två olika Excel-funktioner. För att beräkna kapitalet måste du använda PPMT-funktionen och för att få reda på räntan behöver du IMPT-funktionen av Excel.
Steg 1:
- Ta till att börja med följande datamängd med alla nödvändiga argument.
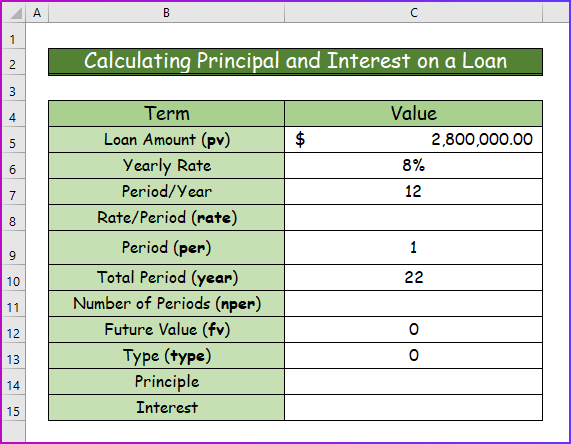
Steg 2:
- För det andra, för att beräkna räntan, använd följande formel i cell C8 .
=C6/C7 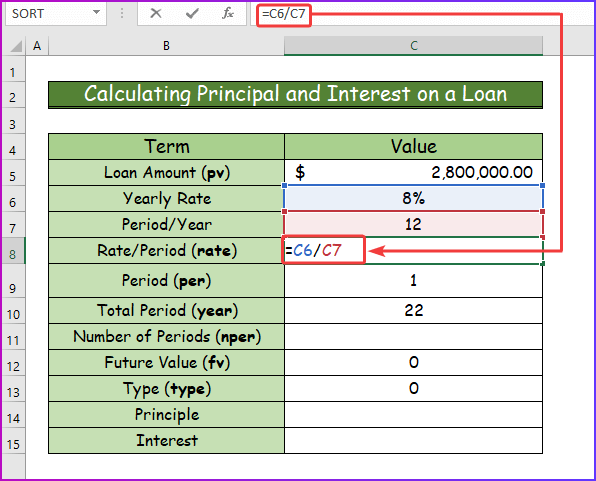
Steg 3:
- För det tredje, tryck på Gå in på för att få fram värdet för ränta i cellen C8 .

Steg 4:
- För det fjärde, för att beräkna nper , ange följande formel i cellen C11 .
=C10*C7 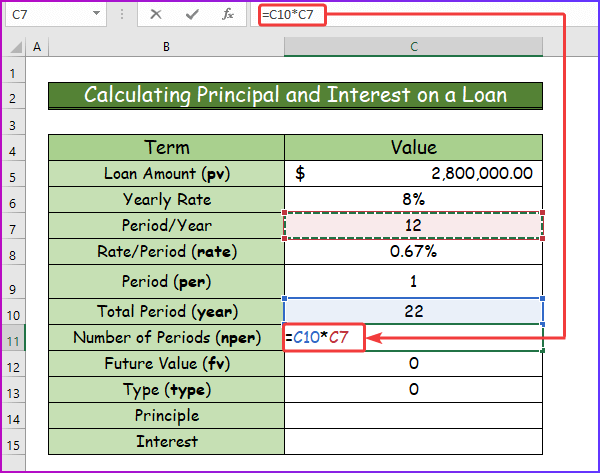
Steg 5:
- Efter att ha tryckt på Gå in på får du resultatet i ett numeriskt värde för nper.
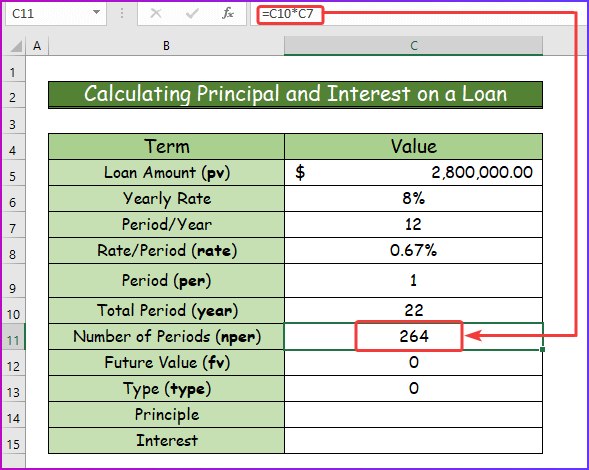
Steg 6:
- Därefter kommer jag att beräkna kapital och ränta efter att ha tagit reda på alla de tidigare värdena.
- För att beräkna kapitalet skriver du följande formel för PPMT-funktionen i cellen C4 .
=PPMT(C8,C9,C11,-C5,C12,C13) 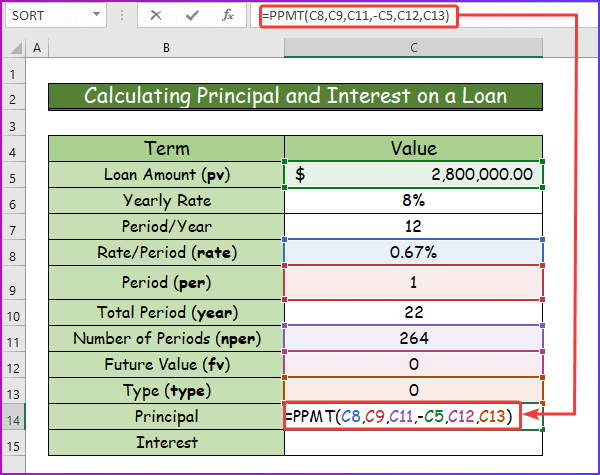
Steg 7:
- Tryck därefter på Gå in på för att få det önskade resultatet.
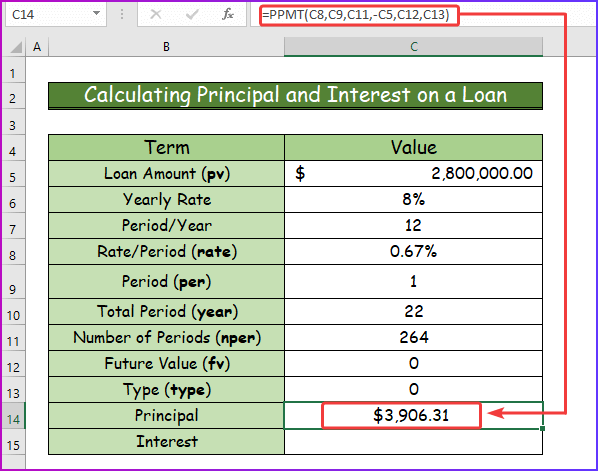
Steg 8:
- För att beräkna ränta använder du följande formel för att IPMT-funktionen i cellen C15 .
=IPMT(C8,C9,C11,-C5,C12,C13) 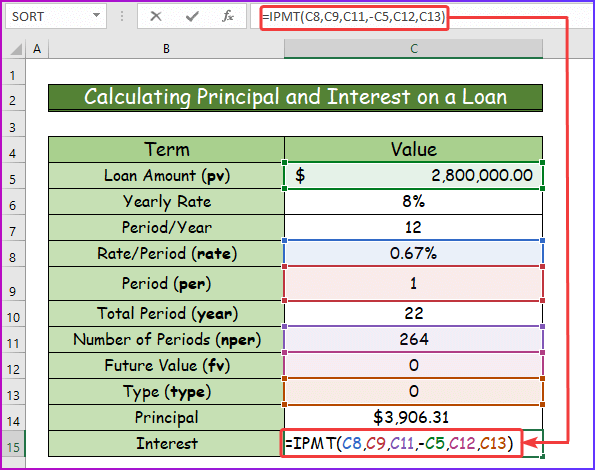
Steg 9:
- Slutligen får du det önskade resultatet genom att trycka på Gå in på , efter att ha infört ovanstående formel.
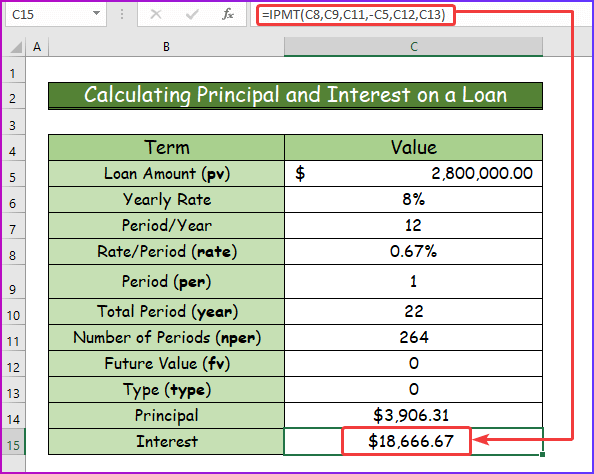
Läs mer: Hur man skapar en kalkylator för årlig lånebetalning i Excel (3 sätt)
Slutsats
Det är slutet på den här artikeln. Jag hoppas att du tycker att den här artikeln är till hjälp. Efter att ha läst beskrivningen ovan kommer du att kunna beräkna månadsbetalningar i Excel. Dela gärna med dig av eventuella ytterligare frågor eller rekommendationer till oss i kommentarsfältet nedan.
ExcelWIKI Vi är alltid intresserade av dina önskemål och därför ber vi dig att ge oss lite tid för att lösa dina problem efter att du har kommenterat, så kommer vi att svara på dina frågor med de bästa möjliga lösningarna någonsin.
Sammansatt ränta är den ränta som beräknas både på det ursprungliga kapitalet i en insättning eller ett lån och på all tidigare ackumulerad ränta. I den här artikeln ska vi lära oss formeln för sammansatt ränta i Excel.

