Inhaltsverzeichnis
An die monatliche Rate für die Rückzahlung eines Kredits zu berechnen können Sie eine direkte Formel verwenden oder eine bereits vorhandene Funktion in Microsoft Excel In diesem Artikel zeige ich Ihnen, wie Sie die monatliche Zahlung in Excel berechnen können.
Download Arbeitsbuch Praxis
Sie können die kostenlose Excel Arbeitsheft und üben Sie selbst.
Monatliche Zahlungsberechnung.xlsx2 praktische Methoden zur Berechnung der monatlichen Zahlung in Excel
In diesem Artikel werden Sie zwei verschiedene Möglichkeiten zur Berechnung der monatlichen Zahlungen in Excel kennenlernen. Zunächst werde ich die konventionelle oder direkte Formel zur Berechnung der monatlichen Zahlung verwenden. Bei der zweiten Methode werde ich die Hilfe einer Excel-Funktion in Anspruch nehmen.
Zur Veranschaulichung meiner weiteren Vorgehensweise werde ich den folgenden Datensatz verwenden: Darlehensbetrag, jährlicher Zinssatz, Gesamtzahl der Jahre bis zur Rückzahlung des Darlehens und die zu leistenden Zahlungen pro Jahr.
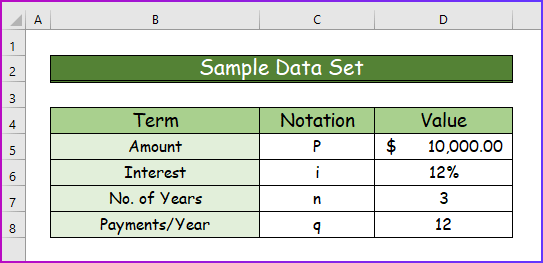
1. direkte Formel zur Berechnung der monatlichen Zahlung verwenden
Dies ist die mathematische Formel, mit der die monatlichen Zahlungen berechnet werden:
M = (P*i)/(q*(1-(1+(i/q))^(-n*q)))
Hier,
- M ist die monatliche Zahlung
- P ist der Kapitalbetrag
- i ist der Zinssatz
- q die Anzahl der Zahlungen pro Jahr, die Sie leisten werden
- n ist die Anzahl der Jahre, die Sie für die Rückzahlung des gesamten Kredits und seiner Zinsen zur Verfügung haben
Folglich können wir diese Formel in Excel verwenden, um die monatlichen Zahlungen zu ermitteln, siehe die folgenden Schritte.
Schritt 1:
- Schreiben Sie zunächst die folgende Formel in die Zelle D9 .
=(D5*D6)/(D8*(1-(1+(D6/D8))^(-D7*D8))) - Außerdem gehe ich davon aus, dass die Zellwerte die Terme aus der Hauptformel sind.
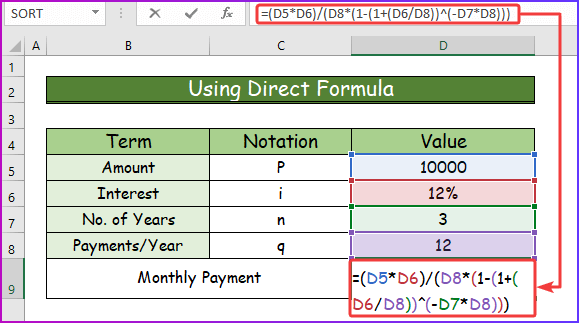
Schritt 2:
- Zweitens: Drücken Sie Eingabe um die monatliche Rate für die Rückzahlung des Kredits zu sehen.
- Außerdem muss der Nutzer diesen Betrag drei Jahre lang zahlen, um das Darlehen zurückzuzahlen.
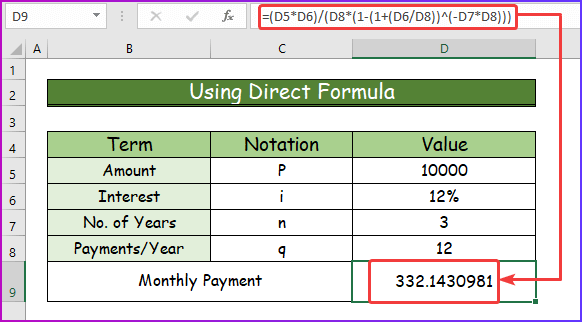
Lesen Sie mehr: Berechnung von Darlehenszahlungen in Excel (4 geeignete Beispiele)
2. die Anwendung der PMT-Funktion zur Berechnung der monatlichen Zahlung
In meinem zweiten Ansatz werde ich eine Excel-Funktion verwenden, die lautet die Funktion PMT Diese Funktion zeigt nach Eingabe der richtigen Argumente und der korrekten Syntax als Ergebnis die Zahlung zur Rückzahlung eines Kredits an.
Zusammenfassung:
- Die PMT-Funktion bestimmt die Zahlung zur Rückzahlung eines Kredits, für den ein fester Zinssatz vorgesehen ist.
- Verfügbar ab Excel 2007.
Syntax:
Die Formel oder Syntax für die Funktion PMT in Excel ist,
PMT(rate, nper, pv, [fv], [type]) 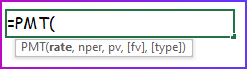
Argumente:
| Argumente | Erforderlich oder fakultativ | Beschreibung |
|---|---|---|
| Satz | Erforderlich | Zinssatz pro Periode: Nehmen wir an, Sie haben ein Darlehen zu einem jährlichen Zinssatz von 12 % aufgenommen.
|
| nper | Erforderlich | Die Gesamtzahl der Zahlungsperioden. Angenommen, Sie haben das oben genannte Darlehen für die nächste 5 Jahre.
|
| pv | Erforderlich | Der Barwert ist einfach gesagt der Darlehensbetrag, den Sie erhalten. |
| fv | Optional | Zukünftiger Wert: Bei der Berechnung der Kreditrate wird dieser Wert in den meisten Fällen 0 Am Ende Ihrer letzten Zahlung gibt es kein Guthaben bei der Bank. Wenn Sie diesen Wert nicht verwenden, PMT wird diesen Wert annehmen als 0 . |
| Typ | Optional | Der Typ nimmt zwei Werte an:
|
Rückkehr:
Die PMT-Funktion gibt die Zahlungen zur Rückzahlung des Darlehens als Wert zurück.
2.1 Nutzung der PMT-Funktion
Nun, nach der Diskussion über die Funktion PMT Ich zeige Ihnen die Anwendung zur Berechnung der monatlichen Zahlung anhand der unten aufgeführten Schritte.
Schritt 1:
- Setzen Sie zunächst die folgende Formel ein die Funktion PMT in der Zelle D9 .
=PMT(D6/12,D7*D8,-D5,0,0) 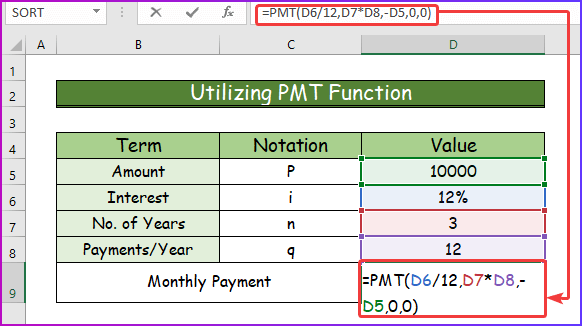
Schritt 2:
- Zweitens, nach dem Drücken von Eingabe Unter Berücksichtigung aller angegebenen Argumente zeigt die Funktion die monatliche Zahlung an.
- Hier beträgt der jährliche Zinssatz 12% Der monatliche Zinssatz beträgt also 12%/12 = 1% . also, der PMT-Funktion Satz Argument ist 1% .
- Die Hauptsumme, der Betrag, den Sie von der Bank genommen haben, ist $10,000 . also, das PMT Die Funktion pv beträgt 10.000.
- Die Anzahl der Jahre, die Sie für die Rückzahlung von Kapital und Zinsen zur Verfügung haben, ist 3 Es handelt sich um eine monatliche Zahlung, d. h. die Gesamtzahl der Perioden, die Sie erhalten, beträgt 3 Jahre x 12 = 36 Monate. nper ist also 60 .
- Schließlich, in Zelle C10 die PMT Funktion zeigt einen Wert von $332.14. Der Wert ist positiv, denn ich habe eine negatives Vorzeichen (-ve) vor dem Darlehensbetrag, ansonsten wird der PMT Funktion ergibt negative Werte.
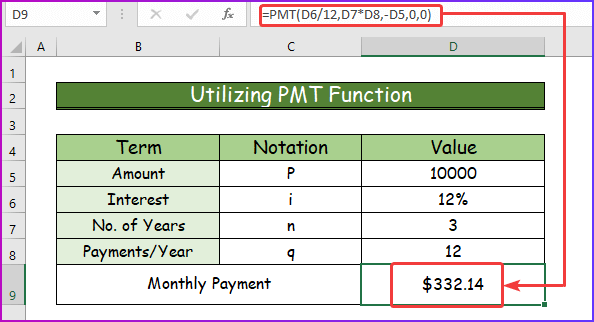
2.2 PMT-Funktion mit zusammengesetzter Periode
Wir wollen Ihnen etwas anderes zeigen als das, was wir bisher gemacht haben.
Sehen Sie sich dieses Szenario an:
- Darlehensbetrag $10,000
- Zinssatz 12%
- Monatliche Zahlung
- Der Zinssatz wird jedoch halbjährlich aufgezinst.
- Zahlungsfristen 3 Jahre = 36 Monate
Ein etwas kritischer Fall.
Denken Sie mit mir mit:
- Erstens wird der Zinssatz halbjährlich aufgezinst (alle 6 Monate), richtig? Teilen Sie also 12% von 2 die zurückgibt 6% .
- Die Zahlungen erfolgen dann monatlich, d.h. über die 6 Monaten, zahlen Sie einen Gesamtbetrag von 6% Wenn Sie mathematisch denken, dann ist es wie (1+x)^6 = 1.06 wo ist x sind Ihre monatlichen Zinsen über die 6 Es ist also einfach, den Wert von x aus dieser Gleichung => x = 06^(1/6) - 1 = 0.00975879 Daher ist der Wert von x ist 0.00975879 .
Sehen Sie sich nun die folgenden Schritte an, um dieses Konzept in Excel anzuwenden.
Schritt 1:
- Fügen Sie zunächst die folgende Formel in die Zelle C7 um die monatliche Zahlung zu berechnen.
=PMT((C4/2+1)^(1/6)-1,C6,-C5) 
Schritt 2:
- Dann drücken Sie Eingabe um das gewünschte Ergebnis zu erzielen.

Formel Aufschlüsselung
(C2/2+1)^(1/6)-1:
- Der Wert von C2 ist 12% also C2/2 = 12%/2 = 6%
- C2/2+1 = 6% + 1 = 06
- Dieser Teil der Formel kommt also in diese Form: 06^(1/6) - 1 was zu dem Wert 00975879 .
Lesen Sie mehr: Berechnung der monatlichen Zahlung mit APR in Excel
Berechnung des monatlichen Zinssatzes in Excel
Neben der Berechnung der monatlichen Zahlung können Sie in Excel auch den monatlichen Zinssatz berechnen. Dazu müssen Sie Folgendes verwenden die Funktion RATE Sehen Sie sich die unten aufgeführten Schritte an, um den monatlichen Zinssatz für Darlehen in Excel zu berechnen.
Schritt 1:
- Um den Zinssatz zu berechnen, nehmen Sie zunächst den folgenden Datensatz mit allen notwendigen Argumenten.
- Dann, in Zelle D8 verwenden Sie die folgende Formel die Funktion RATE .
=RATE(D5,-D6,D7) 
Schritt 2:
- Zweitens, nach dem Drücken von Eingabe werden Sie feststellen, dass der monatliche Zinssatz 1% .
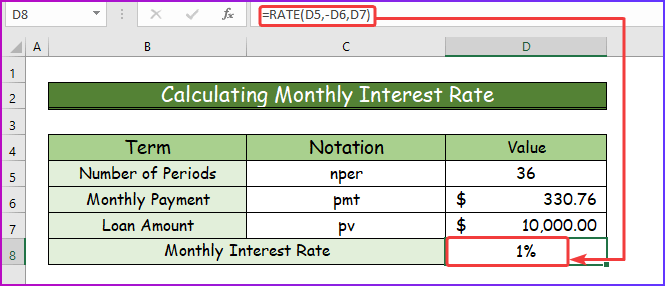
Lesen Sie mehr: Berechnung der Autokreditrate in Excel (mit einfachen Schritten)
Berechnung von Tilgung und Zinsen für ein Darlehen in Excel
Darüber hinaus können Sie in Excel das Kapital und die Zinsen für ein bestimmtes Darlehen berechnen. Dazu benötigen Sie die Hilfe von zwei verschiedenen Excel-Funktionen. Um das Kapital zu berechnen, müssen Sie Folgendes verwenden die PPMT-Funktion und um die Zinsen zu ermitteln, benötigen Sie die Funktion IMPT von Excel.
Schritt 1:
- Nehmen Sie zu Beginn den folgenden Datensatz mit allen notwendigen Argumenten.
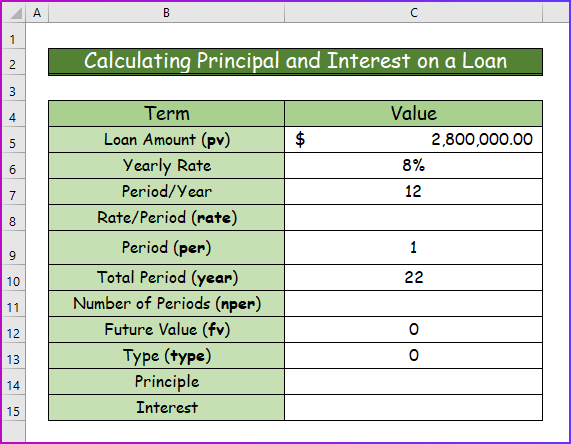
Schritt 2:
- Zweitens: Verwenden Sie zur Berechnung des Satzes die folgende Formel in der Zelle C8 .
=C6/C7 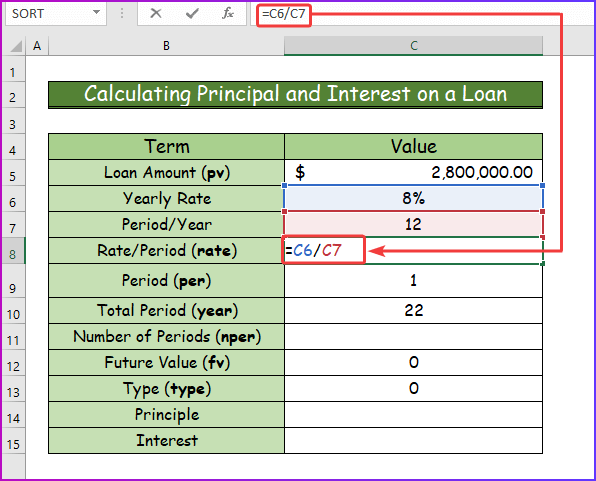
Schritt 3:
- Drittens: Drücken Sie Eingabe um den Wert für Rate in Zelle C8 .

Schritt 4:
- Viertens, zur Berechnung nper geben Sie die folgende Formel in die Zelle C11 .
=C10*C7 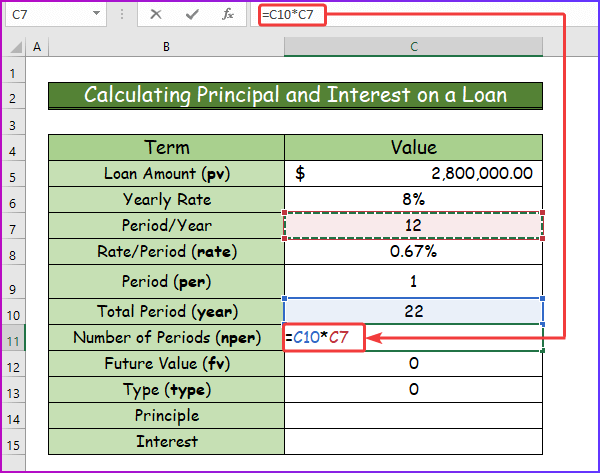
Schritt 5:
- Dann, nach Drücken von Eingabe erhalten Sie das Ergebnis in Form eines numerischen Wertes für nper.
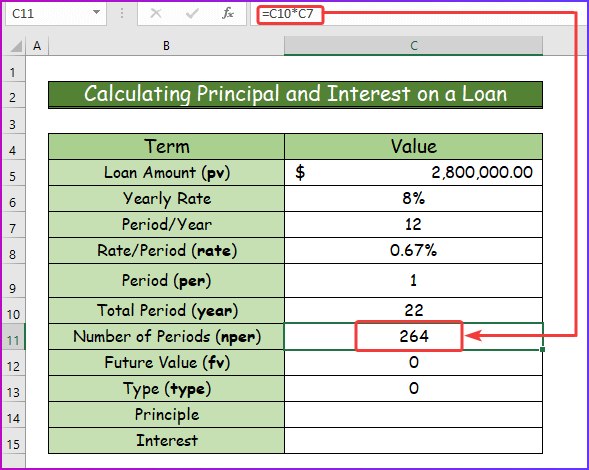
Schritt 6:
- Anschließend berechne ich das Kapital und die Zinsen, nachdem ich all diese vorherigen Werte ermittelt habe.
- Um das Kapital zu berechnen, geben Sie die folgende Formel ein die PPMT-Funktion in der Zelle C4 .
=PPMT(C8,C9,C11,-C5,C12,C13) 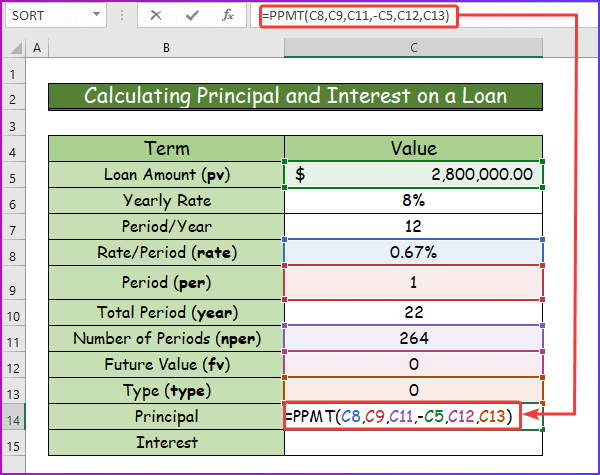
Schritt 7:
- Drücken Sie anschließend die Eingabe Taste, um das gewünschte Ergebnis zu erzielen.
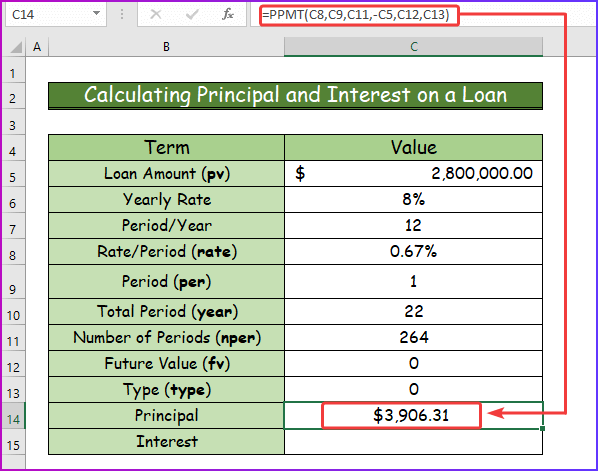
Schritt 8:
- Um die Zinsen zu berechnen, setzen Sie die folgende Formel ein die IPMT-Funktion in der Zelle C15 .
=IPMT(C8,C9,C11,-C5,C12,C13) 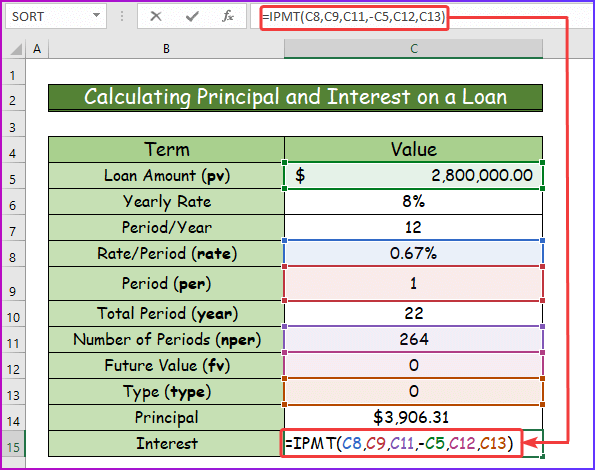
Schritt 9:
- Schließlich erhalten Sie das gewünschte Ergebnis, indem Sie auf Eingabe nach Einsetzen der obigen Formel.
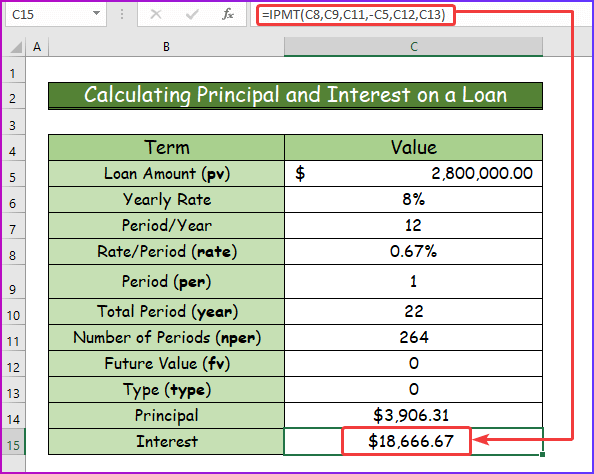
Lesen Sie mehr: Wie man einen Rechner für jährliche Darlehenszahlungen in Excel erstellt (3 Wege)
Schlussfolgerung
Das ist das Ende dieses Artikels. Ich hoffe, Sie finden diesen Artikel hilfreich. Nachdem Sie die obige Beschreibung gelesen haben, werden Sie in der Lage sein, monatliche Zahlungen in Excel zu berechnen. Bitte teilen Sie uns weitere Fragen oder Empfehlungen in den Kommentaren unten mit.
Die ExcelWIKI Daher bitten wir Sie, uns nach der Abgabe eines Kommentars einen Moment Zeit zu geben, damit wir Ihre Fragen beantworten können, damit wir Ihnen die bestmöglichen Lösungen anbieten können.
Zinseszinsen sind Zinsen, die sowohl auf das ursprüngliche Kapital einer Einlage oder eines Kredits als auch auf alle zuvor aufgelaufenen Zinsen berechnet werden. In diesem Artikel werden wir die Zinseszinsformel in Excel kennenlernen.

