Efnisyfirlit
Til að reikna út mánaðarlega greiðslu fyrir endurgreiðslu láns geturðu notað beina formúlu eða notað aðgerð sem fyrir er í Microsoft Excel . Á báða vegu geturðu fengið þá niðurstöðu sem þú vilt. Í þessari grein mun ég sýna þér hvernig á að reikna út mánaðarlega greiðslu í Excel.
Sækja æfingabók
Þú getur sótt ókeypis Excel vinnubók hér og æft á eigin spýtur .
Mánaðarleg greiðsluútreikningur.xlsx
2 handhægar leiðir til að reikna út mánaðarlega greiðslu í Excel
Í þessari grein muntu sjá tvær mismunandi leiðir til að reikna út mánaðarlegar greiðslur í Excel. Í fyrsta lagi mun ég nota hefðbundna eða beina formúlu til að reikna út mánaðarlega greiðslu. Síðan mun ég nota Excel fall í annarri aðferð minni til að gera slíkt hið sama.
Til að sýna frekari verklagsreglur mínar mun ég nota eftirfarandi gagnasett. Þar af leiðandi hef ég lánsfjárhæðina, árlega vexti, heildarfjölda ára til að endurgreiða lánið og greiðslur á ári sem á að greiða.
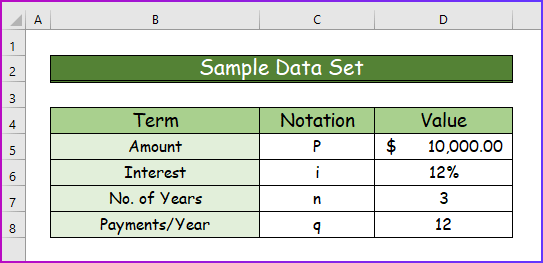
1. Notkun Direct Formula til að Reiknaðu út mánaðarlega greiðslu
Þetta er stærðfræðiformúlan sem reiknar út mánaðarlegar greiðslur:
M = (P*i)/(q*(1-(1+(i) /q))^(-n*q)))
Hér,
- M er mánaðarlegar greiðslur
- P er höfuðstóll
- i eru vextir
- q er fjöldi skipta á ári sem þú munt geragreiðslur
- n er fjöldi ára sem þú færð til að borga allt lánið og vexti þess
Þar af leiðandi getum við notað þessa formúlu í Excel til að finna mánaðarlegar greiðslur. Skoðaðu eftirfarandi skref.
Skref 1:
- Fyrst af öllu skaltu skrifa eftirfarandi formúlu í reit D9 .
=(D5*D6)/(D8*(1-(1+(D6/D8))^(-D7*D8)))
- Að auki mun ég gera ráð fyrir að frumugildin séu hugtök úr aðalformúlunni .
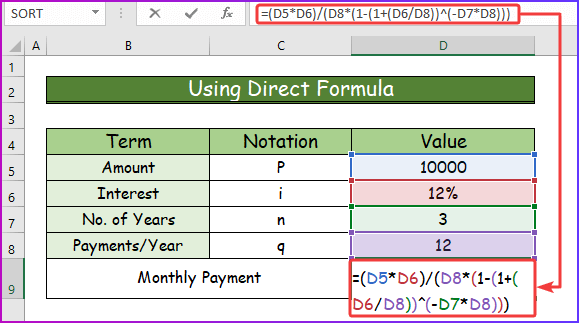
Skref 2:
- Í öðru lagi skaltu ýta á Enter til að sjá mánaðarlega greiðslu fyrir endurgreiðslu lánsins.
- Auk þess þarf notandinn að greiða þessa upphæð í þrjú ár til að endurgreiða lánið.
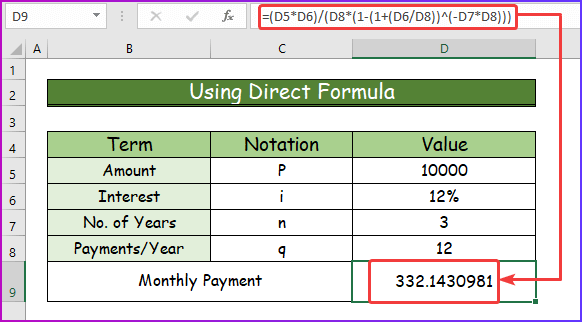
Lesa meira: Hvernig á að reikna út lánsgreiðslu í Excel (4 viðeigandi dæmi)
2. Notkun PMT aðgerða til að reikna út mánaðarlega greiðslu
Í annarri nálgun minni mun ég nota Excel fall sem er PMT fallið . Þessi aðgerð eftir að hafa sett inn réttar rök og gefið upp rétta setningafræði mun sýna greiðsluna til að endurgreiða lán í kjölfarið.
Samantekt:
- PMT fallið ákvarðar greiðsluna til að greiða upp lán þar sem fastir vextir eru gefnir upp.
- Fáanlegt úr Excel 2007.
Syntax :
Formúlan eða setningafræðin fyrir PMT fallið í Excel er,
PMT(rate, nper, pv, [fv], [type]) 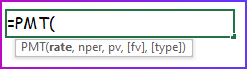
Rök:
| Rök | Áskilið eða valfrjálst | Lýsing |
|---|---|---|
| vextir | Áskilið | Vextir á tímabil. Segjum að þú hafir fengið lán á 12% ársvöxtum.
|
| nper | Áskilið | Heildarfjöldi greiðslutímabila. Segjum að þú hafir fengið ofangreint lán næstu 5 árin.
|
| pv | Áskilið | Núvirði. Það er einfaldlega lánsupphæðin sem þú færð. |
| fv | Valfrjálst | Framtíðarvirði. Þegar þú reiknar út greiðslu lánsins mun þetta gildi í flestum tilfellum vera 0 . Við lok síðustu greiðslu verður engin staða hjá bankanum. Ef þú notar ekki þetta gildi, PMT mun gera ráð fyrir þessu gildi sem 0 . |
| tegund | Valfrjálst | Tegunin tekur tvö gildi:
|
Ávöxtun:
PMT fallið skilar greiðslum til að endurgreiða lánið sem gildi.
2.1 Notkun PMT aðgerða
Nú, eftir að hafa rætt PMT aðgerðina , mun ég sýna fram á notkun þess til að reikna út mánaðarlega greiðslu . Sjáðu skrefin hér að neðan.
Skref 1:
- Fyrst af öllu skaltu setja inn eftirfarandi formúlu af PMT fallinu í reit D9 .
=PMT(D6/12,D7*D8,-D5,0,0) 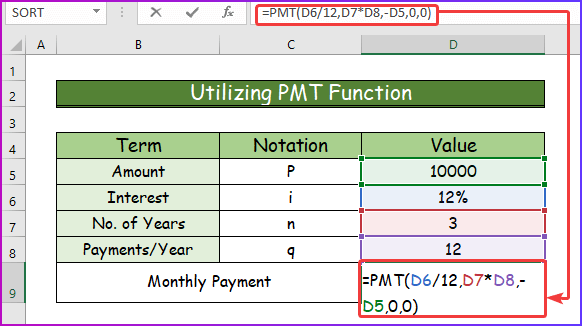
Skref 2:
- Í öðru lagi, eftir að hafa ýtt á Enter , með hliðsjón af öllum tilgreindum rökum, mun fallið sýna mánaðarlega greiðslu.
- Hér eru árlegir vextir 12% . Þannig að vextirnir á mánuði eru 12%/12 = 1% . Þannig að gildi rate PMT fallsins er 1% .
- Höfuðstóllinn, upphæðin sem þú tókst frá bankinn, er $10.000 . Svo, pv PMT fallsins er10.000.
- Fjöldi ára sem þú færð til að borga af höfuðstól og vöxtum er 3 Þetta er mánaðarleg greiðsla, þannig að heildarfjöldi tímabila sem þú mun fá er 3 ár x 12 = 36 mánuðir. Þannig að nper er 60 .
- Að lokum, í reit C10 , mun PMT fallið sýna gildið $332.14. Gildið er jákvætt þar sem ég hef notað neikvætt tákn (-ve) á undan lánsupphæðinni. Annars gefur PMT fallið neikvæð gildi.
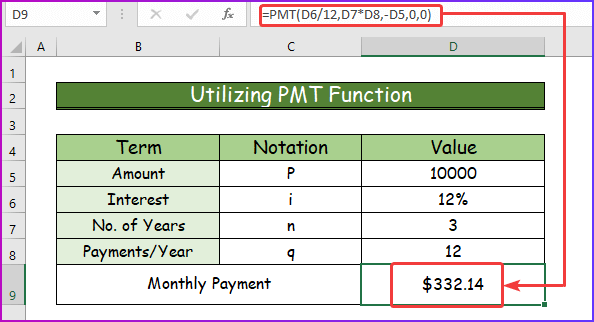
2.2 PMT fall með samsettu tímabili
Við skulum sýna þér eitthvað annað en það sem við höfum gert hingað til.
Kíktu á þessa atburðarás:
- Lánsupphæð $10.000
- Vextir 12%
- Mánaðarleg greiðsla
- En vextirnir eru samsettir hálfsárs
- Greiðslutímabil 3 ár = 36 mánuðir
Lítið krítískt mál.
Hugsaðu með mér:
- Í fyrsta lagi verða vextirnir bættir saman hálfsárs (á 6 mánaða fresti), ekki satt? Svo skaltu deila 12% með 2 sem skilar 6% .
- Þá eru greiðslur mánaðarlegar. Þannig að yfir 6 mánuði greiðslna greiðir þú heildar 6% vexti. Ef þú hugsar stærðfræðilega þá verður það eins og (1+x)^6 = 1.06 þar sem er x er þittmánaðarvextir yfir 6 mánuði greiðslna. Þannig að það er auðvelt núna að reikna gildi x út frá þessari jöfnu => x = 06^(1/6) – 1 = 0,00975879 . Þannig að gildi x er 0,00975879 .
Sjáðu nú eftirfarandi skref til að nota þetta hugtak í Excel.
Skref 1:
- Í fyrsta lagi skaltu setja eftirfarandi formúlu inn í reit C7 til að reikna út mánaðarlega greiðslu.
=PMT((C4/2+1)^(1/6)-1,C6,-C5) 
Skref 2:
- Smelltu síðan á Enter til að fá þá niðurstöðu sem þú vilt.

Formúlusundurliðun
(C2/2+1)^(1/6)-1:
- Gildi C2 er 12% , þannig að C2/2 = 12%/2 = 6%
- C2/2+1 = 6% + 1 = 06
- Svo, þessi hluti formúlunnar kemur í þetta form: 06^(1/6) – 1 sem leiðir til gildisins 00975879 .
Lesa meira: Hvernig á að reikna út mánaðarlega greiðslu með Apríl í Excel
Útreikningur á mánaðarlegum vöxtum í Excel
Að utan að reikna út mánaðarlega greiðslu geturðu líka reiknað út m eina vexti í Excel. Til þess að gera það þarftu að nota RATE aðgerðina í Excel sem skilar vöxtum á lánstímabili. Sjá skrefin hér að neðantil að reikna út mánaðarvexti lána í Excel.
Skref 1:
- Í fyrsta lagi, til að reikna út vextina, taktu eftirfarandi gagnasett með öllum nauðsynleg rök.
- Þá, í reit D8 , notarðu eftirfarandi formúlu af RATE fallinu .
=RATE(D5,-D6,D7) 
2. skref:
- Í öðru lagi, eftir að hafa ýtt á Enter muntu sjá að mánaðarvextir eru 1% .
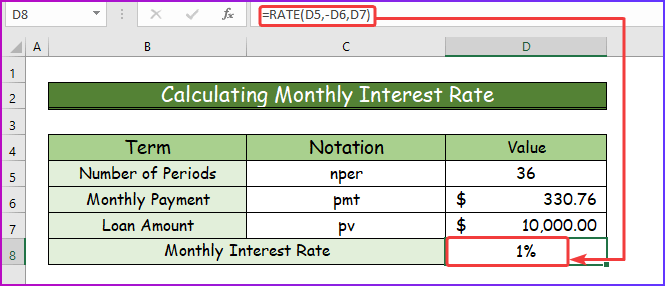
Lesa meira: Hvernig á að reikna út sjálfvirka lánsgreiðslu í Excel (með einföldum skrefum)
Útreikningur á höfuðstól og vexti af láni í Excel
Að auki er hægt að reikna út höfuðstól og vexti á tilteknu láni í Excel. Til þess að gera það þarftu hjálp tveggja mismunandi Excel aðgerða til að gera. Til að reikna höfuðstólinn þarftu að nota PPMT fallið og til að finna vextina þarftu IMPT fallið af Excel.
Skref 1:
- Taktu í upphafi eftirfarandi gagnasett með öllum nauðsynlegum rökum.
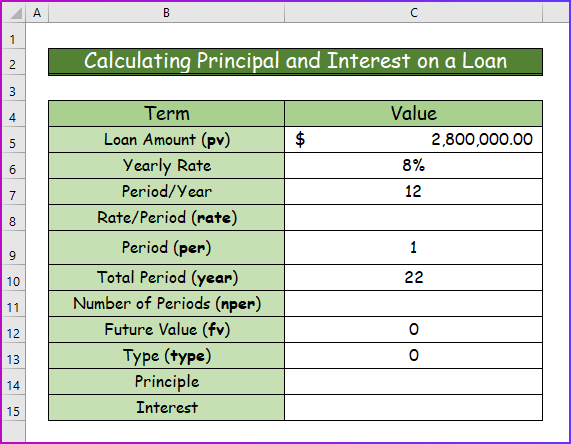
Skref 2:
- Í öðru lagi, til að reikna út hlutfallið, notaðu eftirfarandi formúlu í reit C8 .
=C6/C7 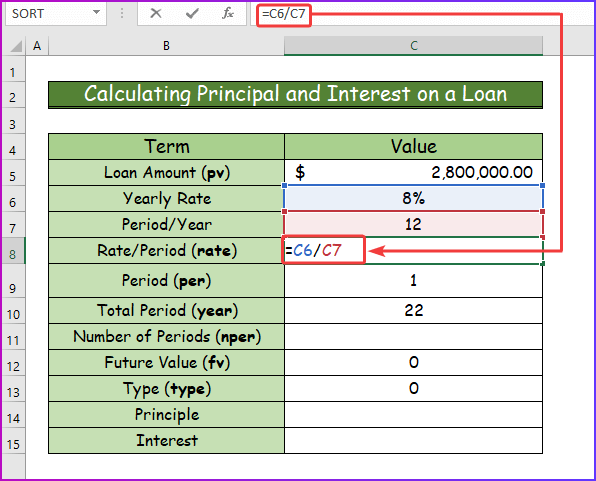
Skref 3:
- Í þriðja lagi, ýttu á Enter til að fá gildið fyrir gengi í reit C8 .

Skref4:
- Í fjórða lagi, til að reikna nper , skaltu slá inn eftirfarandi formúlu í reit C11 .
=C10*C7 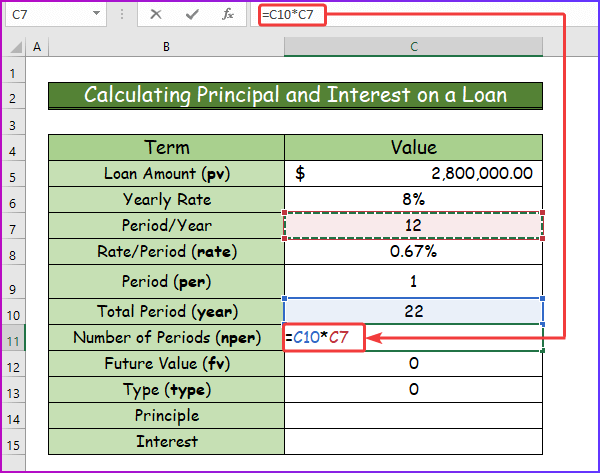
Skref 5:
- Þá, eftir að hafa ýtt á Sláðu inn , þá færðu niðurstöðuna í tölugildi fyrir nper.
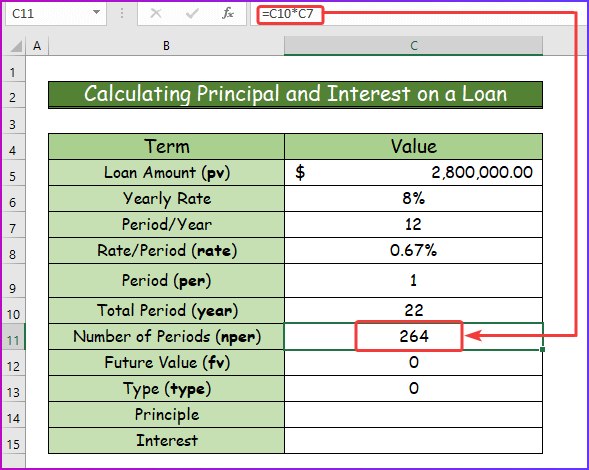
Skref 6:
- Síðan mun ég reikna út höfuðstól og vexti eftir að hafa fundið út öll þessi fyrri gildi.
- Til að reikna höfuðstólinn skaltu slá inn eftirfarandi formúlu af PPMT fallið í reit C4 .
=PPMT(C8,C9,C11,-C5,C12,C13) 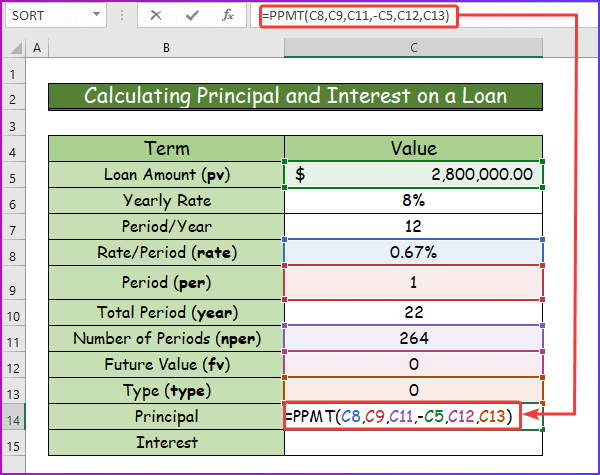
Skref 7:
- Síðan skaltu ýta á Enter hnappinn til að fá þá niðurstöðu sem óskað er eftir.
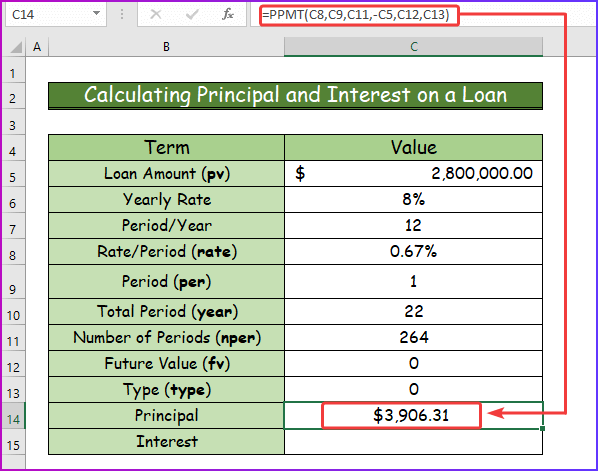
Skref 8:
- Síðan, til að reikna vexti skaltu setja inn eftirfarandi formúlu af IPMT fallið í reit C15 .
=IPMT(C8,C9,C11,-C5,C12,C13) 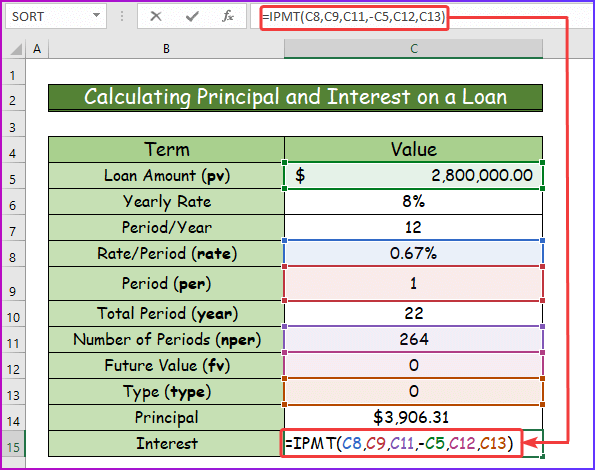
Skref 9:
- Að lokum, fáðu þá niðurstöðu sem þú vilt með því að ýta á Enter , eftir að ofangreind formúla hefur verið sett inn.
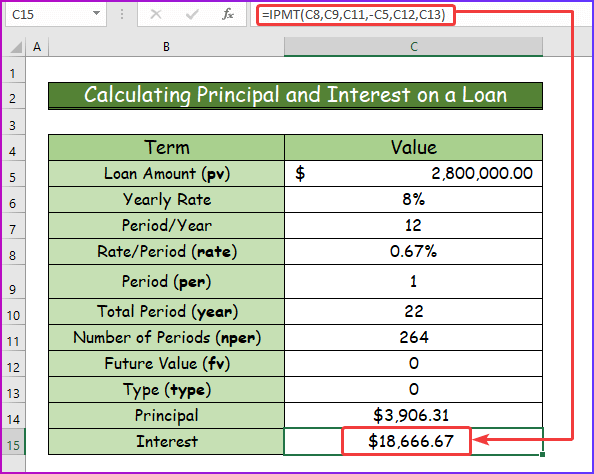
Lesa meira: Hvernig á að búa til reiknivél fyrir árlega lánsgreiðslu í Excel (3 leiðir)
Niðurstaða
Þarna lýkur þessari grein. Ég vona að þér finnist þessi grein gagnleg. Eftir að hafa lesið ofangreinda lýsingu muntu geta reiknað út mánaðarlegar greiðslur í Excel. Vinsamlegast deildu frekari fyrirspurnum eða ráðleggingum með okkur í athugasemdahlutanum hér að neðan.
The ExcelWIKI teymiðhefur alltaf áhyggjur af óskum þínum. Þess vegna, eftir að hafa skrifað athugasemdir, vinsamlegast gefðu okkur smá stund til að leysa vandamálin þín, og við munum svara fyrirspurnum þínum með bestu mögulegu lausnum.
Vextir eru þeir vextir sem eru reiknaðir bæði af upphafs höfuðstól innborgunar eða lán og af öllum áður uppsöfnuðum vöxtum. Í þessari grein ætlum við að læra vaxtasamsettu formúluna í Excel.

