สารบัญ
หากต้องการ คำนวณการชำระเงินรายเดือนสำหรับการชำระคืนเงินกู้ คุณอาจใช้สูตรโดยตรงหรือใช้ฟังก์ชันที่มีอยู่แล้วใน Microsoft Excel ทั้งสองวิธี คุณจะได้ผลลัพธ์ที่ต้องการ ในบทความนี้ ฉันจะแสดงวิธีการคำนวณการชำระเงินรายเดือนใน Excel
ดาวน์โหลดแบบฝึกหัดแบบฝึกหัด
คุณสามารถดาวน์โหลดแบบฝึกหัด Excel ได้ฟรีที่นี่ และฝึกฝนด้วยตัวเอง .
การคำนวณการชำระเงินรายเดือน.xlsx
2 วิธีง่ายๆ ในการคำนวณการชำระเงินรายเดือนใน Excel
ในบทความนี้ คุณจะเห็นสอง วิธีต่างๆ ในการคำนวณการชำระเงินรายเดือนใน Excel ประการแรก ฉันจะใช้สูตรธรรมดาหรือสูตรโดยตรงเพื่อคำนวณการชำระเงินรายเดือน จากนั้น ฉันจะขอความช่วยเหลือจากฟังก์ชัน Excel ในวิธีที่ 2 เพื่อทำแบบเดียวกัน
เพื่อแสดงขั้นตอนเพิ่มเติม ฉันจะใช้ชุดข้อมูลต่อไปนี้ ดังนั้นฉันจึงมีวงเงินกู้ อัตราดอกเบี้ยต่อปี จำนวนปีที่ต้องชำระคืนเงินกู้ทั้งหมด และจำนวนเงินที่ต้องชำระต่อปี
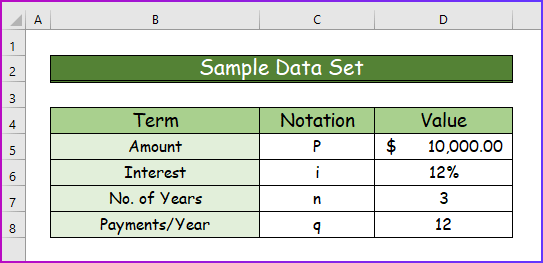
1. ใช้สูตรตรงเพื่อ คำนวณการชำระเงินรายเดือน
นี่คือสูตรทางคณิตศาสตร์ที่ใช้คำนวณการชำระเงินรายเดือน:
M = (P*i)/(q*(1-(1+(i /q))^(-n*q)))
ที่นี่
- M คือ การชำระเงินรายเดือน
- P คือจำนวนเงินต้น
- i คืออัตราดอกเบี้ย<15
- q คือจำนวนครั้งต่อปีที่คุณจะทำการชำระเงิน
- n คือจำนวนปีที่คุณต้องชำระเงินกู้ทั้งหมดพร้อมดอกเบี้ย
ดังนั้น เราสามารถใช้ สูตรนี้ใน Excel เพื่อค้นหาการชำระเงินรายเดือน ตรวจสอบขั้นตอนต่อไปนี้
ขั้นตอนที่ 1:
- ก่อนอื่น เขียนสูตรต่อไปนี้ในเซลล์ D9 .
=(D5*D6)/(D8*(1-(1+(D6/D8))^(-D7*D8)))
- นอกจากนี้ ฉันจะถือว่าค่าของเซลล์เป็นเงื่อนไขจากสูตรหลัก .
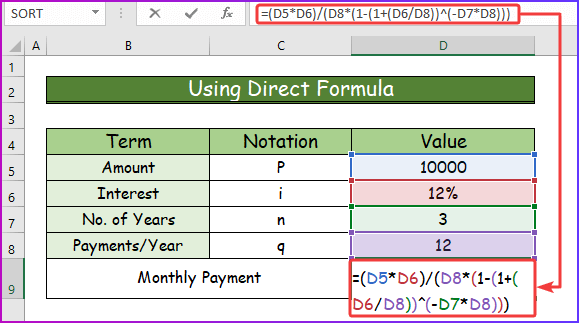
ขั้นตอนที่ 2:
- ประการที่สอง กด Enter เพื่อดูการชำระเงินรายเดือนสำหรับการชำระคืนเงินกู้
- นอกจากนี้ ผู้ใช้จะต้องชำระเงินจำนวนนี้เป็นเวลาสามปีเพื่อชำระคืนเงินกู้
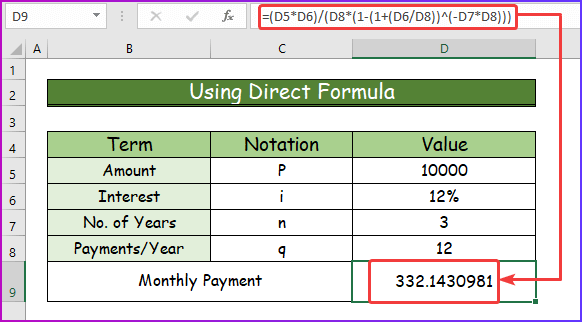
อ่านเพิ่มเติม: วิธีคำนวณการชำระเงินกู้ใน Excel (4 ตัวอย่างที่เหมาะสม)
2. การใช้ฟังก์ชัน PMT เพื่อคำนวณการชำระเงินรายเดือน
ในแนวทางที่สอง ฉันจะใช้ฟังก์ชัน Excel ซึ่งก็คือ ฟังก์ชัน PMT ฟังก์ชันนี้หลังจากใส่อาร์กิวเมนต์ที่ถูกต้องและให้ไวยากรณ์ที่ถูกต้องแล้ว จะแสดงการชำระเงินเพื่อชำระคืนเงินกู้เป็นผลลัพธ์
สรุป:
- ฟังก์ชัน PMT กำหนดการชำระเงินเพื่อชำระคืนเงินกู้ที่มีอัตราดอกเบี้ยคงที่
- พร้อมใช้งานจาก Excel
=IPMT(C8,C9,C11,-C5,C12,C13)
ไวยากรณ์ :
สูตรหรือไวยากรณ์สำหรับ ฟังก์ชัน PMT ใน Excel คือ
PMT(rate, nper, pv, [fv], [type]) 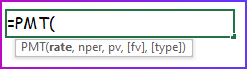
ข้อโต้แย้ง:
| อาร์กิวเมนต์ | จำเป็นหรือไม่บังคับ | คำอธิบาย |
|---|---|---|
| อัตรา | ต้องระบุ | อัตราดอกเบี้ยต่องวด สมมติว่าคุณได้รับเงินกู้ในอัตราดอกเบี้ยรายปี 12%
|
| nper | ต้องระบุ | จำนวนงวดการชำระเงินทั้งหมด สมมติว่าคุณได้รับเงินกู้ข้างต้นสำหรับ 5 ปีข้างหน้า
|
| pv | ต้องระบุ | มูลค่าปัจจุบัน พูดง่ายๆ คือจำนวนเงินกู้ที่คุณได้รับ |
| fv | ไม่บังคับ | มูลค่าในอนาคต เมื่อคุณคำนวณการชำระเงินกู้ ในกรณีส่วนใหญ่ ค่านี้จะเป็น 0 เมื่อสิ้นสุดการชำระเงินครั้งล่าสุดของคุณ จะไม่มียอดคงเหลือกับธนาคาร หากคุณไม่ได้ใช้ค่านี้ PMT จะถือว่าค่านี้เป็น 0 . |
| ประเภท | ไม่บังคับ | ประเภทรับค่าสองค่า:
|
ส่งคืน:
ฟังก์ชัน PMT ส่งกลับการชำระเงินเพื่อชำระคืนเงินกู้ เป็นค่า
2.1 การใช้ฟังก์ชัน PMT
ตอนนี้ หลังจากพูดคุย ฟังก์ชัน PMT ฉันจะสาธิตการประยุกต์ใช้ในการคำนวณการชำระเงินรายเดือน . สำหรับสิ่งนั้น โปรดดูขั้นตอนด้านล่าง
ขั้นตอนที่ 1:
- ก่อนอื่น ใส่สูตรต่อไปนี้ของ ฟังก์ชัน PMT ในเซลล์ D9 .
=PMT(D6/12,D7*D8,-D5,0,0) 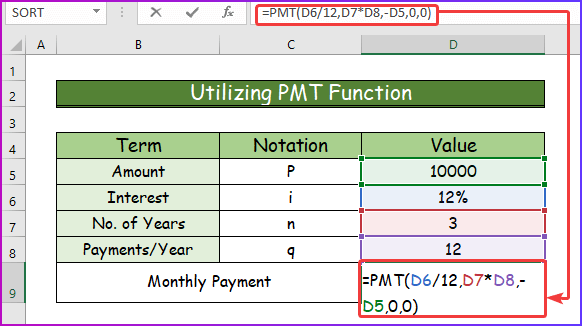
ขั้นตอนที่ 2:
- ประการที่สอง หลังจากกด Enter พิจารณาอาร์กิวเมนต์ทั้งหมด ฟังก์ชันจะแสดงการชำระเงินรายเดือน
- ที่นี่ อัตราดอกเบี้ยรายปีคือ 12% ดังนั้น อัตราดอกเบี้ยต่อเดือนคือ 12%/12 = 1% ดังนั้น อาร์กิวเมนต์ อัตรา ของฟังก์ชัน PMT คือ 1% .
- จำนวนเงินหลัก จำนวนเงินที่คุณเอามาจาก ธนาคาร คือ $10,000 ดังนั้น PMT ของฟังก์ชัน pv คือ10,000.
- จำนวนปีที่คุณต้องชำระเงินต้นและดอกเบี้ยคือ 3 นี่คือการชำระเงินรายเดือน ดังนั้นจำนวนงวดทั้งหมดที่คุณ จะได้ 3 ปี x 12 = 36 เดือน ดังนั้น nper คือ 60 .
- สุดท้าย ในเซลล์ C10 ฟังก์ชัน PMT จะแสดงค่าเป็น $332.14. ค่าเป็นบวกเนื่องจากฉันใช้ เครื่องหมายลบ (-ve) ก่อนจำนวนเงินกู้ มิฉะนั้น ฟังก์ชัน PMT จะให้ค่าเป็นลบ
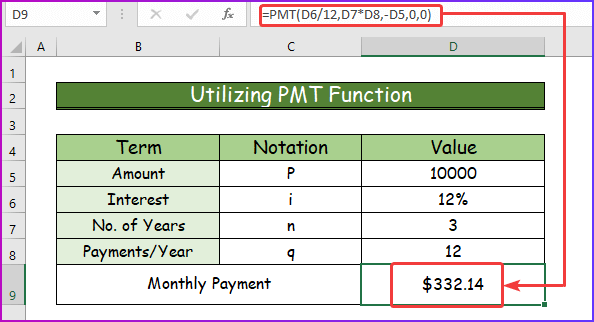
2.2 ฟังก์ชัน PMT ที่มีระยะเวลาผสม
มาแสดงสิ่งที่ต่างออกไป มากกว่าที่เราได้ทำไปแล้ว
ลองดูสถานการณ์นี้:
- จำนวนเงินกู้ $10,000
- อัตราดอกเบี้ย 12%
- ชำระเป็นรายเดือน
- แต่อัตราดอกเบี้ยทบต้นทุกครึ่งปี
- ระยะเวลาชำระ 3 ปี = 36 เดือน
กรณีวิกฤตเล็กน้อย
คิดไปพร้อมกับฉัน:
- ประการแรก อัตราดอกเบี้ยจะทบต้น ทุกครึ่งปี (ทุก 6 เดือน) ใช่ไหม ดังนั้น หาร 12% ด้วย 2 ซึ่งจะคืนค่า 6%
- จากนั้น ชำระเงินเป็นรายเดือน ดังนั้น ในช่วง 6 เดือนของการชำระเงิน คุณจะต้องจ่ายโดยรวมในอัตราดอกเบี้ย 6% ถ้าคุณคิดในทางคณิตศาสตร์ มันจะเหมือนกับ (1+x)^6 = 1.06 โดยที่ x คือของคุณดอกเบี้ยรายเดือนในช่วง 6 เดือนของการชำระเงิน ดังนั้นจึงเป็นเรื่องง่ายที่จะคำนวณค่าของ x จากสมการนี้ => x = 06^(1/6) – 1 = 0.00975879 . ดังนั้น ค่าของ x คือ 0.00975879
ตอนนี้ ให้ดูขั้นตอนต่อไปนี้เพื่อนำไปใช้ แนวคิดนี้ใน Excel
ขั้นตอนที่ 1:
- ขั้นแรก ใส่สูตรต่อไปนี้ในเซลล์ C7 เพื่อคำนวณการชำระเงินรายเดือน
=PMT((C4/2+1)^(1/6)-1,C6,-C5) 
ขั้นตอนที่ 2:
- จากนั้นกด Enter เพื่อรับผลลัพธ์ที่ต้องการ

(C2/2+1)^(1/6)-1:
- ค่าของ C2 คือ 12% ดังนั้น C2/2 = 12%/2 = 6%
- C2/2+1 = 6% + 1 = 06
- ดังนั้น สูตรส่วนนี้จึงอยู่ในรูปนี้: <1 06^(1/6) – 1 ซึ่งจะได้ค่า 00975879 .
อ่านเพิ่มเติม: วิธีคำนวณการชำระเงินรายเดือนด้วย APR ใน Excel
การคำนวณอัตราดอกเบี้ยรายเดือนใน Excel
นอกเหนือจากการคำนวณการชำระเงินรายเดือนแล้ว คุณยังสามารถคำนวณ พวกเขา เฉพาะอัตราดอกเบี้ยใน Excel ในการทำเช่นนั้น คุณจะต้องใช้ ฟังก์ชัน RATE ของ Excel ซึ่งจะส่งคืนอัตราดอกเบี้ยต่องวดของเงินกู้ ดูขั้นตอนที่ระบุด้านล่างเพื่อคำนวณอัตราดอกเบี้ยเงินกู้รายเดือนใน Excel
ขั้นตอนที่ 1:
- ประการแรก ในการคำนวณอัตราดอกเบี้ย ให้นำชุดข้อมูลต่อไปนี้กับทั้งหมด อาร์กิวเมนต์ที่จำเป็น
- จากนั้น ในเซลล์ D8 ให้ใช้สูตรต่อไปนี้ของ ฟังก์ชัน RATE .
=RATE(D5,-D6,D7) 
ขั้นตอนที่ 2:
- ประการที่สอง หลังจากกด Enter คุณจะเห็นว่าอัตราดอกเบี้ยรายเดือนคือ 1%
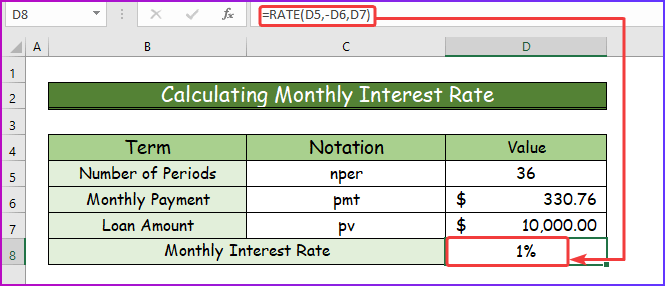
อ่านเพิ่มเติม: วิธีคำนวณการชำระเงินกู้อัตโนมัติใน Excel (ด้วยขั้นตอนง่ายๆ)
การคำนวณเงินต้นและดอกเบี้ยเงินกู้ใน Excel
นอกจากนี้ คุณสามารถคำนวณเงินต้นและดอกเบี้ยของเงินกู้หนึ่งๆ ใน Excel ในการทำเช่นนั้น คุณจะต้องได้รับความช่วยเหลือจากฟังก์ชัน Excel สองฟังก์ชันที่แตกต่างกัน ในการคำนวณเงินต้น คุณจะต้องใช้ ฟังก์ชัน PPMT และหากต้องการทราบดอกเบี้ย คุณจะต้องใช้ ฟังก์ชัน IMPT ของ Excel
ขั้นตอนที่ 1:
- ในตอนเริ่มต้น ให้นำชุดข้อมูลต่อไปนี้พร้อมอาร์กิวเมนต์ที่จำเป็นทั้งหมด
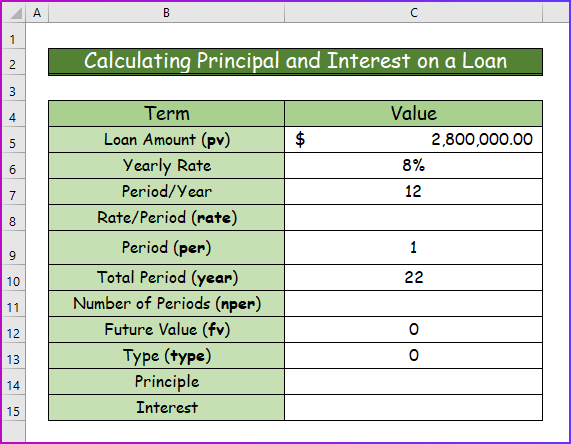
ขั้นตอนที่ 2:
- ประการที่สอง ในการคำนวณอัตรา ให้ใช้สูตรต่อไปนี้ในเซลล์ C8 .
=C6/C7 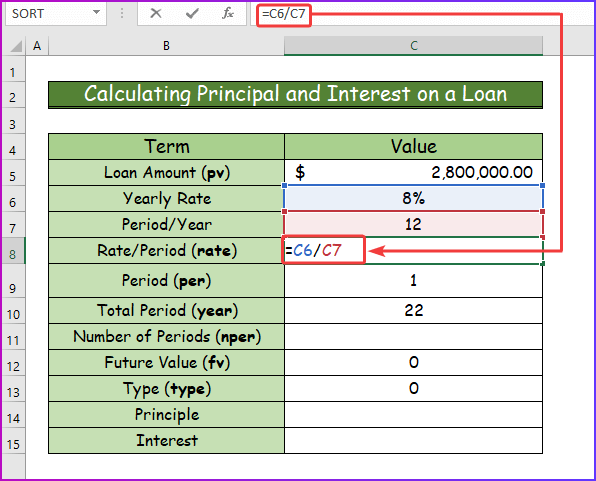
ขั้นตอนที่ 3:
- ประการที่สาม กด Enter เพื่อรับค่าของอัตราในเซลล์ C8 .

ขั้นตอน4:
- ประการที่สี่ ในการคำนวณ nper ให้ป้อนสูตรต่อไปนี้ในเซลล์ C11 .
=C10*C7 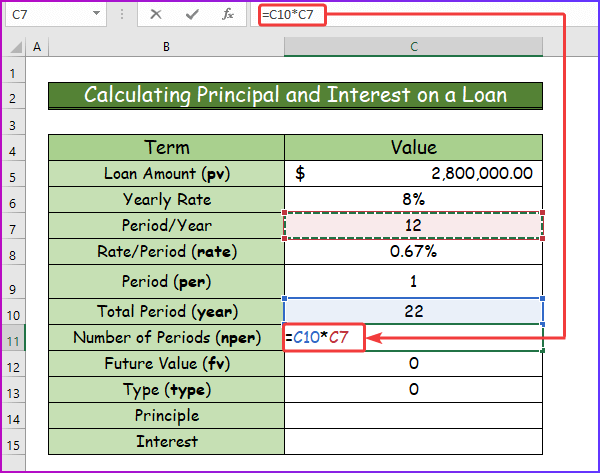
ขั้นตอนที่ 5:
- จากนั้น หลังจากกด ป้อน คุณจะได้ผลลัพธ์เป็นค่าตัวเลขสำหรับ nper
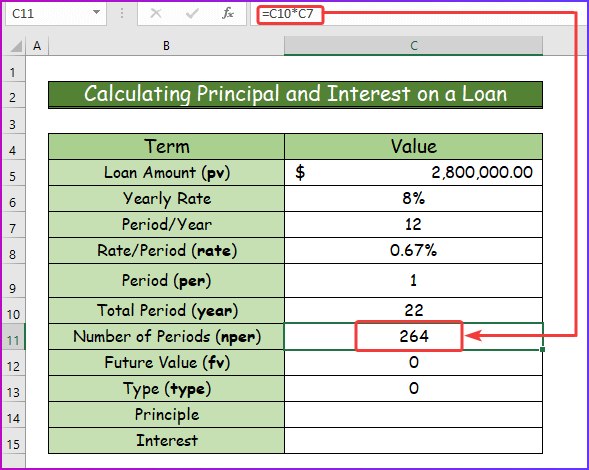
ขั้นตอนที่ 6:
- หลังจากนั้น ฉันจะคำนวณเงินต้นและดอกเบี้ยหลังจากหาค่าก่อนหน้านี้ทั้งหมดแล้ว
- ในการคำนวณเงินต้น ให้พิมพ์สูตร ต่อไปนี้ ฟังก์ชัน PPMT ในเซลล์ C4 .
=PPMT(C8,C9,C11,-C5,C12,C13) 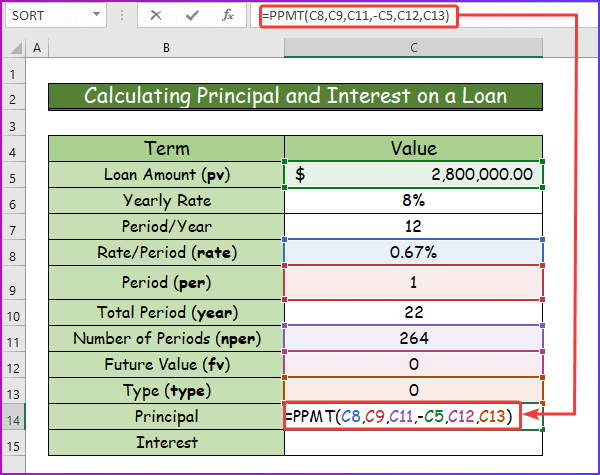
ขั้นตอนที่ 7:
- หลังจากนั้น กดปุ่ม Enter เพื่อรับผลลัพธ์ที่ต้องการ<15
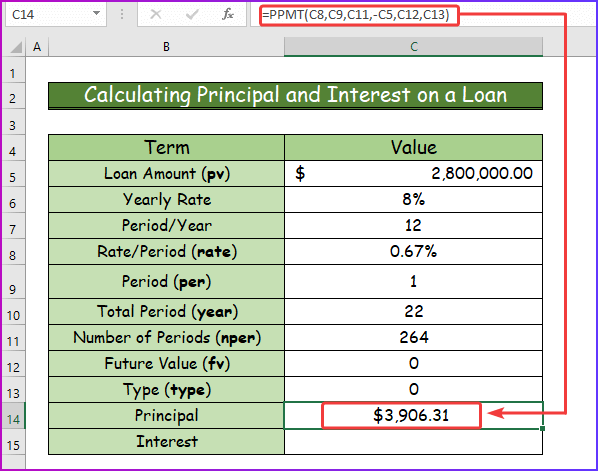
ขั้นตอนที่ 8:
- จากนั้น ในการคำนวณดอกเบี้ย ให้ใส่สูตร <11 ต่อไปนี้>ฟังก์ชัน IPMT ในเซลล์ C15 .
=IPMT(C8,C9,C11,-C5,C12,C13) 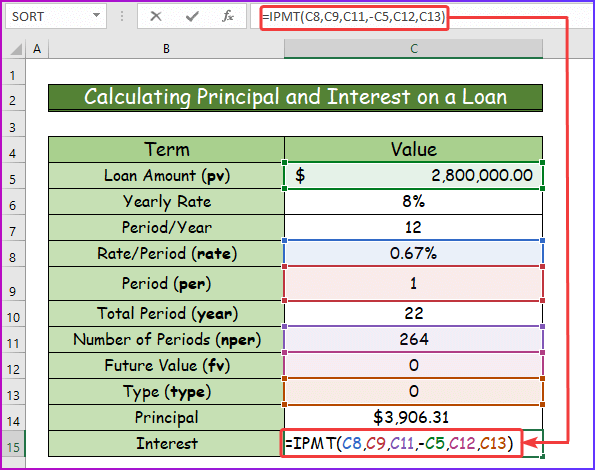
ขั้นตอนที่ 9:
- สุดท้าย รับผลลัพธ์ที่ต้องการโดยกด Enter หลังจากใส่สูตรข้างต้นแล้ว
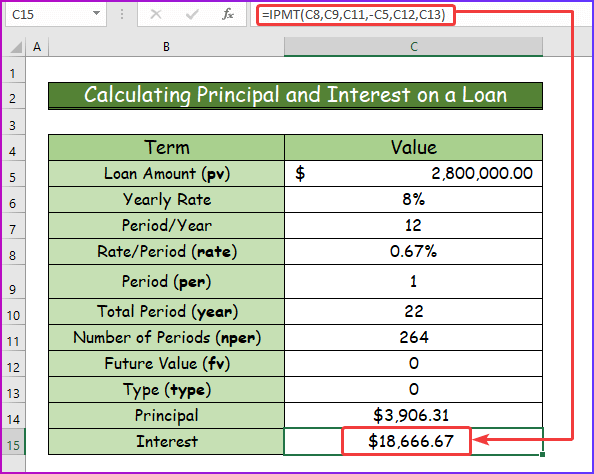
อ่านเพิ่มเติม: วิธีสร้างเครื่องคำนวณการชำระเงินกู้รายปีใน Excel (3 วิธี)
บทสรุป
นั่นคือจุดสิ้นสุดของบทความนี้ ฉันหวังว่าคุณจะพบว่าบทความนี้มีประโยชน์ หลังจากอ่านคำอธิบายข้างต้นแล้ว คุณจะสามารถคำนวณการชำระเงินรายเดือนใน Excel ได้ โปรดแบ่งปันคำถามหรือคำแนะนำเพิ่มเติมกับเราในส่วนความคิดเห็นด้านล่าง
ทีม ExcelWIKI มักจะกังวลเกี่ยวกับการตั้งค่าของคุณ ดังนั้น หลังจากแสดงความคิดเห็นแล้ว โปรดให้เวลาเราแก้ปัญหาของคุณสักครู่ แล้วเราจะตอบคำถามของคุณด้วยวิธีแก้ปัญหาที่ดีที่สุดเท่าที่จะเป็นไปได้
ดอกเบี้ยทบต้นคือดอกเบี้ยที่คำนวณจากเงินต้นเริ่มต้นของเงินฝาก หรือเงินกู้และดอกเบี้ยสะสมทั้งหมดก่อนหน้านี้ ในบทความนี้ เราจะมาเรียนรู้สูตรดอกเบี้ยทบต้นใน Excel

