မာတိကာ
ချေးငွေပြန်ဆပ်ရန်အတွက် လစဉ်ပေးချေမှုကို တွက်ချက်ရန် ၊ သင်သည် တိုက်ရိုက်ဖော်မြူလာကို အသုံးပြုခြင်း သို့မဟုတ် Microsoft Excel တွင် ရှိပြီးသားလုပ်ဆောင်ချက်ကို အသုံးပြုနိုင်သည်။ နည်းလမ်းနှစ်ခုလုံးက သင်လိုချင်တဲ့ရလဒ်ကို ရနိုင်ပါတယ်။ ဤဆောင်းပါးတွင်၊ Excel တွင် လစဉ်ငွေပေးချေမှုကို တွက်ချက်နည်းကို ကျွန်ုပ်ပြပါမည်။
လက်တွေ့အလုပ်စာအုပ်ကို ဒေါင်းလုဒ်လုပ်ပါ
သင်သည် အခမဲ့ Excel အလုပ်စာအုပ်ကို ဤနေရာတွင် ဒေါင်းလုဒ်လုပ်ပြီး သင်ကိုယ်တိုင် လေ့ကျင့်နိုင်ပါသည်။ .
လစဉ်ငွေပေးချေမှု Calculation.xlsx
Excel တွင် လစဉ်ငွေပေးချေမှုကို တွက်ချက်ရန် အသုံးဝင်သောနည်းလမ်း 2 ခု
ဤဆောင်းပါးတွင် နှစ်ခုကို သင်တွေ့ရပါမည်။ Excel တွင် လစဉ်ငွေပေးချေမှုများကို တွက်ချက်နည်းအမျိုးမျိုး။ ပထမဦးစွာ၊ လစဉ်ငွေပေးချေမှုကို တွက်ချက်ရန် သမားရိုးကျ သို့မဟုတ် တိုက်ရိုက်ဖော်မြူလာကို အသုံးပြုပါမည်။ ထို့နောက် အလားတူလုပ်ဆောင်ရန် ကျွန်ုပ်၏ဒုတိယနည်းလမ်းတွင် Excel လုပ်ဆောင်ချက်၏အကူအညီကို ယူပါမည်။
ကျွန်ုပ်၏နောက်ထပ်လုပ်ထုံးလုပ်နည်းများကိုသရုပ်ဖော်ရန်အတွက်၊ ကျွန်ုပ်သည် အောက်ပါဒေတာအစုံကို အသုံးပြုပါမည်။ ထို့ကြောင့် ကျွန်ုပ်တွင် ချေးငွေပမာဏ၊ နှစ်အလိုက်အတိုးနှုန်း၊ ချေးငွေပြန်ဆပ်ရန် စုစုပေါင်းနှစ်အရေအတွက်နှင့် တစ်နှစ်လျှင်ပေးချေရမည့်ငွေများရှိပါသည်။
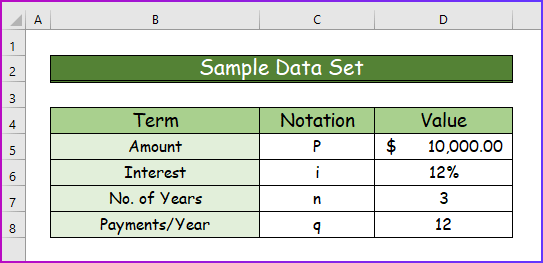
1. Direct Formula ကိုအသုံးပြုခြင်း လစဉ်ငွေပေးချေမှုကို တွက်ချက်ပါ
၎င်းသည် လစဉ်ငွေပေးချေမှုများကို တွက်ချက်သည့် သင်္ချာပုံသေနည်းဖြစ်သည်-
M = (P*i)/(q*(1-(1+(i) /q))^(-n*q)))
ဤတွင်၊
- M သည် လစဉ်ပေးချေမှုများ
- P သည် ပင်ရင်းပမာဏ
- i အတိုးနှုန်းဖြစ်သည်
- q သည် တစ်နှစ်လျှင် သင်ပြုလုပ်မည့် အကြိမ်အရေအတွက်၊ပေးချေမှုများ
- n သည် ချေးငွေတစ်ခုလုံးနှင့် ၎င်း၏အတိုးကို ဆပ်ရန် သင်ရရှိသည့်နှစ်အရေအတွက်
ထို့ကြောင့် ကျွန်ုပ်တို့အသုံးပြုနိုင်ပါသည် လစဉ်ငွေပေးချေမှုများကို ရှာဖွေရန် ဤဖော်မြူလာကို Excel တွင် ဖော်ပြထားသည်။ အောက်ပါအဆင့်များကိုစစ်ဆေးပါ။
အဆင့် 1-
- ပထမဦးစွာ၊ ဆဲလ်တွင်အောက်ပါဖော်မြူလာကိုရေးပါ D9 ။
=(D5*D6)/(D8*(1-(1+(D6/D8))^(-D7*D8)))
- ထို့အပြင်၊ ဆဲလ်တန်ဖိုးများသည် ပင်မဖော်မြူလာမှ ဝေါဟာရများဖြစ်သည်ဟု ကျွန်ုပ်ယူဆပါမည်။ .
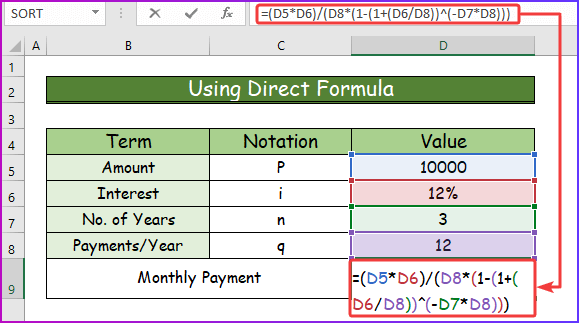
အဆင့် 2-
- ဒုတိယ၊ Enter ကိုနှိပ်ပါ။ ချေးငွေပြန်ဆပ်ခြင်းအတွက် လစဉ်ပေးချေမှုကို ကြည့်ရှုရန်။
- ထို့ပြင်၊ အသုံးပြုသူသည် ချေးငွေပြန်ဆပ်ရန်အတွက် သုံးနှစ်ကြာ ဤပမာဏကို ပေးချေရမည်ဖြစ်သည်။
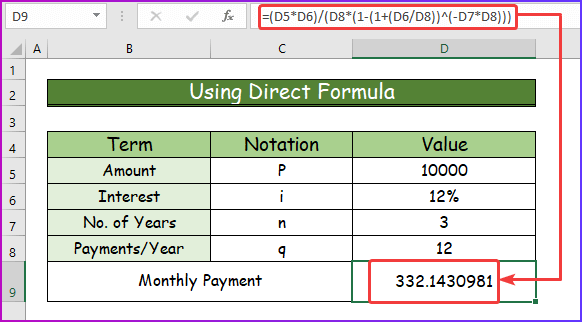
နောက်ထပ်ဖတ်ရန်- Excel တွင် ချေးငွေပေးချေမှုကို တွက်ချက်နည်း (သင့်လျော်သောဥပမာ 4 ခု)
2. လစဉ်ပေးချေမှုကို တွက်ချက်ရန်အတွက် PMT Function ကိုအသုံးပြုခြင်း
ကျွန်ုပ်၏ဒုတိယချဉ်းကပ်မှုတွင်၊ ကျွန်ုပ်သည် PMT လုပ်ဆောင်ချက် ဖြစ်သည့် Excel လုပ်ဆောင်ချက်ကို အသုံးပြုပါမည်။ မှန်ကန်သော အကြောင်းပြချက်များကို ထည့်သွင်းပြီး သင့်လျော်သော syntax ပေးပြီးနောက် ဤလုပ်ဆောင်ချက်သည် ရလဒ်အဖြစ် ချေးငွေပြန်ဆပ်ရန် ငွေပေးချေမှုကို ပြသပါမည်။
အကျဉ်းချုပ်-
- PMT လုပ်ဆောင်ချက် သည် ပုံသေအတိုးနှုန်းပေးထားသည့် ချေးငွေကို ပြန်ဆပ်ရန် ပေးချေမှုကို ဆုံးဖြတ်ပေးပါသည်။
- Excel 2007 မှ ရရှိနိုင်ပါသည်။
Syntax :
Excel ရှိ PMT လုပ်ဆောင်ချက် အတွက် ဖော်မြူလာ သို့မဟုတ် အထားအသို သည်
PMT(rate, nper, pv, [fv], [type]) 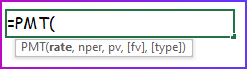
အကြောင်းပြချက်များ-
| အကြောင်းပြချက်များ | လိုအပ်သည် သို့မဟုတ် ရွေးချယ်နိုင်သည် | ဖော်ပြချက် |
|---|---|---|
| နှုန်း | လိုအပ်သည် | ကာလအလိုက် အတိုးနှုန်း။ သင် တစ်နှစ်အတိုးနှုန်း 12% နဲ့ ချေးငွေရခဲ့တယ်ဆိုပါစို့။
|
| nper | လိုအပ်သည် | ငွေပေးချေမှုကာလ စုစုပေါင်းအရေအတွက်။ သင့်တွင် လာမည့် 5 နှစ်အတွက် အထက်ပါချေးငွေကို သင်ရရှိထားကြောင်း ပြောပါ။
|
| pv | လိုအပ်သည် | ပစ္စုပ္ပန်တန်ဖိုး။ ရိုးရှင်းစွာပြောရလျှင်၊ ၎င်းသည် သင်ရရှိသောချေးငွေပမာဏဖြစ်သည်။ |
| fv | ရွေးချယ်နိုင်သော | အနာဂတ်တန်ဖိုး။ ချေးငွေပေးချေမှုကို တွက်ချက်သောအခါတွင်၊ ဤတန်ဖိုးသည် 0 ဖြစ်လိမ့်မည်။ သင်၏နောက်ဆုံးပေးချေမှုအဆုံးတွင်၊ ဘဏ်နှင့်လက်ကျန်ရှိမည်မဟုတ်ပါ။ ဒီတန်ဖိုးကို မသုံးရင်၊ PMT သည် ဤတန်ဖိုးကို 0 အဖြစ် ယူဆပါမည်။ |
| အမျိုးအစား | ရွေးချယ်နိုင်သည် | အမျိုးအစားသည် တန်ဖိုးနှစ်ခုကို ယူသည်-
|
ပြန်ပို့ခြင်း-
PMT လုပ်ဆောင်ချက် ချေးငွေပြန်ဆပ်ရန် ငွေပေးချေမှုများကို ပြန်ပေးသည်။ တန်ဖိုးတစ်ခုအနေဖြင့်။
2.1 PMT Function ကိုအသုံးပြုခြင်း
ယခု PMT လုပ်ဆောင်ချက် ကို ဆွေးနွေးပြီးနောက်၊ လစဉ်ငွေပေးချေမှုကို တွက်ချက်ရန် ၎င်း၏လျှောက်လွှာကို ကျွန်ုပ်သရုပ်ပြပါမည်။ . ယင်းအတွက်၊ အောက်ပါအဆင့်များကို ကြည့်ပါ။
အဆင့် 1-
- ပထမဦးစွာ၊ PMT လုပ်ဆောင်ချက်<၏ အောက်ပါဖော်မြူလာကို ထည့်သွင်းပါ။ 2> ဆဲလ် D9 ။
=PMT(D6/12,D7*D8,-D5,0,0) 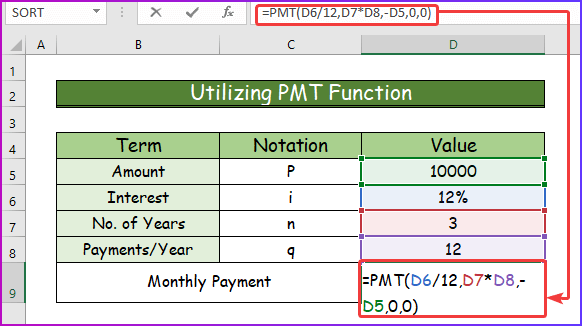
အဆင့် 2-
- ဒုတိယအနေဖြင့်၊ Enter ကိုနှိပ်ပြီးနောက်၊ ပေးထားသော အကြောင်းပြချက်အားလုံးကို ထည့်သွင်းစဉ်းစားကာ၊ လုပ်ဆောင်ချက်သည် လစဉ်ငွေပေးချေမှုကို ပြသပါမည်။
- ဤတွင်၊ နှစ်စဉ်အတိုးနှုန်းမှာ 12% ဖြစ်သည်။ ထို့ကြောင့်၊ တစ်လအတိုးနှုန်းမှာ 12%/12 = 1% ဖြစ်သည်။ ထို့ကြောင့်၊ PMT လုပ်ဆောင်ချက်၏ နှုန်း အငြင်းအခုံမှာ 1% ဖြစ်သည်။
- ပင်ရင်းပမာဏ၊ သင်ယူခဲ့သော ပမာဏ ဘဏ်မှာ $10,000 ဖြစ်သည်။ ဒီတော့ PMT လုပ်ဆောင်ချက်ရဲ့ pv ပါ။10,000။
- သင်ငွေရင်းနှင့်အတိုးကို ပေးချေရမည့်နှစ်အရေအတွက်မှာ 3 ၎င်းသည် လစဉ်ပေးချေမှုဖြစ်ပြီး၊ ထို့ကြောင့် သင်စုစုပေါင်းကာလများ ရရှိမည်မှာ 3 နှစ် x 12 = 36 လ။ ထို့ကြောင့်, nper သည် 60 .
- နောက်ဆုံးတွင်၊ cell C10 တွင်၊ PMT လုပ်ဆောင်ချက်သည် တန်ဖိုးတစ်ခုပြသလိမ့်မည် $332.14. ချေးငွေပမာဏမတိုင်မီ အနုတ်လက္ခဏာ (-ve) ကို အသုံးပြုထားသောကြောင့် တန်ဖိုးသည် အပြုသဘောဆောင်ပါသည်။ မဟုတ်ပါက၊ PMT လုပ်ဆောင်ချက်သည် အနုတ်တန်ဖိုးများကို ပေးပါသည်။
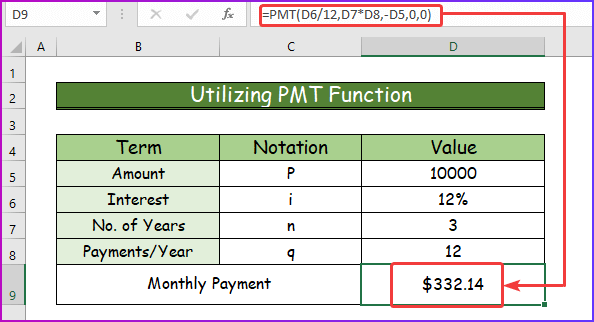
2.2 PMT Function နှင့် Compounded Period
ကွဲပြားသောအရာကို ပြကြပါစို့။ ယခုအချိန်အထိ ကျွန်ုပ်တို့လုပ်ဆောင်ခဲ့သည့်အရာထက်။
ဤအခြေအနေတွင်ကြည့်ပါ-
- ချေးငွေပမာဏ $10,000
- အတိုးနှုန်း 12%
- လစဉ်ပေးချေမှု
- သို့သော် အတိုးနှုန်းကို နှစ်စဉ်နှစ်စဉ် ပေါင်းစည်းသည်
- ငွေပေးချေမှုကာလ 3 နှစ် = 36 လ
အနည်းငယ်အရေးကြီးသောကိစ္စ။
ကျွန်ုပ်နှင့်အတူစဉ်းစားပါ-
- ပထမဦးစွာ၊ အတိုးနှုန်းကို ပေါင်းလိုက်ပါမည်။ နှစ်စဉ်တစ်ပိုင်း ( 6 လ တိုင်း) ၊ မှန်ပါသလား။ ထို့ကြောင့်၊ 12% ကို 2 ဖြင့် ပိုင်းပြီး 6% ။
- ထို့နောက် ငွေပေးချေမှုများသည် လစဉ်ဖြစ်သည်။ ထို့ကြောင့်၊ ငွေပေးချေမှု၏ 6 လအတွင်း၊ သင်သည် စုစုပေါင်းအတိုးနှုန်း 6% ပေးချေမည်ဖြစ်ပါသည်။ သင်သင်္ချာနည်းဖြင့်တွေးပါက၊ (1+x)^6 = 1.06 x သည် သင်၏နေရာတွင် ဖြစ်လိမ့်မည်။ပေးချေမှု၏ 6 လထက် လစဉ်အတိုး။ ထို့ကြောင့်၊ ဤညီမျှခြင်း => x = ၏တန်ဖိုးကို ယခု တွက်ချက်ရန် လွယ်ကူပါသည်။ 06^(1/6) – 1 = 0.00975879 ။ ထို့ကြောင့်၊ x ၏တန်ဖိုးသည် 0.00975879 ။
ယခု၊ အသုံးပြုရန် အောက်ပါအဆင့်များကို ကြည့်ပါ။ Excel တွင် ဤအယူအဆ။
အဆင့် 1-
- ပထမဦးစွာ၊ အောက်ပါဖော်မြူလာကို ဆဲလ် C7 ထည့်ပါ။ လစဉ်ပေးချေမှုကို တွက်ချက်ရန်။
=PMT((C4/2+1)^(1/6)-1,C6,-C5) 
အဆင့် 2-
- ထို့နောက် Enter ကိုနှိပ်၍ လိုချင်သောရလဒ်ကိုရယူပါ။

(C2/2+1)^(1/6)-1-
- တန်ဖိုး C2 သည် 12% ၊ ထို့ကြောင့် C2/2 = 12%/2 = 6%
- C2/2+1 = 6% + 1 = 06
- ထို့ကြောင့် ဖော်မြူလာ၏ ဤအပိုင်းသည် ဤပုံစံသို့ ရောက်ရှိလာသည်- <1 06^(1/6) – 1 ရလဒ် 00975879 ။
Read More- Excel တွင် APR ဖြင့် လစဉ်ငွေပေးချေမှု တွက်ချက်နည်း
Excel တွင် လစဉ်အတိုးနှုန်း တွက်ချက်ခြင်း
လစဉ်ပေးချေမှုကို တွက်ချက်ခြင်းအပြင်၊ သင်သည်လည်း တွက်ချက်နိုင်ပါသည်။ မီတာ Excel တွင်သာ အတိုးနှုန်း။ ထိုသို့လုပ်ဆောင်ရန်၊ သင်သည် ချေးငွေတစ်ခု၏ ကာလအလိုက် အတိုးနှုန်းကို ပြန်ပေးသည့် Excel ၏ RATE လုပ်ဆောင်ချက် ကို အသုံးပြုရပါမည်။ အောက်ပါ အဆင့်များကို ကြည့်ပါ။Excel တွင် ချေးငွေများအတွက် လစဉ်အတိုးနှုန်းကို တွက်ချက်ရန်။
အဆင့် 1-
- ပထမဦးစွာ၊ အတိုးနှုန်းကို တွက်ချက်ရန်၊ အောက်ဖော်ပြပါ အချက်အလက်အစုံအလင်ကို အားလုံးယူပါ။ လိုအပ်သော အကြောင်းပြချက်များ။
- ထို့နောက်၊ ဆဲလ် D8 တွင်၊ အဆင့်သတ်မှတ်လုပ်ဆောင်ချက် ၏ အောက်ပါဖော်မြူလာကို အသုံးပြုပါ။
=RATE(D5,-D6,D7) 
အဆင့် 2-
- ဒုတိယ၊ Enter ကိုနှိပ်ပြီးနောက်၊ လစဉ်အတိုးနှုန်းမှာ 1% ကိုတွေ့ရပါမည်။
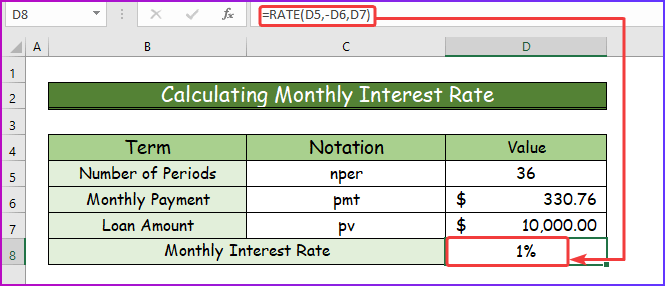
နောက်ထပ်ဖတ်ရန်- Excel တွင် အော်တိုချေးငွေပေးချေမှုကို တွက်ချက်နည်း (လွယ်ကူသောအဆင့်များဖြင့်)
Excel တွင် ချေးငွေအတွက် အရင်းနှင့်အတိုးကို တွက်ချက်နည်း
ထို့ပြင်၊ Excel တွင် ချေးငွေတစ်ခုအတွက် အဓိကနှင့် အတိုးကို တွက်ချက်နိုင်သည်။ ထိုသို့လုပ်ဆောင်ရန်အတွက် သင်သည် မတူညီသော Excel လုပ်ဆောင်ချက်နှစ်ခု၏ အကူအညီကို လိုအပ်မည်ဖြစ်သည်။ ပင်ရင်းကို တွက်ချက်ရန်၊ သင်သည် PPMT လုပ်ဆောင်ချက် ကို အသုံးပြုရမည်ဖြစ်ပြီး စိတ်ဝင်စားမှုကို ရှာဖွေရန်၊ သင်သည် IMPT လုပ်ဆောင်ချက် <2 လိုအပ်မည်ဖြစ်သည်။> of Excel။
အဆင့် 1-
- အစပိုင်းတွင်၊ လိုအပ်သော အကြောင်းပြချက်များအားလုံးနှင့်အတူ အောက်ပါဒေတာအစုံကို ယူပါ။
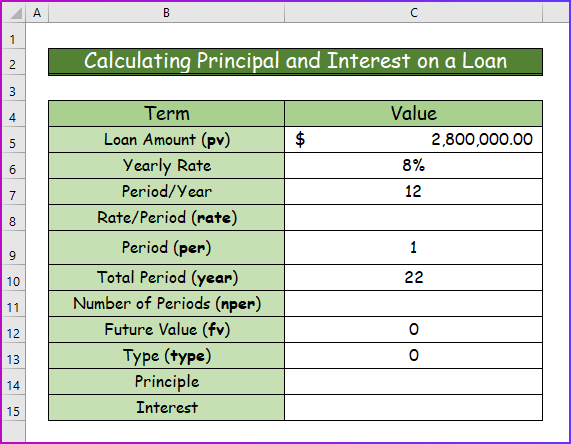
အဆင့် 2-
- ဒုတိယ၊ နှုန်းကိုတွက်ချက်ရန်၊ ဆဲလ်အတွင်းရှိအောက်ပါဖော်မြူလာကိုသုံးပါ C8 ။
=C6/C7 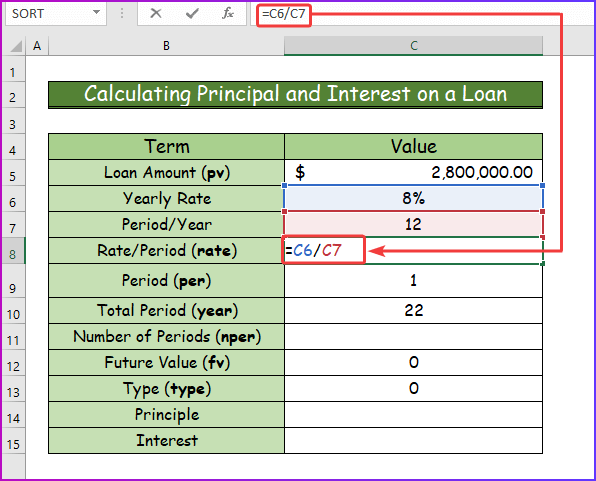
အဆင့် 3-
- တတိယအနေဖြင့်၊ Enter ကိုနှိပ်ပါ ဆဲလ်အတွင်းရှိနှုန်းတန်ဖိုး C8 ။

အဆင့်4-
- စတုတ္ထအနေဖြင့်၊ nper ကိုတွက်ချက်ရန်၊ အောက်ပါဖော်မြူလာကို ဆဲလ် C11 တွင် ထည့်သွင်းပါ။
=C10*C7 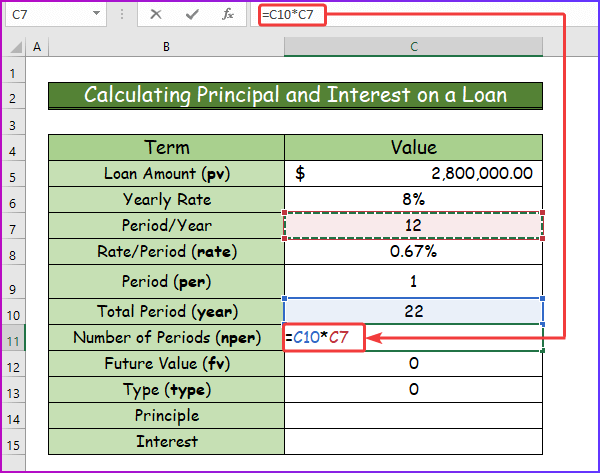
အဆင့် 5:
- ထို့နောက် <ကိုနှိပ်ပြီးနောက်၊ 11> Enter ၊ nper အတွက် ကိန်းဂဏာန်းတန်ဖိုး ရလဒ်ကို ရရှိပါမည်။
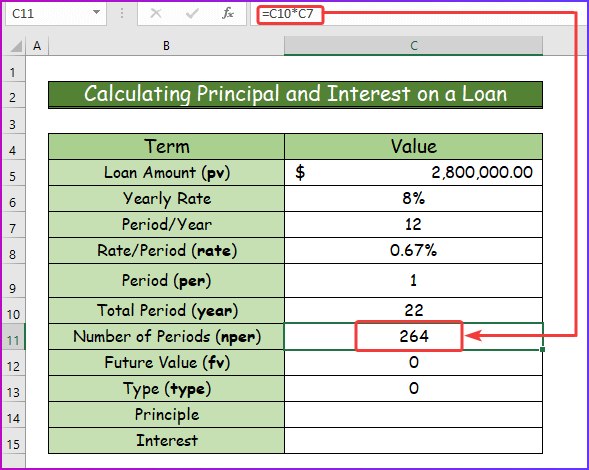
အဆင့် 6:
- ထို့နောက်၊ ထိုယခင်တန်ဖိုးများအားလုံးကို သိရှိပြီးနောက် ငွေရင်းနှင့် အတိုးကို တွက်ချက်ပါမည်။
- ငွေရင်းကို တွက်ချက်ရန်၊ အောက်ပါပုံသေနည်းကို ရိုက်ထည့်ပါ။ ဆဲလ်ရှိ PPMT လုပ်ဆောင်ချက် C4 ။
=PPMT(C8,C9,C11,-C5,C12,C13) 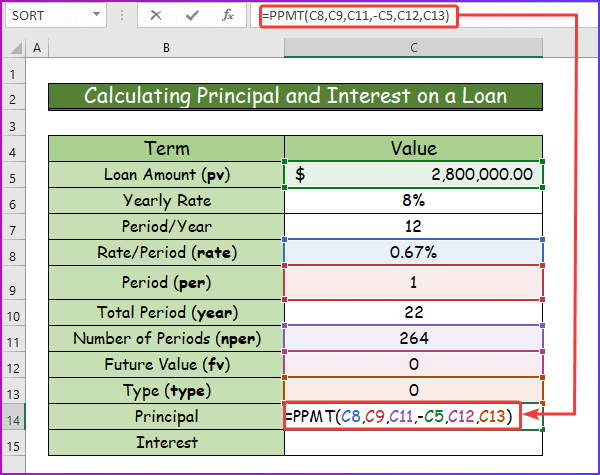
အဆင့် 7-
- ပြီးနောက်၊ လိုချင်သောရလဒ်ရရှိရန် Enter ခလုတ်ကိုနှိပ်ပါ။
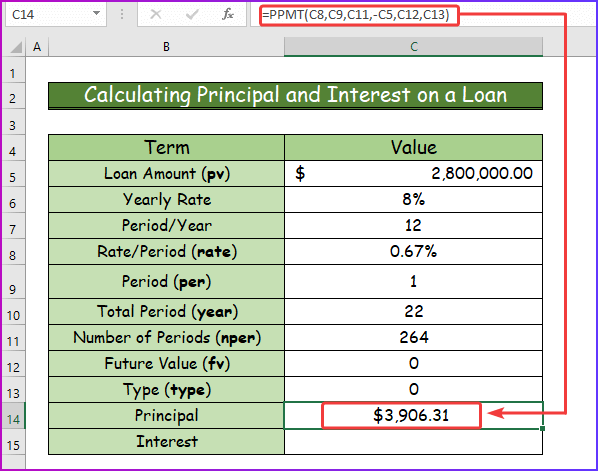
အဆင့် 8-
- ထို့နောက် အတိုးတွက်ချက်ရန် <11 ၏ အောက်ပါဖော်မြူလာကို ထည့်ပါ။>ဆဲလ်အတွင်းရှိ IPMT လုပ်ဆောင်ချက် C15 ။
=IPMT(C8,C9,C11,-C5,C12,C13) 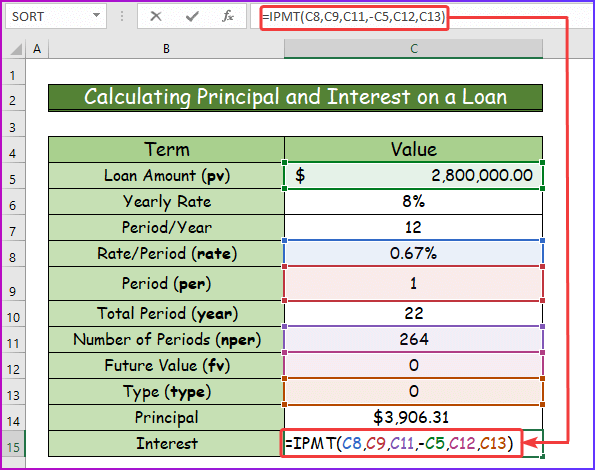
အဆင့် 9-
- နောက်ဆုံးတွင်၊ အထက်ပါဖော်မြူလာကိုထည့်သွင်းပြီးနောက် Enter ကိုနှိပ်ခြင်းဖြင့် လိုချင်သောရလဒ်ကိုရယူလိုက်ပါ။
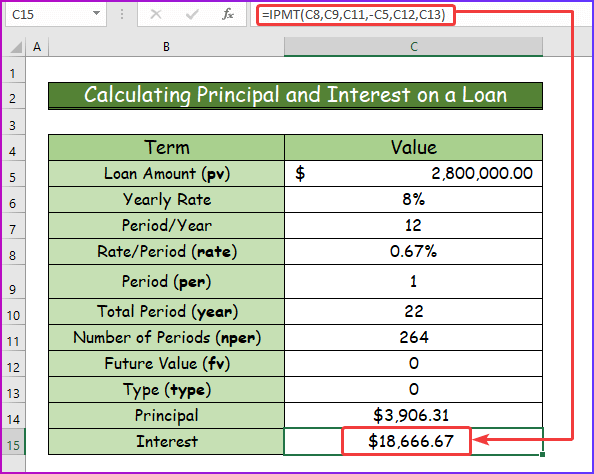
နောက်ထပ်ဖတ်ရန်- နှစ်စဉ်ချေးငွေပေးချေမှုဂဏန်းတွက်စက်ကို Excel တွင်ဖန်တီးနည်း (3 နည်းလမ်းများ)
နိဂုံး
ဤဆောင်းပါး၏အဆုံးဖြစ်သည်။ ဒီဆောင်းပါးက အသုံးဝင်မယ်လို့ မျှော်လင့်ပါတယ်။ အထက်ပါဖော်ပြချက်ကိုဖတ်ပြီးနောက်၊ သင်သည် Excel တွင် လစဉ်ပေးချေမှုများကို တွက်ချက်နိုင်မည်ဖြစ်သည်။ အောက်ပါမှတ်ချက်များကဏ္ဍတွင် ကျွန်ုပ်တို့နှင့် နောက်ထပ်မေးခွန်းများ သို့မဟုတ် အကြံပြုချက်များကို မျှဝေပါ။
The ExcelWIKI အဖွဲ့မင်းရဲ့အကြိုက်တွေကို အမြဲအလေးထားတယ်။ ထို့ကြောင့်၊ မှတ်ချက်ပေးပြီးနောက်၊ သင့်ပြဿနာများကိုဖြေရှင်းရန် ကျွန်ုပ်တို့အား အချိန်အနည်းငယ်ပေးပြီး၊ သင့်မေးမြန်းချက်များကို အကောင်းဆုံးဖြစ်နိုင်ချေရှိသော ဖြေရှင်းနည်းများဖြင့် ကျွန်ုပ်တို့ထံ အကြောင်းပြန်ပေးပါမည်။
အတိုးနှုန်းသည် အပ်ငွေ၏ ကနဦးငွေရင်းတွင် တွက်ချက်ထားသည့် အတိုးဖြစ်သည်။ သို့မဟုတ် ချေးငွေနှင့် ယခင်စုဆောင်းထားသော အတိုးအားလုံးအပေါ်။ ဤဆောင်းပါးတွင်၊ Excel တွင် ပေါင်းစပ်စိတ်ဝင်စားမှုဖော်မြူလာကို လေ့လာပါမည်။

