မာတိကာ
Microsoft Excel တွင်၊ သတ်မှတ်ထားသောအမည်သည် ဆဲလ်တစ်ခုတည်း၊ ဆဲလ်အကွာအဝေး၊ ကိန်းသေတန်ဖိုး သို့မဟုတ် ဖော်မြူလာဖြစ်နိုင်သော အမည်တစ်ခုဖြစ်သည်။ အောက်ပါရိုးရှင်းသောနည်းလမ်းကို လိုက်နာခြင်းဖြင့် သတ်မှတ်ထားသောအမည်များကို အလွယ်တကူ တည်းဖြတ်နိုင်ပါသည်။
အလေ့အကျင့်စာအုပ်ကို ဒေါင်းလုဒ်လုပ်ပါ
သင်သည် အလုပ်စာအုပ်ကို ဒေါင်းလုဒ်လုပ်ပြီး ၎င်းနှင့်လေ့ကျင့်နိုင်ပါသည်။
သတ်မှတ်အမည်များကို တည်းဖြတ်ပါ.xlsx
Excel တွင် သတ်မှတ်ထားသောအမည်များကို တည်းဖြတ်ရန် အဆင့်များ
ဒေတာအတွဲမိတ်ဆက်
အောက်ဖော်ပြပါပုံတွင်၊ အချို့သောကျပန်းအမည်များ၊ ၎င်းတို့၏ လိင်နှင့် အသက်များပါရှိသော သီးခြားကော်လံ 3 ခုရှိသည်။ ကဏ္ဍအားလုံးကို Name Box သို့မဟုတ် Name Manager တွင် တွေ့ရှိနိုင်သော မတူညီသောအမည်များဖြင့် သတ်မှတ်သတ်မှတ်ထားပါသည်။ ကျွန်ုပ်တို့သည် အမည်များ အားလုံးအတွက် ဆဲလ်တစ်ခု၏အမည်ကို တည်းဖြတ်လိုသည် ဆိုကြပါစို့။

အဆင့် 1- အမည်မန်နေဂျာကို စတင်ပါ။ Excel ရှိ Window
Name Manager tool ကို အမည်ပေးထားသော အပိုင်းအခြား ကို သတ်မှတ်ရန်၊ ရှာဖွေရန်၊ တည်းဖြတ်ရန် သို့မဟုတ် ဖျက်ရန် ယေဘူယျအားဖြင့် အသုံးပြုပါသည်။ အပိုင်းအခြားတစ်ခုအတွက် သတ်မှတ်ထားသောအမည်တစ်ခုကို တည်းဖြတ်ရန် ဤကြီးမားလှသောကိရိယာကို ကျွန်ုပ်တို့ မည်သို့အသုံးပြုနိုင်သည်ကို ကြည့်ကြပါစို့။
- ဦးစွာ၊ ဖော်မြူလာများ တက်ဘ်သို့ သွားပါ။
- အပေါ်ကို ကလစ်နှိပ်ပါ။ Name Manager မှ သတ်မှတ်ထားသော အမည်များ အုပ်စု။
Name Manager ဝင်းဒိုး ပွင့်လာပါမည်။
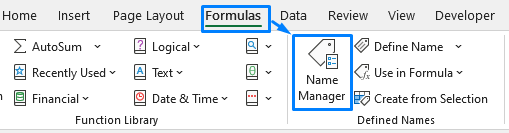
ဆက်စပ်အကြောင်းအရာ- အမည်ရှိသော အပိုင်းအခြား Excel ကို ဖျက်နည်း (နည်းလမ်း 3 ခု)
အဆင့် 2- Excel တွင် သင်တည်းဖြတ်လိုသည့် သတ်မှတ်အမည်များကို ရွေးပါ
Name Manager ဝင်းဒိုးတွင်၊ မည်သည့်အလုပ်စာရွက်မှ သတ်မှတ်ထားသော အမည်များအားလုံးကို မြင်နိုင်ပါမည်ငါတို့ ဤကဏ္ဍမှ ကျွန်ုပ်တို့သည် အမည်ပေးထားသော အပိုင်းအခြားတစ်ခုကို ရွေးချယ်ပြီး အမည်၊ ဖော်မြူလာ သို့မဟုတ် အပိုင်းအခြားတည်နေရာကို တည်းဖြတ်ရန် ရွှေ့ရပါမည်။
- ကျွန်ုပ်တို့သည် 'Nam' ခေါင်းစဉ်ဖြင့် သတ်မှတ်ထားသောအမည်ကို တည်းဖြတ်လိုသောကြောင့် သက်ဆိုင်ရာကို ရွေးချယ်ပါ။ အောက်ပါဝင်းဒိုးရှိ အတန်း။

ဆက်စပ်အကြောင်းအရာ- Excel တွင် အပိုင်းအခြားတစ်ခုအား အမည်ပေးနည်း (လွယ်ကူသောလှည့်ကွက် 5 ခု)
အဆင့် 3- သတ်မှတ်အမည်များကို တည်းဖြတ်ပါ
- ယခု တည်းဖြတ်ရန် ခလုတ်ကို နှိပ်ပါ။ ၎င်းသည် ပေါ်လာသော ဝင်းဒိုးတစ်ခုကို ဖွင့်ပါမည်။
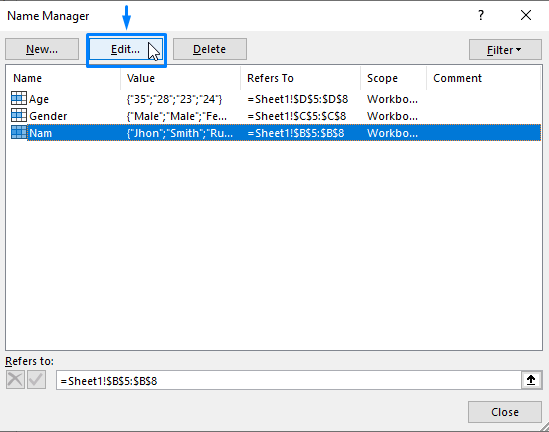
- ထို့နောက်၊ သတ်မှတ်ထားသောအမည်ကို တည်းဖြတ်ပါ ။
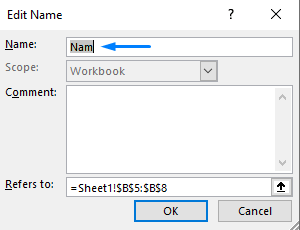
- OK ခလုတ်ကို နှိပ်ပါ။ ၎င်းသည် သတ်မှတ်ထားသော အမည်ကို ပြောင်းလဲပါမည်။

ဆက်စပ်အကြောင်းအရာ- Excel တွင် အမည်ပေးထားသော အပိုင်းအခြားကို တည်းဖြတ်နည်း
Final Output
ဝင်းဒိုးကိုပိတ်ပြီးနောက်၊ အသစ်သတ်မှတ်ထားသောအမည်ဖြင့် အစားထိုးထားသော ရွေးချယ်ထားသောအမည်ကို တွေ့ရမည်ဖြစ်ပါသည်။
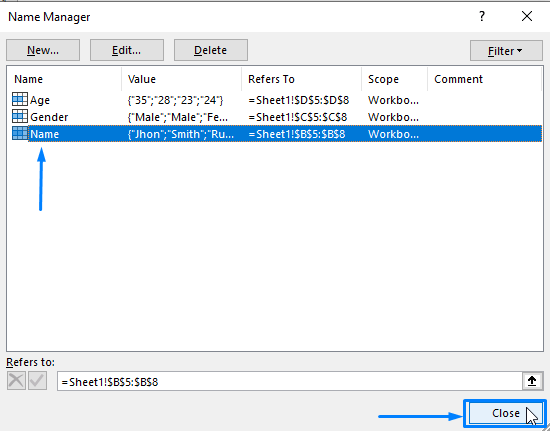
နိဂုံးချုပ်
အဆင့်များကို လိုက်နာခြင်းဖြင့်၊ သင်၏ Excel အလုပ်စာအုပ်တွင် သတ်မှတ်ထားသော အမည်များကို အလွယ်တကူ တည်းဖြတ်နိုင်ပါသည်။ ဤအရာက သင့်ကို ကူညီလိမ့်မည်ဟု မျှော်လင့်ပါသည်။ သင့်တွင် မေးခွန်းများ၊ အကြံပြုချက်များ သို့မဟုတ် အကြံပြုချက်များရှိပါက မှတ်ချက်ကဏ္ဍတွင် ကျွန်ုပ်တို့အား အသိပေးပါ။ သို့မဟုတ် ExcelWIKI.com ဘလော့ဂ်ရှိ ကျွန်ုပ်တို့၏ အခြားဆောင်းပါးများကို တစ်ချက်ကြည့်နိုင်ပါသည်။

