Obsah
V aplikaci Microsoft Excel je definovaný název název, který může být jednou buňkou, rozsahem buněk, konstantní hodnotou nebo vzorcem. Definované názvy můžete snadno upravovat podle níže uvedeného jednoduchého způsobu.
Stáhnout cvičebnici
Můžete si stáhnout pracovní sešit a procvičovat s ním.
Úprava definovaných názvů.xlsxKroky k úpravě definovaných názvů v aplikaci Excel
Úvod k datové sadě
Na následujícím obrázku jsou 3 samostatné sloupce s několika náhodnými jmény, jejich pohlavím a věkem. Všechny oddíly byly definovány různými názvy, které lze nalézt v části Box se jménem nebo Jméno manažera Řekněme, že chceme upravit název rozsahu buněk který obsahuje pouze všechna jména.

Krok 1: Spuštění okna Správce názvů v aplikaci Excel
Nástroj Správce názvů se obecně používá k definování, vyhledání, úpravě nebo odstranění pojmenovaný rozsah . Podívejme se, jak můžeme tento obrovský nástroj použít k úpravě definovaného názvu rozsahu.
- Nejprve přejděte do Vzorce tab.
- Dále klikněte na Jméno manažera z Definované názvy skupina.
Otevře se okno Správce názvů.
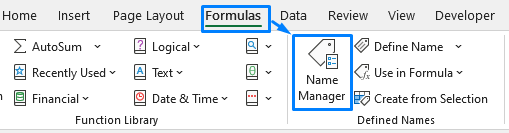
Související obsah: Jak odstranit pojmenovaný rozsah aplikace Excel (3 metody)
Krok 2: Vyberte definované názvy, které chcete v aplikaci Excel upravit
V okně Správce názvů se nám zobrazí všechny definované názvy z libovolného listu. V této části musíme vybrat pojmenovaný rozsah a přesunout se k úpravě názvu, vzorce nebo umístění rozsahu.
- Protože chceme upravit definovaný název s názvem "Nam", vyberte v následujícím okně příslušný řádek.

Související obsah: Jak pojmenovat rozsah v aplikaci Excel (5 snadných triků)
Krok 3: Úprava definovaných názvů
- Nyní klikněte na Upravit Tím se otevře vyskakovací okno.
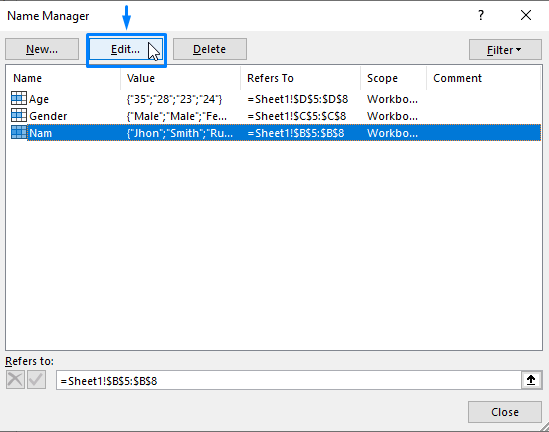
- Pak, Upravit definovaný název.
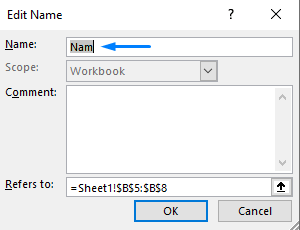
- Klikněte na OK Tím se změní definovaný název.

Související obsah: Jak upravit pojmenovaný rozsah v aplikaci Excel
Konečný výstup
Po zavření okna se vybraný název nahradí nově definovaným.
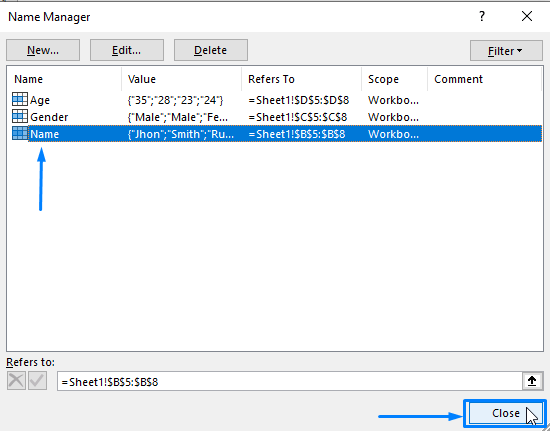
Závěr
Podle těchto kroků můžete snadno upravit definované názvy v sešitu Excelu. Doufám, že vám to pomůže! Pokud máte nějaké dotazy, návrhy nebo zpětnou vazbu, dejte nám vědět v sekci komentářů. Nebo se můžete podívat na naše další články na blogu ExcelWIKI.com!

