فهرست مطالب
در مایکروسافت اکسل، نام تعریف شده نامی است که می تواند یک سلول، محدوده سلول، مقدار ثابت یا فرمول باشد. با دنبال کردن روش ساده زیر می توانید به راحتی نام های تعریف شده را ویرایش کنید.
دانلود کتاب تمرین تمرین
می توانید کتاب کار را دانلود کرده و با آن تمرین کنید.
ویرایش نامهای تعریفشده.xlsx
مراحل ویرایش نامهای تعریفشده در اکسل
معرفی مجموعه دادهها
در تصویر زیر 3 ستون جداگانه با نامهای تصادفی، جنسیت و سن آنها وجود دارد. همه بخش ها با نام های مختلفی تعریف شده اند که می توان آنها را در Name Box یا Name Manager یافت. فرض کنید میخواهیم نام یک محدوده سلولی را ویرایش کنیم که فقط شامل همه نامها است.

مرحله 1: مدیریت نام را راهاندازی کنید. پنجره در Excel
ابزار Name Manager معمولاً برای تعریف، یافتن، ویرایش یا حذف یک محدوده نامگذاری شده استفاده می شود. بیایید ببینیم چگونه می توانیم از این ابزار فوق العاده برای ویرایش یک نام تعریف شده برای یک محدوده استفاده کنیم.
- ابتدا به برگه Formulas بروید.
- بعدی بر روی Name Manager از گروه Defined Names .
پنجره Name Manager باز می شود.
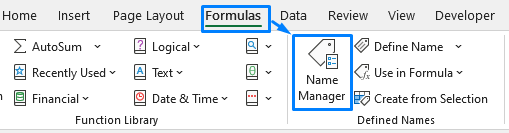
محتوای مرتبط: نحوه حذف محدوده نامگذاری شده اکسل (3 روش)
مرحله 2: نام های تعریف شده ای را که می خواهید در اکسل ویرایش کنید انتخاب کنید
در پنجره Name Manager، تمام نامهای تعریف شده از هر کاربرگ قابل مشاهده خواهد بود.ما از این بخش، باید یک محدوده نامگذاری شده را انتخاب کنیم و برای ویرایش نام، فرمول یا مکان محدوده حرکت کنیم.
- از آنجایی که می خواهیم نام تعریف شده را با عنوان 'Nam' ویرایش کنیم، نام مربوطه را انتخاب کنیم. ردیف در پنجره زیر.

محتوای مرتبط: نحوه نامگذاری یک محدوده در اکسل (5 ترفند آسان)
مرحله 3: نام های تعریف شده را ویرایش کنید
- اکنون روی دکمه ویرایش کلیک کنید. با این کار یک پنجره پاپ آپ باز می شود.
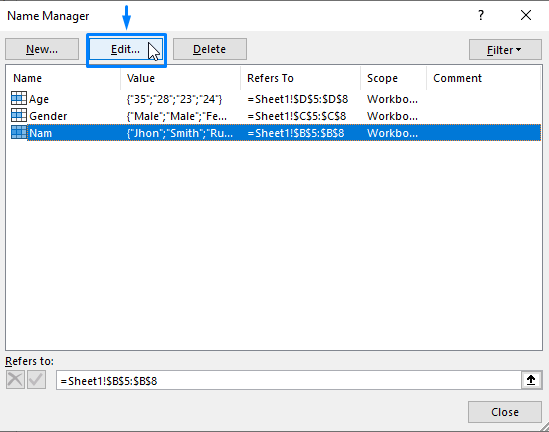
- سپس، ویرایش نام تعریف شده.
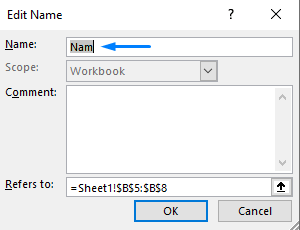
- روی دکمه OK کلیک کنید. این باعث تغییر نام تعریف شده می شود.

محتوای مرتبط: نحوه ویرایش محدوده نامگذاری شده در اکسل
خروجی نهایی
بعد از بستن پنجره، نام انتخاب شده با نامی که به تازگی تعریف شده جایگزین شده است.
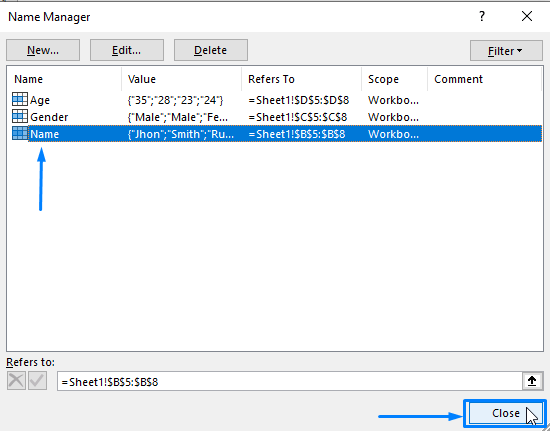
نتیجه گیری
با انجام مراحل، می توانید به راحتی نام های تعریف شده در کتاب کار اکسل خود را ویرایش کنید. امید است که این بتواند به شما کمک کند! در صورت داشتن هرگونه سوال، پیشنهاد یا بازخورد لطفاً در قسمت نظرات با ما در میان بگذارید. یا می توانید نگاهی به مقالات دیگر ما در وبلاگ ExcelWIKI.com بیندازید!

