Table des matières
Dans Microsoft Excel, un nom défini est un nom qui peut être une cellule unique, une plage de cellules, une valeur constante ou une formule. Vous pouvez facilement modifier les noms définis en suivant la procédure simple ci-dessous.
Télécharger le cahier d'exercices
Vous pouvez télécharger le cahier d'exercices et vous entraîner avec.
Modifier les noms définis.xlsxÉtapes pour modifier des noms définis dans Excel
Introduction de l'ensemble de données
Dans l'image suivante, il y a 3 colonnes séparées avec des noms aléatoires, leur sexe et leur âge. Toutes les sections ont été définies avec des noms différents que l'on peut trouver dans la section Boîte à noms ou Nom du responsable Disons que nous voulons modifier le nom d'une plage de cellules qui contient uniquement tous les noms.

Étape 1 : Lancer la fenêtre du gestionnaire de noms dans Excel
L'outil Gestionnaire de noms est généralement utilisé pour définir, rechercher, modifier ou supprimer un nom de domaine. gamme nommée Voyons comment nous pouvons utiliser ce formidable outil pour modifier un nom défini pour une plage.
- Tout d'abord, allez sur le site Formules onglet.
- Cliquez ensuite sur Nom du responsable de la Noms définis groupe.
La fenêtre du gestionnaire de noms s'ouvre.
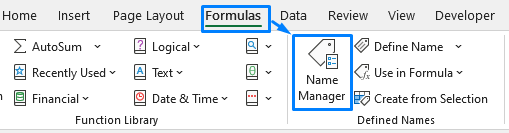
Contenu connexe : Comment supprimer une plage nommée dans Excel (3 méthodes)
Étape 2 : Sélectionnez les noms définis que vous souhaitez modifier dans Excel.
Dans la fenêtre du Gestionnaire de noms, tous les noms définis de n'importe quelle feuille de calcul seront visibles. Dans cette section, nous devons sélectionner une plage nommée et nous déplacer pour modifier le nom, la formule ou l'emplacement de la plage.
- Comme nous voulons modifier le nom défini avec le titre "Nam", choisissez la ligne correspondante dans la fenêtre suivante.

Contenu connexe : Comment nommer une plage dans Excel (5 astuces faciles)
Étape 3 : Modifier les noms définis
- Cliquez maintenant sur le Modifier Cela ouvrira une fenêtre pop-up.
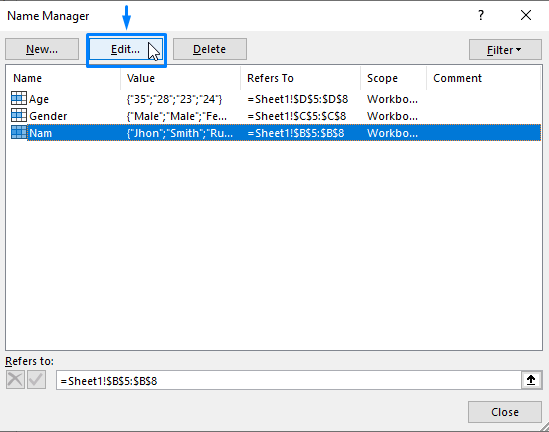
- Ensuite, Modifier le nom défini.
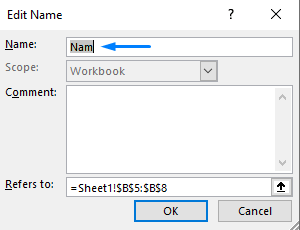
- Cliquez sur le OK Cela modifiera le nom défini.

Contenu connexe : Comment modifier une plage nommée dans Excel
Résultat final
Après avoir fermé la fenêtre, vous trouverez le nom sélectionné remplacé par le nom nouvellement défini.
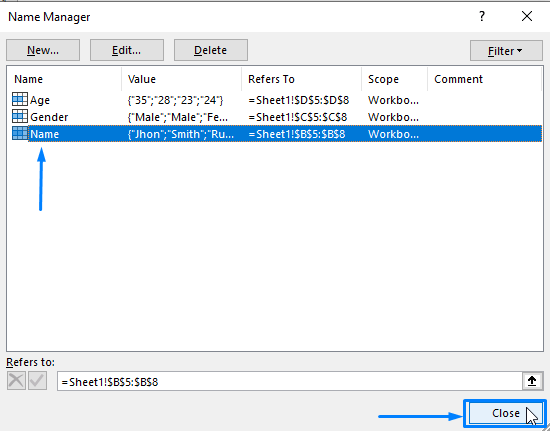
Conclusion
En suivant les étapes, vous pouvez facilement modifier les noms définis dans votre classeur Excel. J'espère que cela vous aidera ! Si vous avez des questions, des suggestions ou des commentaires, veuillez nous en faire part dans la section des commentaires. Vous pouvez également jeter un coup d'œil à nos autres articles sur le blog d'ExcelWIKI.com !

