جدول المحتويات
في Microsoft Excel ، الاسم المحدد هو اسم يمكن أن يكون خلية مفردة أو نطاق من الخلايا أو قيمة ثابتة أو صيغة. يمكنك بسهولة تحرير الأسماء المعرفة باتباع الطريقة البسيطة أدناه.
تنزيل Practice Workbook
يمكنك تنزيل المصنف والتدرب عليه.
تحرير الأسماء المعرفة. xlsx
خطوات لتحرير الأسماء المعرفة في Excel
مقدمة مجموعة البيانات
في الصورة التالية ، هناك 3 أعمدة منفصلة مع بعض الأسماء العشوائية ، وأجناسهم ، وأعمارهم. تم تعريف جميع الأقسام بأسماء مختلفة يمكن العثور عليها في Name Box أو Name Manager . لنفترض أننا نريد تعديل اسم نطاق الخلايا الذي يحتوي على جميع الأسماء فقط.

الخطوة 1: قم بتشغيل مدير الاسم نافذة في Excel
تُستخدم أداة Name Manager بشكل عام لتعريف أو العثور على أو تحرير أو حذف النطاق المسمى . دعونا نرى كيف يمكننا استخدام هذه الأداة الهائلة لتحرير اسم محدد لنطاق.
- أولاً ، انتقل إلى علامة التبويب الصيغ .
- انقر بعد ذلك على مدير الاسم من المجموعة الأسماء المحددة .
ستفتح نافذة مدير الاسم.
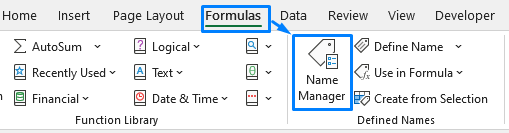
المحتوى المرتبط: كيفية حذف النطاق المسمى Excel (3 طرق)
الخطوة 2: حدد الأسماء المحددة التي تريد تحريرها في Excel
في نافذة مدير الأسماء ، ستكون جميع الأسماء المحددة من أي ورقة عمل مرئية لـنحن. من هذا القسم ، يتعين علينا تحديد نطاق مسمى والانتقال لتعديل الاسم أو الصيغة أو موقع النطاق.
- نظرًا لأننا نريد تحرير الاسم المحدد بالعنوان "نام" ، اختر الاسم المقابل صف في النافذة التالية.

المحتوى المرتبط: كيفية تسمية نطاق في Excel (5 حيل سهلة)
الخطوة 3: تحرير الأسماء المعرفة
- الآن انقر فوق الزر تحرير . هذا سيفتح نافذة منبثقة.
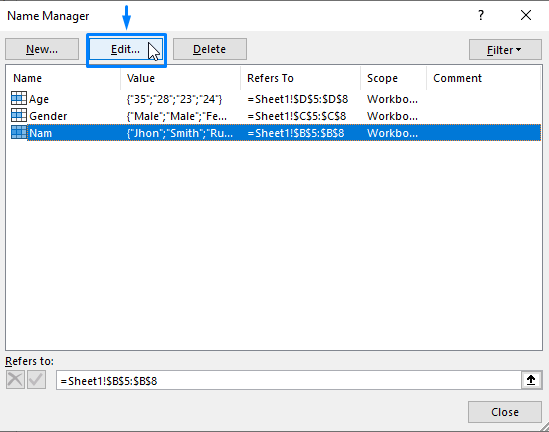
- ثم تحرير الاسم المحدد.
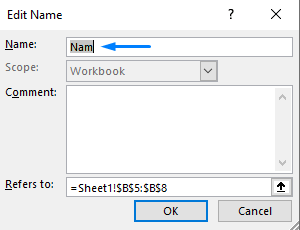
- انقر فوق الزر موافق . سيؤدي هذا إلى تغيير الاسم المعرف.

المحتوى المرتبط: كيفية تحرير النطاق المحدد في Excel
الإخراج النهائي
بعد إغلاق النافذة ، ستجد الاسم المحدد مستبدلاً بالاسم المحدد حديثًا.
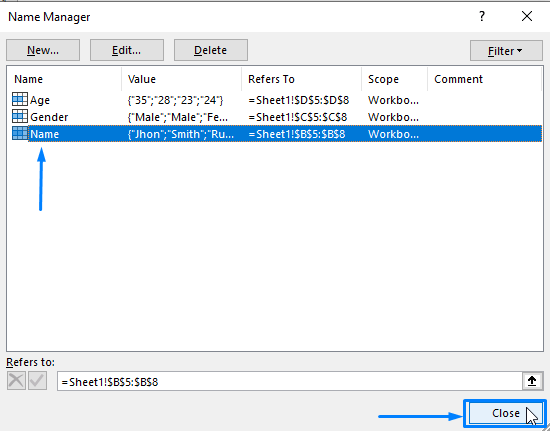
خاتمة
باتباع الخطوات ، يمكنك بسهولة تحرير الأسماء المعرفة في مصنف Excel الخاص بك. ارجوا ان يساعدك هذا! إذا كان لديك أي أسئلة أو اقتراحات أو ملاحظات ، فيرجى إخبارنا في قسم التعليقات. أو يمكنك إلقاء نظرة على مقالاتنا الأخرى في مدونة ExcelWIKI.com!

