विषयसूची
माइक्रोसॉफ्ट एक्सेल में, परिभाषित नाम एक ऐसा नाम है जो एक सेल, सेल की श्रेणी, स्थिर मान या सूत्र हो सकता है। नीचे दिए गए सरल तरीके का पालन करके आप परिभाषित नामों को आसानी से संपादित कर सकते हैं।
अभ्यास कार्यपुस्तिका डाउनलोड करें
आप कार्यपुस्तिका डाउनलोड कर सकते हैं और इसके साथ अभ्यास कर सकते हैं।
संपादित परिभाषित नाम.xlsx
एक्सेल में परिभाषित नाम संपादित करने के चरण
डेटासेट परिचय
निम्न चित्र में, कुछ यादृच्छिक नामों, उनके लिंग और आयु के साथ 3 अलग-अलग कॉलम हैं। सभी अनुभागों को अलग-अलग नामों से परिभाषित किया गया है जो नाम बॉक्स या नाम प्रबंधक में पाए जा सकते हैं। मान लें कि हम एक सेल श्रेणी का नाम संपादित करना चाहते हैं जिसमें केवल सभी नाम हैं।

चरण 1: नाम प्रबंधक लॉन्च करें एक्सेल में विंडो
नेम मैनेजर टूल का इस्तेमाल आमतौर पर नामित श्रेणी को परिभाषित करने, खोजने, संपादित करने या हटाने के लिए किया जाता है। आइए देखते हैं कि किसी श्रेणी के लिए परिभाषित नाम को संपादित करने के लिए हम इस जबरदस्त टूल का उपयोग कैसे कर सकते हैं।
- सबसे पहले, सूत्र टैब पर जाएं।
- अगला पर क्लिक करें Name Manager from the Defined Names group.
Name Manager विंडो खुल जाएगी।
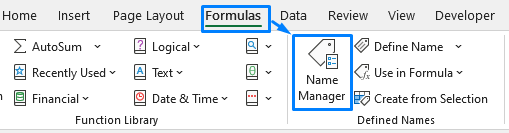
संबंधित सामग्री: नामित श्रेणी एक्सेल को कैसे हटाएं (3 तरीके)
चरण 2: उन परिभाषित नामों का चयन करें जिन्हें आप एक्सेल में संपादित करना चाहते हैं
नेम मैनेजर विंडो में, किसी भी वर्कशीट से सभी परिभाषित नाम दिखाई देंगेहम। इस खंड से, हमें एक नामित श्रेणी का चयन करना होगा और नाम, सूत्र या श्रेणी स्थान को संपादित करने के लिए आगे बढ़ना होगा।
- चूंकि हम परिभाषित नाम को 'नाम' शीर्षक के साथ संपादित करना चाहते हैं, इसलिए संबंधित चुनें निम्नलिखित विंडो में पंक्ति।
चरण 3: परिभाषित नामों को संपादित करें
- अब संपादित करें बटन पर क्लिक करें। यह एक पॉप-अप विंडो खोलेगा।
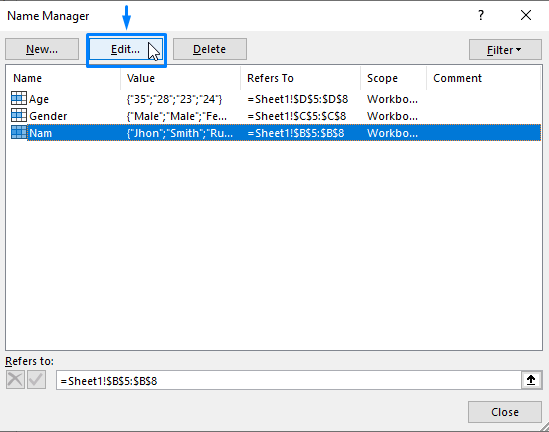
- फिर, संपादित करें निर्धारित नाम।
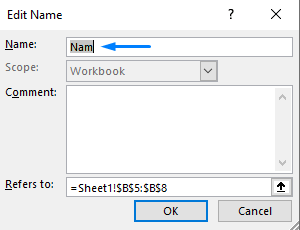
- ओके बटन पर क्लिक करें। यह निर्धारित नाम को बदल देगा।

संबंधित सामग्री: एक्सेल में नामांकित श्रेणी को कैसे संपादित करें
अंतिम आउटपुट
विंडो को बंद करने के बाद, आप पाएंगे कि चयनित नाम को नए परिभाषित नाम से बदल दिया गया है।
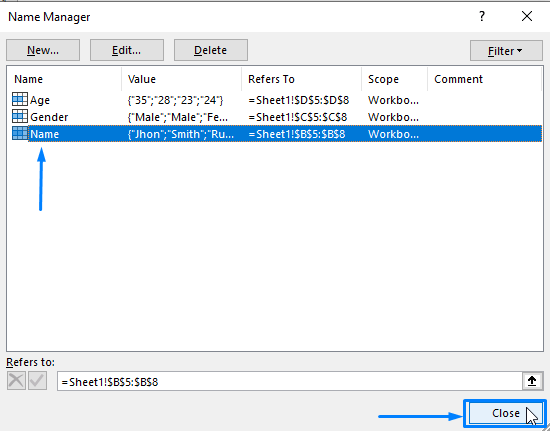
चरणों का पालन करके, आप अपनी एक्सेल वर्कबुक में परिभाषित नामों को आसानी से संपादित कर सकते हैं। आशा है कि यह आपकी मदद करेगा! यदि आपके कोई प्रश्न, सुझाव या प्रतिक्रिया है तो कृपया हमें टिप्पणी अनुभाग में बताएं। या आप ExcelWIKI.com ब्लॉग में हमारे अन्य लेखों पर एक नज़र डाल सकते हैं!

