Obsah
V programe Microsoft Excel je definovaný názov názov, ktorý môže byť jednou bunkou, rozsahom buniek, konštantnou hodnotou alebo vzorcom. Definované názvy môžete jednoducho upravovať podľa nasledujúceho jednoduchého spôsobu.
Stiahnite si cvičebnicu
Môžete si stiahnuť pracovný zošit a cvičiť s ním.
Úprava definovaných názvov.xlsxKroky na úpravu definovaných názvov v programe Excel
Úvod do súboru údajov
Na nasledujúcom obrázku sú 3 samostatné stĺpce s niekoľkými náhodnými menami, ich pohlaviami a vekom. Všetky časti boli definované rôznymi názvami, ktoré nájdete v Box s názvom alebo Názov manažéra . Povedzme, že chceme upraviť názov rozsahu buniek ktorý obsahuje iba všetky názvy.

Krok 1: Spustenie okna Správca názvov v programe Excel
Nástroj Správca názvov sa vo všeobecnosti používa na definovanie, vyhľadávanie, úpravu alebo odstránenie pomenovaný rozsah . Pozrime sa, ako môžeme použiť tento obrovský nástroj na úpravu definovaného názvu rozsahu.
- Najprv prejdite na Vzorce tab.
- Ďalej kliknite na Názov manažéra z Definované názvy skupina.
Otvorí sa okno Správca názvov.
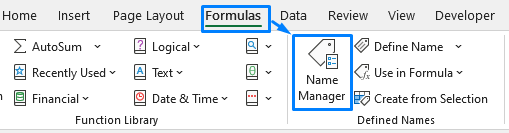
Súvisiaci obsah: Ako odstrániť pomenovaný rozsah Excel (3 metódy)
Krok 2: Vyberte definované názvy, ktoré chcete upraviť v programe Excel
V okne Správca názvov sa nám zobrazia všetky definované názvy z ľubovoľného pracovného hárka. V tejto časti musíme vybrať pomenovaný rozsah a presunúť sa na úpravu názvu, vzorca alebo umiestnenia rozsahu.
- Keďže chceme upraviť definovaný názov s názvom "Nam", vyberte príslušný riadok v nasledujúcom okne.

Súvisiaci obsah: Ako pomenovať rozsah v programe Excel (5 jednoduchých trikov)
Krok 3: Úprava definovaných názvov
- Teraz kliknite na Upraviť Otvorí sa vyskakovacie okno.
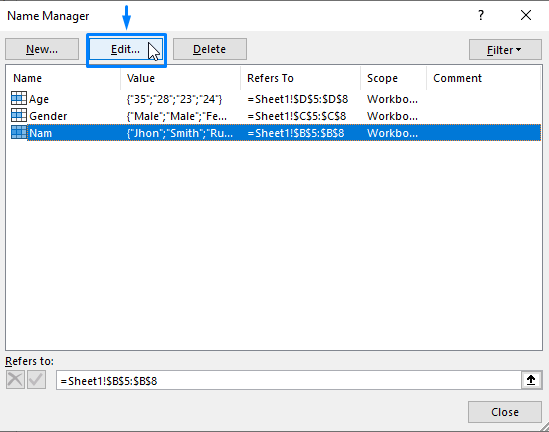
- Potom, Upraviť definovaný názov.
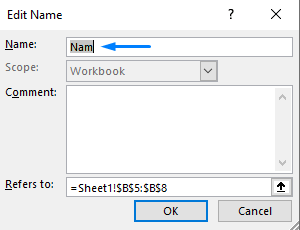
- Kliknite na OK Tým sa zmení definovaný názov.

Súvisiaci obsah: Ako upraviť pomenovaný rozsah v programe Excel
Konečný výstup
Po zatvorení okna sa vybraný názov nahradí novo definovaným názvom.
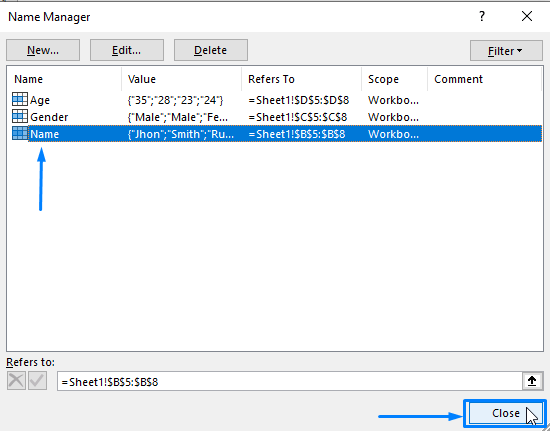
Záver
Podľa týchto krokov môžete ľahko upraviť definované názvy v zošite Excelu. Dúfam, že vám to pomôže! Ak máte akékoľvek otázky, návrhy alebo spätnú väzbu, dajte nám vedieť v sekcii komentárov. Alebo sa môžete pozrieť na naše ďalšie články na blogu ExcelWIKI.com!

