Სარჩევი
Microsoft Excel-ში განსაზღვრული სახელი არის სახელი, რომელიც შეიძლება იყოს ერთი უჯრედი, უჯრედების დიაპაზონი, მუდმივი მნიშვნელობა ან ფორმულა. თქვენ შეგიძლიათ მარტივად შეცვალოთ განსაზღვრული სახელები ქვემოთ მოცემული მარტივი გზით.
ჩამოტვირთეთ პრაქტიკის სამუშაო წიგნი
შეგიძლიათ ჩამოტვირთოთ სამუშაო წიგნი და ივარჯიშოთ მასთან ერთად.
განსაზღვრული სახელების რედაქტირება.xlsx
ეტაპები Excel-ში განსაზღვრული სახელების რედაქტირებისთვის
მონაცემთა ნაკრების შესავალი
შემდეგ სურათზე არის 3 ცალკეული სვეტი რამდენიმე შემთხვევითი სახელებით, მათი სქესითა და ასაკით. ყველა სექცია განისაზღვრა სხვადასხვა სახელებით, რომლებიც შეგიძლიათ იხილოთ Name Box ან Name Manager . ვთქვათ, გვინდა შეცვალოთ უჯრედების დიაპაზონის სახელი რომელიც შეიცავს მხოლოდ ყველა სახელს.

ნაბიჯი 1: გაუშვით სახელების მენეჯერი ფანჯარა Excel-ში
სახელების მენეჯერის ხელსაწყო ჩვეულებრივ გამოიყენება დასახელებული დიაპაზონის განსაზღვრის, პოვნის, რედაქტირების ან წასაშლელად. ვნახოთ, როგორ შეგვიძლია გამოვიყენოთ ეს უზარმაზარი ინსტრუმენტი დიაპაზონისთვის განსაზღვრული სახელის რედაქტირებისთვის.
- პირველ რიგში, გადადით ფორმულები ჩანართზე.
- შემდეგი დააწკაპუნეთ Name Manager Defined Names ჯგუფიდან.
Name Manager ფანჯარა გაიხსნება.
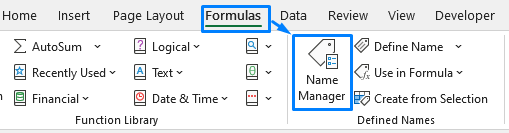
დაკავშირებული კონტენტი: როგორ წაშალოთ დასახელებული დიაპაზონი Excel (3 მეთოდი)
ნაბიჯი 2: აირჩიეთ განსაზღვრული სახელები, რომელთა რედაქტირება გსურთ Excel-ში
სახელების მენეჯერის ფანჯარაში, ყველა განსაზღვრული სახელი ნებისმიერი სამუშაო ფურცლიდან ხილული იქნებაჩვენ. ამ განყოფილებიდან უნდა ავირჩიოთ დასახელებული დიაპაზონი და გადავიდეთ სახელის, ფორმულის ან დიაპაზონის მდებარეობის რედაქტირებისთვის.
- რადგან ჩვენ გვინდა განსაზღვრული სახელის სათაურით „Nam“ რედაქტირება, აირჩიეთ შესაბამისი. მწკრივი შემდეგ ფანჯარაში.

მსგავსი შინაარსი: როგორ დავასახელოთ დიაპაზონი Excel-ში (5 მარტივი ხრიკი)
ნაბიჯი 3: შეცვალეთ განსაზღვრული სახელები
- ახლა დააწკაპუნეთ ღილაკზე რედაქტირება . ეს გაიხსნება ამომხტარი ფანჯარა.
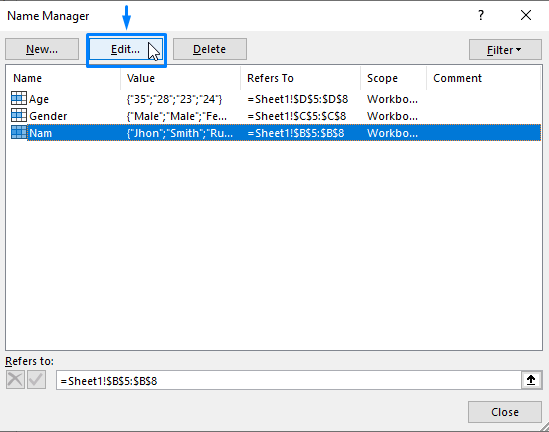
- შემდეგ, შეცვალეთ განსაზღვრული სახელი.
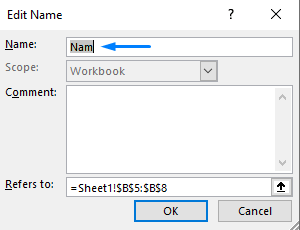
- დააწკაპუნეთ ღილაკზე OK . ეს შეცვლის განსაზღვრულ სახელს.

დაკავშირებული კონტენტი: როგორ შეცვალოთ დასახელებული დიაპაზონი Excel-ში
საბოლოო გამოსავალი
ფანჯრის დახურვის შემდეგ იპოვით არჩეულ სახელს, რომელიც შეიცვალა ახლად განსაზღვრულით.
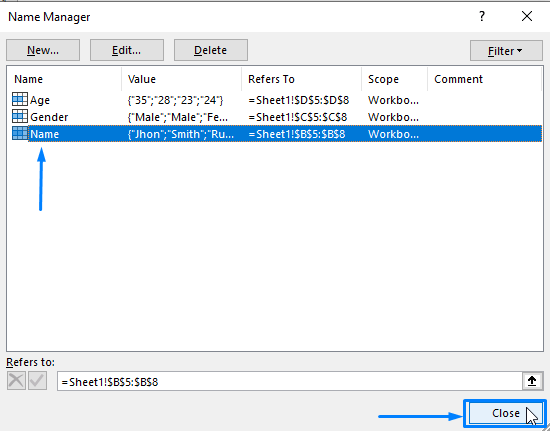
დასკვნა
ეტაპების მიყოლებით, შეგიძლიათ მარტივად შეცვალოთ განსაზღვრული სახელები თქვენს Excel სამუშაო წიგნში. იმედია ეს დაგეხმარება! თუ თქვენ გაქვთ რაიმე შეკითხვები, წინადადებები ან გამოხმაურება გთხოვთ შეგვატყობინოთ კომენტარების განყოფილებაში. ან შეგიძლიათ გადახედოთ ჩვენს სხვა სტატიებს ExcelWIKI.com ბლოგზე!

