Mục lục
Trong Microsoft Excel, tên được xác định là tên có thể là một ô, phạm vi ô, giá trị hằng số hoặc công thức. Bạn có thể dễ dàng chỉnh sửa các tên đã xác định bằng cách làm theo cách đơn giản dưới đây.
Tải xuống Sách bài tập thực hành
Bạn có thể tải xuống sách bài tập và thực hành với nó.
Chỉnh sửa tên đã xác định.xlsx
Các bước để chỉnh sửa tên đã xác định trong Excel
Giới thiệu tập dữ liệu
Trong hình dưới đây, có 3 cột riêng biệt với một số tên, giới tính và độ tuổi ngẫu nhiên. Tất cả các phần đã được xác định bằng các tên khác nhau có thể tìm thấy trong Hộp tên hoặc Trình quản lý tên . Giả sử chúng ta muốn chỉnh sửa tên của một dải ô chỉ chứa tất cả các tên.

Bước 1: Khởi chạy Trình quản lý tên Cửa sổ trong Excel
Công cụ Trình quản lý tên thường được sử dụng để xác định, tìm, chỉnh sửa hoặc xóa dải ô đã đặt tên . Hãy xem cách chúng ta có thể sử dụng công cụ tuyệt vời này để chỉnh sửa tên đã xác định cho một dải ô.
- Trước tiên, hãy chuyển đến tab Công thức .
- Tiếp theo, nhấp vào Trình quản lý tên từ nhóm Tên được xác định .
Cửa sổ Trình quản lý tên sẽ mở ra.
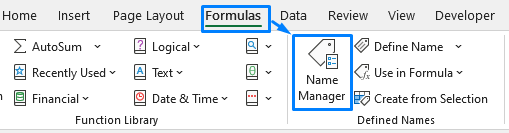
Nội dung liên quan: Cách xóa phạm vi đã đặt tên trong Excel (3 phương pháp)
Bước 2: Chọn tên đã xác định mà bạn muốn chỉnh sửa trong Excel
Trong cửa sổ Trình quản lý tên, tất cả các tên đã xác định từ bất kỳ trang tính nào sẽ hiển thị vớichúng ta. Từ phần này, chúng ta phải chọn một dải đã đặt tên và di chuyển để chỉnh sửa tên, công thức hoặc vị trí dải.
- Vì chúng ta muốn chỉnh sửa tên đã xác định với tiêu đề 'Nam', hãy chọn tương ứng hàng trong cửa sổ sau.

Nội dung liên quan: Cách đặt tên cho một dãy trong Excel (5 thủ thuật đơn giản)
Bước 3: Chỉnh sửa tên đã xác định
- Bây giờ hãy nhấp vào nút Chỉnh sửa . Thao tác này sẽ mở một cửa sổ bật lên.
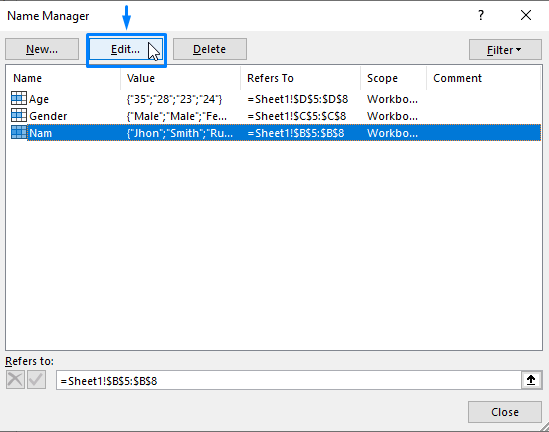
- Sau đó, Chỉnh sửa tên đã xác định.
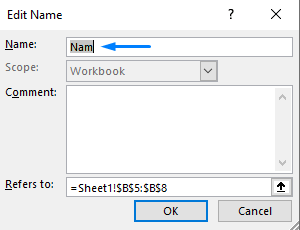
- Nhấp vào nút OK . Thao tác này sẽ thay đổi tên đã xác định.

Nội dung liên quan: Cách chỉnh sửa dải ô đã đặt tên trong Excel
Kết quả cuối cùng
Sau khi đóng cửa sổ, bạn sẽ thấy tên đã chọn được thay thế bằng tên mới được xác định.
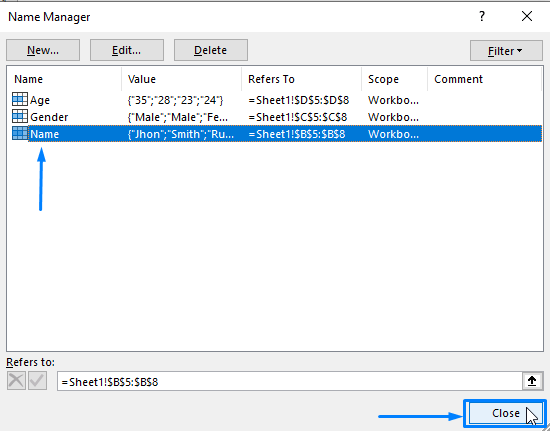
Kết luận
Bằng cách làm theo các bước, bạn có thể dễ dàng chỉnh sửa các tên đã xác định trong sổ làm việc Excel của mình. Hy vọng điều này sẽ giúp bạn! Nếu bạn có bất kỳ câu hỏi, đề xuất hoặc phản hồi nào, vui lòng cho chúng tôi biết trong phần bình luận. Hoặc bạn có thể xem qua các bài viết khác của chúng tôi trên blog ExcelWIKI.com!

