Mục lục
Đường xu hướng là cách phổ biến để đưa ra dự đoán trong Excel . Thông thường, chúng ta cần tìm phương trình đường xu hướng để xem độ dốc và hằng số. Excel có một tính năng cho phép chúng tôi lấy phương trình đó cho các loại đường xu hướng khác nhau. Trong bài viết này, chúng ta sẽ thấy việc Thêm Phương trình Đường xu hướng trong Excel dễ dàng như thế nào.
Tải xuống Sách bài tập Thực hành
Bạn có thể tải xuống sách bài tập thực hành từ đây.
Thêm Phương trình Đường xu hướng.xlsx
Đường xu hướng và Phương trình Đường xu hướng là gì?
A Đường xu hướng là một mẫu biểu đồ được tạo thành từ một đường thẳng gồm các đỉnh hoặc đáy. Nó được thực hiện bằng cách đặt một đường thẳng giữa hai hoặc nhiều điểm giá. Người ta có thể sử dụng Đường xu hướng để hiển thị giá đã di chuyển như thế nào trong quá khứ. Cũng để hiển thị các mức hỗ trợ và kháng cự. Chúng tôi sử dụng Phương trình đường xu hướng để xác định một đường phù hợp chính xác nhất với một tập hợp các điểm dữ liệu.
Quy trình từng bước để thêm phương trình đường xu hướng trong Excel
Chúng tôi sẽ cần một đường xu hướng trên biểu đồ của chúng tôi để tìm ra phương trình đường xu hướng. Có nhiều loại đường xu hướng khác nhau trong Excel. Chúng tôi sẽ chọn một trong đó mang lại cho chúng tôi nhiều điểm nhất. Chẳng hạn, chúng tôi có một bộ dữ liệu mẫu như bên dưới để cho biết cách thức hoạt động của những thứ này. Tại đây, chúng ta có thể thấy giá đồ trang trí đã thay đổi như thế nào theo thời gian.

Ngoài ra, Biểu đồ phân tán của tập dữ liệu đã cho làhiển thị bên dưới.

Bây giờ để thêm phương trình đường xu hướng vào biểu đồ, chúng ta cần thực hiện theo các bước bên dưới.
Bước 1: Tạo Biểu đồ với Đường xu hướng
Đầu tiên, chúng ta sẽ cần một đường xu hướng trên biểu đồ của mình để thêm phương trình đường xu hướng vào đó. Để làm như vậy, chúng ta sẽ làm theo các bước sau:
- Để bắt đầu, chúng ta cần chọn biểu đồ. Và nhấp vào dấu ' + ' hoặc Thành phần biểu đồ .
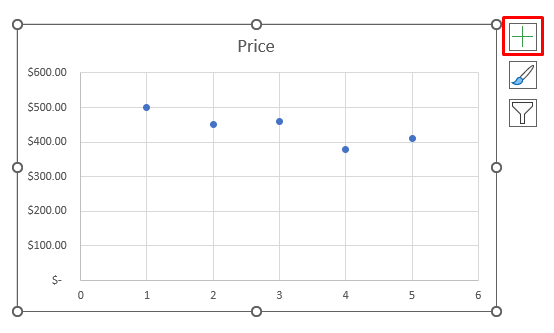
- Ngoài ra, hãy chọn Đường xu hướng từ Thành phần biểu đồ Điều đó sẽ ngay lập tức thêm một đường xu hướng tuyến tính vào biểu đồ.

Đọc thêm : Cách tính toán phân tích xu hướng trong Excel (3 phương pháp đơn giản)
Bước 2: Thêm phương trình đường xu hướng vào biểu đồ Excel
Bây giờ chúng ta có đường xu hướng, chúng ta có thể thêm một phương trình vào nó. Để làm như vậy, chúng tôi sẽ làm theo các bước sau:
- Đầu tiên, chọn đường xu hướng trên biểu đồ và nhấp đúp vào đường đó. Thao tác này sẽ mở bảng điều khiển Đường xu hướng định dạng như thế này. Từ bảng này, chúng ta cũng có thể chọn các loại đường xu hướng khác nhau.
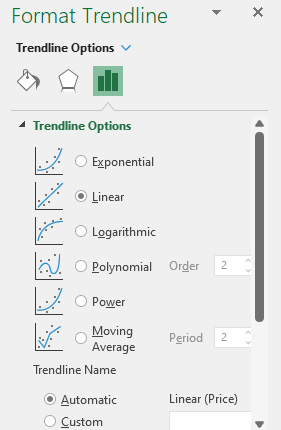
- Thứ hai, chúng ta sẽ đi đến cuối bảng và thấy có một tùy chọn ' Hiển thị Phương trình trên biểu đồ '.
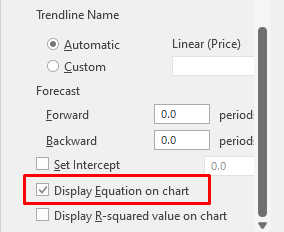
- Cuối cùng, chọn tùy chọn đó sẽ ngay lập tức chèn một phương trình vào biểu đồ như hình bên dưới.

- Ngoài ra, chúng ta có thể kéo phương trình đến vị trí thích hợp để xem cho đúng và được hình nhưcái này.

Chúng ta có nó đây. Phương trình đường xu hướng, được thêm vào biểu đồ của chúng tôi, sử dụng bảng Định dạng Đường xu hướng .
Đọc thêm: Cách tạo Biểu đồ xu hướng hàng tháng trong Excel (4 cách dễ dàng)
Những điều cần nhớ
- Nếu bạn gặp bất kỳ vấn đề nào với Đường xu hướng tuyến tính , bạn có thể chọn các tùy chọn khác từ Đường xu hướng định dạng .
- Việc chọn các loại Đường xu hướng khác nhau sẽ cho chúng ta Phương trình đường xu hướng khác nhau. Nhưng phương pháp sẽ hoàn toàn giống nhau để có được phương trình đó.
Kết luận
Trong bài viết này, chúng tôi đã trình bày cách chèn một đường xu hướng trên biểu đồ phân tán và cách lấy phương trình đường xu hướng trong Excel. Chúng tôi sử dụng Phương trình đường xu hướng để hiển thị sự tăng hoặc giảm của bất kỳ thứ gì theo thời gian theo cách toán học. Nếu bạn vẫn gặp sự cố với bất kỳ bước nào trong số này, hãy cho chúng tôi biết trong phần nhận xét. Nhóm của chúng tôi đã sẵn sàng để trả lời tất cả các câu hỏi của bạn. Đối với mọi vấn đề liên quan đến excel, bạn có thể truy cập trang web Exceldemy của chúng tôi để biết tất cả các loại giải pháp cho vấn đề liên quan đến excel.

