Sisällysluettelo
Trendiviiva on suosittu tapa tehdä ennusteita Excel . Usein meidän on löytää trendiviivan yhtälö nähdäksesi kaltevuus ja vakio. Excel on ominaisuus, jonka avulla voimme saada tämän yhtälön erityyppisille trendiviivoille. Tässä artikkelissa näemme, kuinka helppoa on tehdä Lisää trendiviivan yhtälö Excelissä .
Lataa harjoituskirja
Voit ladata harjoituskirjan täältä.
Trendiviivan yhtälön lisääminen.xlsxMikä on Trendline ja Trendline Equation?
A Trendiviiva on kaaviokuvio, joka muodostuu suorasta linjasta, joka muodostuu ylä- tai alamäistä. Se muodostuu asettamalla suora viiva kahden tai useamman hintapisteen väliin. Voidaan käyttää Trendiviiva näyttää, miten hinnat ovat liikkuneet aiemmin. Myös näyttää, missä tuki- ja vastustasot ovat. Käytämme Trendiviivan yhtälö määrittää viiva, joka sopii tarkimmin datapistejoukkoon.
Vaiheittaiset menettelyt trendiviivan yhtälön lisäämiseksi Excelissä
Tarvitsemme trendiviivan kaavioomme, jotta voimme selvittää trendiviivan yhtälön. Excelissä on erilaisia trendiviivoja. Valitsemme sen, jolla saamme eniten pisteitä. Meillä on esimerkiksi alla olevan kaltainen esimerkkitietoaineisto, josta näemme, miten nämä asiat toimivat. Tässä näemme, miten sisustuksen hinta on muuttunut ajan myötä.

Myös Hajontakuvio on esitetty jäljempänä.

Jotta voimme lisätä trendiviivan yhtälön kuvaajaan, meidän on noudatettava seuraavia ohjeita.
Vaihe 1: Kaavion luominen trendiviivalla
Ensin tarvitsemme trendiviivan kuvaajaamme, jotta voimme lisätä siihen trendiviivan yhtälön. Seurataan seuraavia vaiheita:
- Aluksi meidän on valittava kaavio ja napsautettava ''. + ' -merkki tai Kaavioelementti .
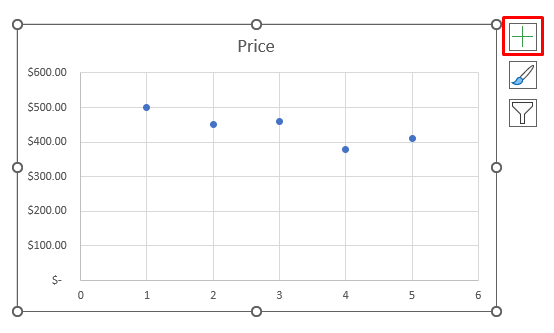
- Valitse lisäksi Trendiviiva alkaen Kaavioelementti Tämä lisää välittömästi lineaarisen trendiviivan kuvaajaan.

Lue lisää: Trendianalyysin laskeminen Excelissä (3 helppoa menetelmää)
Vaihe 2: Trendiviivan yhtälön lisääminen Excel-kaavioon
Nyt kun meillä on trendiviiva, voimme lisätä siihen yhtälön. Seurataan seuraavia ohjeita:
- Valitse ensin trendiviiva kuvaajasta ja kaksoisnapsauta sitä. Tämä avaa ohjelman Muotoilu Trendiviiva Tästä paneelista voimme myös valita erilaisia trendiviivoja.
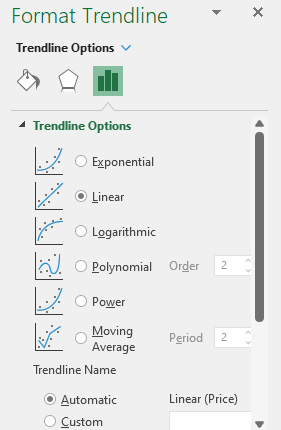
- Toiseksi, menemme paneelin alaosaan ja näemme, että siellä on vaihtoehto ' Näytä yhtälö kaaviossa '.
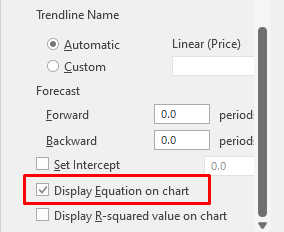
- Valitsemalla tämän vaihtoehdon voit välittömästi lisätä yhtälön kaavioon alla olevan kuvan mukaisesti.

- Lisäksi voimme raahata yhtälön sopivaan paikkaan, jotta voimme nähdä sen kunnolla ja saada tällaisen kuvan.

Siinä se on. Trendiviivan yhtälö, joka on lisätty kuvaajaamme käyttämällä Muotoilu Trendiviiva paneeli.
Lue lisää: Kuinka luoda kuukausittainen trendikaavio Excelissä (4 helppoa tapaa)
Muistettavat asiat
- Jos sinulla on ongelmia Lineaarinen trendiviiva , voit valita muita vaihtoehtoja valikosta Muotoilu Trendiviiva .
- Valitsemalla erityyppisiä Trendiviivat antaa meille erilaisia Trendiviivan yhtälöt Mutta menetelmä on täsmälleen sama yhtälön saamiseksi.
Päätelmä
Tässä artikkelissa näytimme, kuinka lisätä trendiviiva hajontakuvioon ja kuinka saada trendiviivan yhtälö Excelissä. Käytämme apuna Trendiviivan yhtälöt näyttää jonkin asian nousun tai laskun ajan kuluessa matemaattisella tavalla. Jos sinulla on vielä ongelmia jonkin näistä vaiheista kanssa, kerro meille kommenteissa. Tiimimme on valmis vastaamaan kaikkiin kysymyksiisi. Kaikkiin exceliin liittyviin ongelmiin voit vierailla verkkosivuillamme osoitteessa Exceldemy kaikenlaisiin Exceliin liittyviin ongelmaratkaisuihin.

