Taula de continguts
Una línia de tendència és una manera popular de fer prediccions a Excel . Sovint, hem de trobar l'equació de la línia de tendència per veure el pendant i la constant. Excel té una característica que ens permet obtenir aquesta equació per a diferents tipus de línies de tendència. En aquest article, veurem com de fàcil és Afegir una equació de línia de tendència a Excel .
Descarregar el quadern de pràctiques
Podeu descarregar el quadern de pràctiques des d'aquí.
Afegir l'equació de línia de tendència.xlsx
Què és una equació de línia de tendència i una línia de tendència?
Una línia de tendència és un patró de gràfic format per una línia recta de màxims o mínims. Es fa posant una línia recta entre dos o més punts de preu. Es pot utilitzar una Línia de tendència per mostrar com s'han mogut els preus en el passat. També per mostrar on es troben els nivells de suport i resistència. Utilitzem Equació de línia de tendència per determinar una línia que ofereix l'ajust més precís a un conjunt de punts de dades.
Procediments pas a pas per afegir una equació de línia de tendència a Excel
Necessitarem una línia de tendència al nostre gràfic per esbrinar l'equació de la línia de tendència. Hi ha diferents tipus de línies de tendència a Excel. Escollirem el que ens aporti més punts. Per exemple, tenim un conjunt de dades de mostra com el següent per mostrar com funcionen aquestes coses. Aquí podem veure com ha canviat el preu de la decoració al llarg del temps.

A més, un Diagrama de dispersió del conjunt de dades donat éses mostra a continuació.

Ara per afegir l'equació de la línia de tendència a la trama, hem de seguir els passos següents.
Pas 1: Creació d'un gràfic amb una línia de tendència
Primer, necessitarem una línia de tendència a la nostra gràfica per afegir-hi una equació de línia de tendència. Per fer-ho, seguirem aquests passos:
- Per començar, hem de seleccionar el gràfic. I feu clic al signe ' + ' o al Element del gràfic .
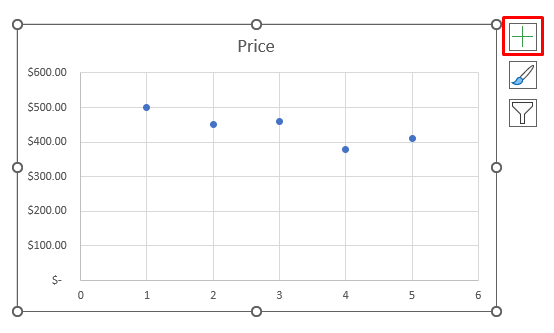
- A més, seleccioneu Línia de tendència de l' Element del gràfic Que afegirà instantàniament una línia de tendència lineal a la trama.

Llegir més : Com calcular l'anàlisi de tendències a Excel (3 mètodes senzills)
Pas 2: afegir una equació de línia de tendència al gràfic d'Excel
Ara tenim la nostra línia de tendència, pot afegir-hi una equació. Per fer-ho, seguirem aquests passos:
- En primer lloc, seleccioneu la línia de tendència a la trama i feu-hi doble clic. Això obrirà el tauler Format la línia de tendència d'aquesta manera. Des d'aquest tauler, també podem triar diferents tipus de línies de tendència.
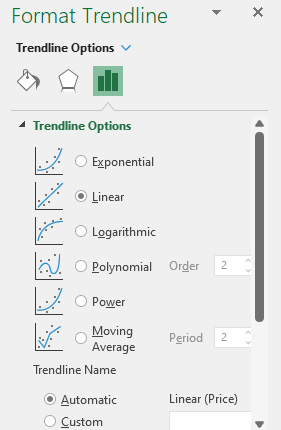
- En segon lloc, anirem a la part inferior del tauler i veurem que hi ha un opció ' Mostra l'equació al gràfic '.
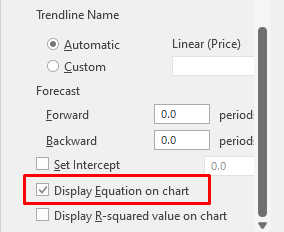
- Finalment, en seleccionar aquesta opció s'inserirà immediatament una equació al gràfic com ara la imatge de sota.

- A més, podem arrossegar l'equació a un lloc adequat per veure-la correctament i obtenir una imatge comaixò.

Aquí el tenim. Equació de línia de tendència, afegida al nostre gràfic, utilitzant el tauler Format de línia de tendència .
Llegiu més: Com crear un gràfic de tendències mensuals a Excel (4 maneres senzilles)
Coses per recordar
- Si teniu algun problema amb Línia de tendència lineal , podeu escollir altres opcions a Línia de tendència de format .
- Escollir diferents tipus de Línies de tendència ens donarà diferents Equacions de línia de tendència . Però el mètode serà exactament el mateix per obtenir aquesta equació.
Conclusió
En aquest article, vam mostrar com inserir una línia de tendència al gràfic de dispersió i com obtenir l'equació de la línia de tendència. en Excel. Utilitzem Equacions de línia de tendència per mostrar l'augment o la caiguda de qualsevol cosa al llarg del temps d'una manera matemàtica. Si encara teniu problemes amb algun d'aquests passos, feu-nos-ho saber als comentaris. El nostre equip està preparat per respondre totes les vostres preguntes. Per a qualsevol problema relacionat amb Excel, podeu visitar el nostre lloc web Exceldemy per trobar tot tipus de solucions de problemes relacionats amb Excel.

