جدول المحتويات
يعتبر خط الاتجاه طريقة شائعة لعمل تنبؤات في Excel . غالبًا ما نحتاج إلى إيجاد معادلة خط الاتجاه لمعرفة منحدر والثابت. يحتوي Excel على ميزة تتيح لنا الحصول على هذه المعادلة لأنواع مختلفة من خطوط الاتجاه. في هذه المقالة ، سنرى مدى سهولة إضافة معادلة خط الاتجاه في Excel .
تنزيل Practice Workbook
يمكنك تنزيل المصنف التدريبي من هنا.
إضافة معادلة خط الاتجاه. xlsx
ما هي معادلة خط الاتجاه وخط الاتجاه؟
A خط الاتجاه هو نمط مخطط يتكون من خط مستقيم من الارتفاعات أو الانخفاضات. يتم صنعه عن طريق وضع خط مستقيم بين نقطتين أو أكثر من نقاط السعر. يمكن للمرء استخدام خط الاتجاه لإظهار كيف تحركت الأسعار في الماضي. أيضًا لإظهار مكان مستويات الدعم والمقاومة. نستخدم معادلة خط الاتجاه لتحديد السطر الذي يوفر التوافق الأكثر دقة لمجموعة من نقاط البيانات.
إجراءات خطوة بخطوة لإضافة معادلة خط الاتجاه في Excel
سنحتاج إلى خط اتجاه على الرسم البياني الخاص بنا لمعرفة معادلة خط الاتجاه. هناك أنواع مختلفة من خطوط الاتجاه في Excel. سنختار الشخص الذي يحصل على أكبر عدد من النقاط. على سبيل المثال ، لدينا عينة من مجموعة البيانات مثل تلك الموجودة أدناه لإظهار كيفية عمل هذه الأشياء. هنا ، يمكننا أن نرى كيف تغير سعر الديكور بمرور الوقت.

أيضًا ، مخطط التشتت لمجموعة البيانات المحددة هوالموضح أدناه.

الآن لإضافة معادلة خط الاتجاه إلى الرسم البياني ، نحتاج إلى اتباع الخطوات أدناه.
الخطوة 1: إنشاء مخطط بخط الاتجاه
أولاً ، سنحتاج إلى خط اتجاه في مخططنا لإضافة معادلة خط اتجاه إليه. للقيام بذلك ، سوف نتبع الخطوات التالية:
- للبدء ، نحتاج إلى تحديد المخطط. وانقر فوق علامة ' + ' أو عنصر المخطط .
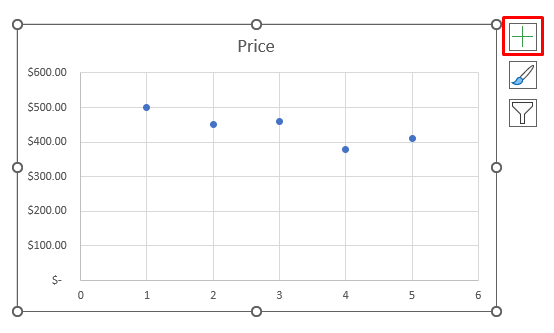
- بالإضافة إلى ذلك ، حدد خط الاتجاه من عنصر الرسم البياني الذي سيضيف على الفور خط اتجاه خطي إلى الرسم.

اقرأ المزيد : كيفية حساب تحليل الاتجاه في Excel (3 طرق سهلة)
الخطوة 2: إضافة معادلة خط الاتجاه إلى مخطط Excel
الآن لدينا خط اتجاهنا ، نحن يمكن أن تضيف معادلة إليه. للقيام بذلك ، سوف نتبع الخطوات التالية:
- أولاً ، حدد خط الاتجاه على قطعة الأرض وانقر فوقه نقرًا مزدوجًا. سيؤدي هذا إلى فتح لوحة تنسيق خط الاتجاه مثل هذه. من هذه اللوحة ، يمكننا أيضًا اختيار أنواع مختلفة من خطوط الاتجاه.
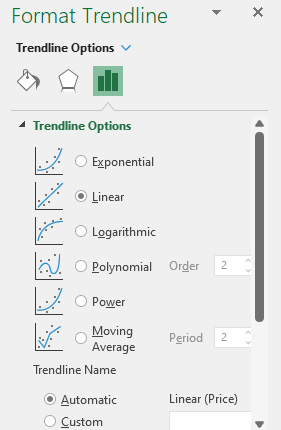
- ثانيًا ، سنذهب إلى أسفل اللوحة ونرى أن هناك الخيار ' عرض المعادلة على الرسم البياني '.
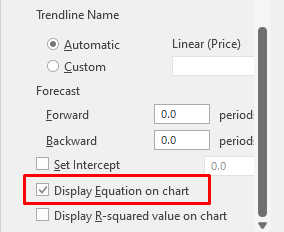
- أخيرًا ، سيؤدي تحديد هذا الخيار إلى إدراج معادلة على الرسم البياني فورًا مثل الصورة أدناه.

- علاوة على ذلك ، يمكننا سحب المعادلة إلى مكان مناسب لرؤيتها بشكل صحيح والحصول على صورة مثلهذا.

ها نحن ذا. تمت إضافة معادلة خط الاتجاه إلى مخططنا ، باستخدام لوحة تنسيق خط الاتجاه .
قراءة المزيد: كيفية إنشاء مخطط اتجاه شهري في Excel (4 طرق سهلة)
أشياء يجب تذكرها
- إذا كانت لديك أي مشكلة مع خط الاتجاه الخطي ، يمكنك اختيار خيارات أخرى من تنسيق خط الاتجاه .
- اختيار أنواع مختلفة من خطوط الاتجاه سيعطينا معادلات خط الاتجاه مختلفة. لكن الطريقة ستكون هي نفسها تمامًا للحصول على هذه المعادلة.
الاستنتاج
في هذه المقالة ، أوضحنا كيفية إدراج خط اتجاه في مخطط التبعثر وكيفية الحصول على معادلة خط الاتجاه في Excel. نستخدم معادلات خط الاتجاه لإظهار صعود أو هبوط أي شيء بمرور الوقت بطريقة رياضية. إذا كنت لا تزال تواجه مشكلة في أي من هذه الخطوات ، فأخبرنا بذلك في التعليقات. فريقنا جاهز للإجابة على جميع أسئلتك. لأية مشاكل متعلقة ببرنامج Excel ، يمكنك زيارة موقعنا على الويب Exceldemy لجميع أنواع حلول المشكلات المتعلقة ببرنامج Excel.

