Tabla de contenido
Una línea de tendencia es una forma popular de hacer predicciones en Excel A menudo, necesitamos hallar la ecuación de la línea de tendencia para ver el pendiente y la constante. Excel tiene una función que nos permite obtener esa ecuación para diferentes tipos de líneas de tendencia. En este artículo, veremos lo fácil que es Añadir Ecuación de Línea de Tendencia en Excel .
Descargar el cuaderno de prácticas
Puede descargar el cuaderno de prácticas desde aquí.
Añadir ecuación de línea de tendencia.xlsx¿Qué es la línea de tendencia y la ecuación de la línea de tendencia?
A Línea de tendencia es un patrón gráfico que se compone de una línea recta de máximos o mínimos. Se realiza colocando una línea recta entre dos o más puntos de precio. Se puede utilizar un Línea de tendencia para mostrar cómo se han movido los precios en el pasado. También para mostrar dónde están los niveles de soporte y resistencia. Utilizamos Ecuación de la línea de tendencia para determinar una línea que proporcione el ajuste más preciso a un conjunto de puntos de datos.
Procedimientos Paso a Paso para Añadir una Ecuación de Línea de Tendencia en Excel
Necesitaremos una línea de tendencia en nuestro gráfico para calcular la ecuación de la línea de tendencia. Existen distintos tipos de líneas de tendencia en Excel. Elegiremos la que nos proporcione más puntos. Por ejemplo, tenemos un conjunto de datos de ejemplo como el siguiente para mostrar cómo funcionan estas cosas. Aquí podemos ver cómo ha cambiado el precio de la decoración a lo largo del tiempo.

Además, un Gráfico de dispersión del conjunto de datos dado se muestra a continuación.

Ahora, para añadir la ecuación de la línea de tendencia al gráfico, debemos seguir los pasos que se indican a continuación.
Paso 1: Crear gráfico con línea de tendencia
En primer lugar, necesitaremos una línea de tendencia en nuestro gráfico para añadirle una ecuación de línea de tendencia. Para ello, seguiremos estos pasos:
- Para empezar, tenemos que seleccionar el gráfico. Y hacer clic en el botón ' + o el signo Elemento gráfico .
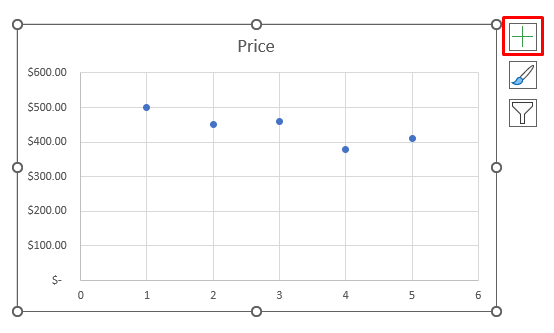
- Además, seleccione Línea de tendencia del Elemento gráfico Esto añadirá instantáneamente una línea de tendencia lineal al gráfico.

Más información: Cómo calcular análisis de tendencias en Excel (3 métodos sencillos)
Paso 2: Añadir la ecuación de la línea de tendencia al gráfico de Excel
Ahora que ya tenemos nuestra línea de tendencia, podemos añadirle una ecuación. Para ello, seguiremos estos pasos:
- En primer lugar, seleccione la línea de tendencia en el gráfico y haga doble clic sobre ella para abrir la ventana de diálogo Formato Línea de tendencia Desde este panel, también podemos elegir diferentes tipos de líneas de tendencia.
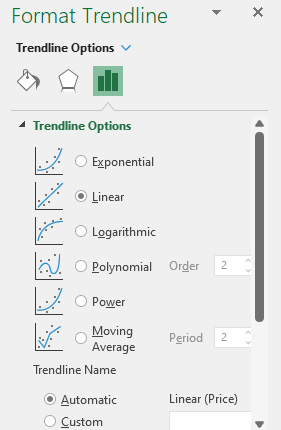
- En segundo lugar, iremos a la parte inferior del panel y veremos que hay una opción ' Mostrar ecuación en el gráfico '.
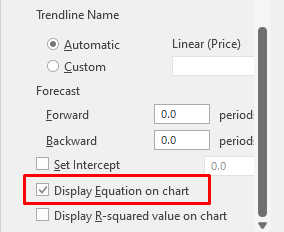
- Por último, al seleccionar esta opción se insertará inmediatamente una ecuación en el gráfico, como en la imagen siguiente.

- Además, podemos arrastrar la ecuación a un lugar adecuado para verla correctamente y obtener una imagen como ésta.

Ahí lo tenemos. Ecuación de la línea de tendencia, añadida a nuestro gráfico, utilizando Formato Línea de tendencia panel.
Más información: Cómo crear un gráfico de tendencia mensual en Excel (4 formas sencillas)
Cosas para recordar
- Si tiene algún problema con Línea de tendencia lineal puede elegir otras opciones en el menú Formato Línea de tendencia .
- Elegir diferentes tipos de Líneas de tendencia nos dará diferentes Ecuaciones de líneas de tendencia Pero el método será exactamente el mismo para obtener esa ecuación.
Conclusión
En este artículo, mostramos cómo insertar una línea de tendencia en el gráfico de dispersión y cómo obtener la ecuación de la línea de tendencia en Excel. Utilizamos Ecuaciones de líneas de tendencia para mostrar la subida o bajada de cualquier cosa a lo largo del tiempo de forma matemática. Si sigues teniendo problemas con alguno de estos pasos, háznoslo saber en los comentarios. Nuestro equipo está listo para responder a todas tus preguntas. Para cualquier problema relacionado con Excel, puedes visitar nuestra página web Exceldemy para todo tipo de soluciones de problemas relacionados con excel.

