Tabla de contenido
Mientras trabajaba con Microsoft Excel a veces necesitamos restar la hora militar Podemos restar tiempo militar de un tiempo a otro tiempo aplicando la fórmula Resta fórmula, MOD etc. A partir de nuestro conjunto de datos, en este artículo aprenderemos tres formas rápidas y adecuadas para restar tiempo militar en Excel con ilustraciones apropiadas.
Hora militar en Excel (Vista rápida)
Cuando el tiempo se mide en horas numeradas, de una medianoche a la siguiente, las horas se numeran del formato uno al veinticuatro (p. ej, 0300 o 1300 Aquí está la tabla de conversión de la hora militar.
| Hora estándar | Hora militar | Hora estándar | Hora militar |
|---|---|---|---|
| 12:00 AM / Medianoche | 0000 / 2400 | 12:00 PM / Mediodía | 1200 |
| 1:00 AM | 0100 | 13:00 H | 1300 |
| 2:00 AM | 0200 | 14:00 H | 1400 |
| 3:00 AM | 0300 | 15:00 H | 1500 |
| 4:00 AM | 0400 | 16:00 H | 1600 |
| 5:00 AM | 0500 | 17:00 H | 1700 |
| 6 DE LA MAÑANA | 0600 | 18.00 H | 1800 |
| 7 DE LA MAÑANA | 0700 | 19.00 H | 1900 |
| 8 DE LA MAÑANA | 0800 | 20:00 H | 2000 |
| 9 DE LA MAÑANA | 0900 | 21:00 | 2100 |
| 10 DE LA MAÑANA | 1000 | 22:00 | 2200 |
| 11 DE LA MAÑANA | 1100 | 23.00 H | 2300 |
Descargar el cuaderno de prácticas
Descárgate este cuaderno de prácticas para ejercitarte mientras lees este artículo.
Hora Militar.xlsx3 formas adecuadas para restar la hora militar en Excel
Supongamos que tenemos un conjunto de datos que contiene los datos Inicio y el finalizando hora de 10 varios empleados de la Grupo Armani en columnas C, D, y B. Restaremos Inicio tiempo desde el finalizando Aquí tienes un resumen del conjunto de datos para la tarea de hoy.

1. Aplicar Resta para Restar Tiempo Militar en Excel
En este método, aplicaremos la fórmula de la resta para restar el tiempo militar en Excel Esta es la forma más fácil y rápida de restar tiempo militar. ¡Sigamos las instrucciones de abajo para aprender!
Primer paso:
- En primer lugar, seleccione la celda E5 para restar la hora militar.
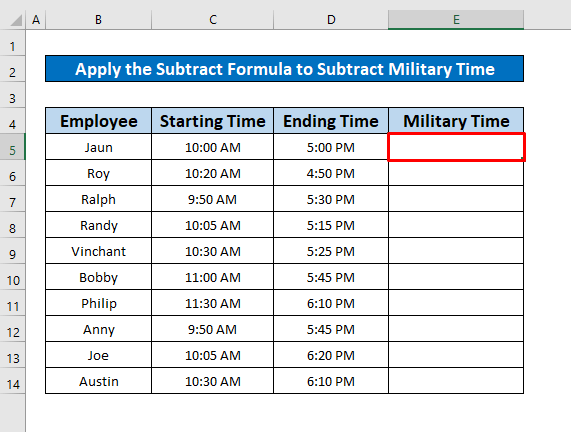
- Por lo tanto, escriba la fórmula siguiente en el campo Fórmula Bar La fórmula es,
=D5-C5 - Dónde D5 es el hora de finalización y C5 es el hora de inicio de funciones de los empleados.

- A continuación, basta con pulsar Entre en en su teclado y obtendrá 7 DE LA MAÑANA como la devolución de la fórmula de la resta .

Segundo paso:
- Además, autoFill la fórmula de resta a toda la columna, y obtendrá la salida del reste que se muestra en la siguiente captura de pantalla.

Tercer paso:
- Ahora, observe nuestro conjunto de datos, verá que la fórmula devuelve la hora militar con AM Convertiremos estas horas en hora militar. Para ello, desde su Ficha Inicio ve a,
Home → Número → Más formatos numéricos

- Tras hacer clic en el botón Más formatos numéricos una ventana llamada Formatear celdas aparecerá frente a ti. Desde el Formatear celdas seleccione en primer lugar Número En segundo lugar, seleccione Tiempo del Categoría En tercer lugar, seleccione 37:30:55 del Tipo caja. Por fin pulse DE ACUERDO.

- Finalmente, tras completar el proceso anterior, obtendrá el horario militar de los empleados.

Contenido relacionado: Cómo Restar Fecha y Hora en Excel (6 Maneras Fáciles)
Lecturas similares
- Cómo sumar tiempo en Excel durante 24 horas (4 formas)
- Fórmula Excel para calcular el tiempo trabajado
- Cómo añadir horas al tiempo en Excel (8 formas rápidas)
- Calcular el tiempo medio de respuesta en Excel (4 métodos)
2. Utilice la función MOD para restar la hora militar en Excel
Para calcular la hora militar, utilizaremos la función MOD en Excel Sin duda, esta es la función que ahorra tiempo para restar tiempo militar ¡Sigamos los pasos que se indican a continuación para aprender!
Primer paso:
- En primer lugar, seleccione la celda E5 aplicar la función MOD .

- A continuación, escriba la función MOD en el Fórmula Bar . La función MOD es,
=MOD(D5-C5,1) - Dónde D5-C5 es la diferencia horaria y 1 es el divisor.
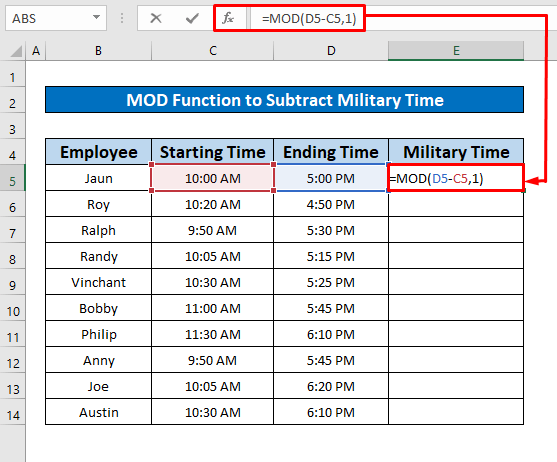
- Por lo tanto, basta con pulsar Entre en en su teclado y obtendrá 7:00:00 como la devolución de la función MOD en celda E5.
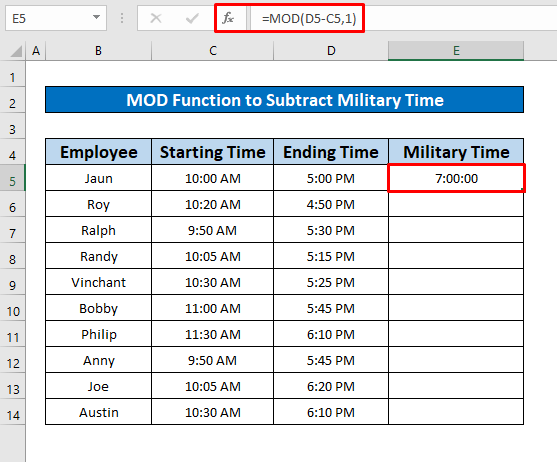
Segundo paso:
- Además, coloque su cursor en el abajo a la derecha en célula E5 y un signo autoFill aparecerá.

- Por último, arrastre el signo autoFill hacia abajo, y obtendrá el resultado deseado utilizando la función MOD que se muestra en la siguiente captura de pantalla.
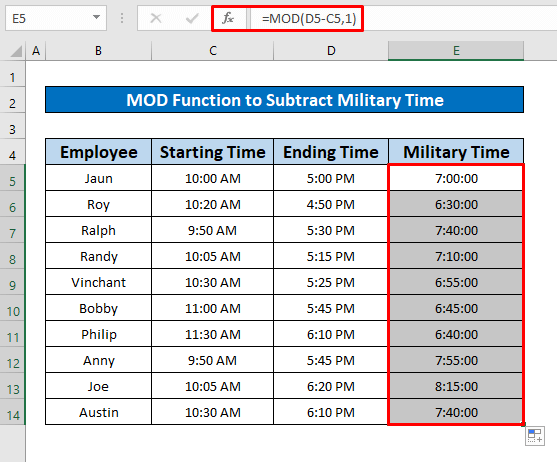
Contenido relacionado: Cómo Restar y Mostrar Tiempo Negativo en Excel (3 Métodos)
3. Realice el comando de formato personalizado para restar la hora militar en Excel
Convertiremos la hora civil en hora militar aplicando la función formato personalizado Siga las siguientes instrucciones para aprender.
Paso 1:
- En primer lugar, seleccione las celdas de E5 a E14 y, a continuación, pulse Ctrl + C en el teclado.

- A continuación, seleccione la celda F5, pulse el botón derecho del ratón y al instante aparecerá una ventana. En esa ventana seleccione Valores de Opciones de pegado .
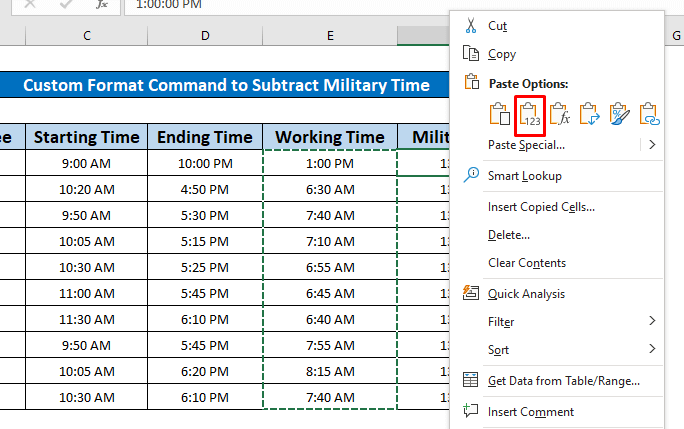
- Después de pegar los valores en la columna F de la columna E obtendrá valores fraccionarios.

Segundo paso:
- Por lo tanto, vamos a convertir la fracción en hora militar. Para ello, pulse haga clic con el botón derecho del ratón en en el ratón. Aparecerá un cuadro de diálogo delante de usted. En ese cuadro de diálogo seleccione Formatear celdas.

- Por lo tanto, una ventana llamada Formatear celdas aparecerá al instante. Desde el Formatear celdas seleccione en primer lugar Número En segundo lugar, seleccione A medida del Categoría En tercer lugar, seleccione " hhmm" del Tipo caja. Por fin pulse DE ACUERDO.

Paso 3:
- Después de completar el proceso anterior, usted será capaz de convertir el tiempo en tiempo militar que se ha dado a continuación captura de pantalla.
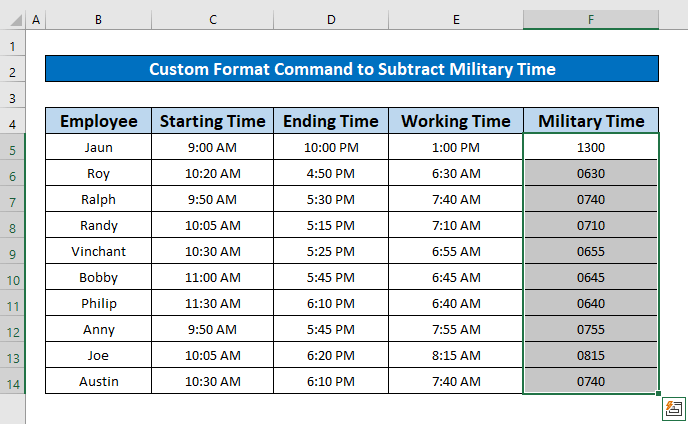
Read More: Cómo restar tiempo en Excel (7 métodos rápidos)
Cosas para recordar
👉 Puedes pulsar Ctrl + 1 simultáneamente para que aparezca el Formatear celdas en lugar de la ventana Cinta para el hogar .
Conclusión
Espero que todos los métodos adecuados mencionados anteriormente para restar tiempo militar te provoquen ahora aplicarlos en tu Excel Hojas de cálculo con más productividad. Si tienes alguna duda o consulta, no dudes en comentarlo.

