Tartalomjegyzék
Míg a munka során Microsoft Excel , néha szükségünk van arra, hogy katonai idő kivonása A katonai időt az egyik időből a másik időbe kivonhatjuk, ha alkalmazzuk a Levonva formula, MOD függvény, és így tovább. Az adatállományunkból ebben a cikkben megtanuljuk, hogy három gyors és megfelelő módszerek a katonai idő kivonására a Excel megfelelő illusztrációkkal.
Katonai idő Excelben (gyorsnézet)
Amikor az időt órákba számozva mérjük, az órákat egyik éjféltől a másikig számozzuk, az órák számozása egytől huszonnégyig terjedő formátumban történik (pl, 0300 vagy 1300 ). Itt van a katonai időátváltási táblázat.
| Szabályos idő | Katonai idő | Szabályos idő | Katonai idő |
|---|---|---|---|
| 12:00 / Éjfél | 0000 / 2400 | 12:00 / Délután | 1200 |
| 1:00 AM | 0100 | 13:00 | 1300 |
| 2:00 AM | 0200 | 14:00 | 1400 |
| 3:00 AM | 0300 | 15:00 | 1500 |
| 4:00 AM | 0400 | 16:00 | 1600 |
| 5:00 AM | 0500 | 17:00 | 1700 |
| 6:00 AM | 0600 | 18:00 | 1800 |
| 7:00 AM | 0700 | 19:00 | 1900 |
| 8:00 AM | 0800 | 20:00 | 2000 |
| 9:00 AM | 0900 | 21:00 | 2100 |
| 10:00 AM | 1000 | 22:00 | 2200 |
| 11:00 AM | 1100 | 23:00 | 2300 |
Gyakorlati munkafüzet letöltése
Töltse le ezt a gyakorlati munkafüzetet, hogy gyakorolhasson, miközben ezt a cikket olvassa.
Katonai idő.xlsx3 megfelelő módszer a katonai idő kivonására az Excelben
Tegyük fel, hogy van egy adathalmazunk, amely tartalmazza a induló és a ending a 10 több alkalmazottak a Armani csoport oszlopokban C, D, és B. Kivonjuk indítása idő a ending A mai feladathoz tartozó adatkészlet áttekintése.

1. Alkalmazza a kivonást a katonai idő kivonására az Excelben
Ebben a módszerben a következőket alkalmazzuk a kivonási képlet a katonai idő levonása a Excel . Ez a legegyszerűbb és időtakarékosabb módja a katonai idő kivonásának. Kövessük az alábbi utasításokat, hogy megtanuljuk!
1. lépés:
- Először válassza ki a cellát E5 a katonai idő levonásához.
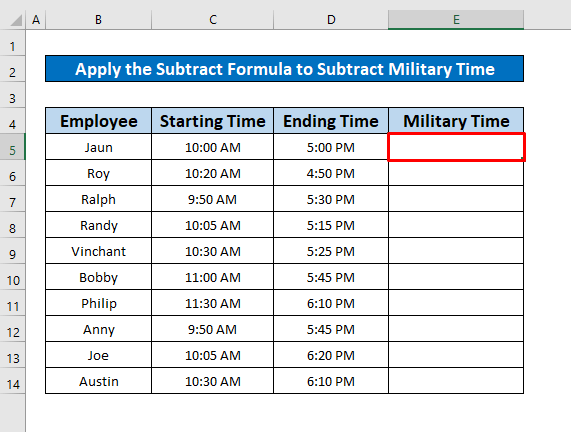
- Ezért írja le az alábbi képletet a Formula bár A képlet a következő,
=D5-C5 - Hol D5 a befejezési idő , és C5 a kezdési időpont a munkavállalók feladatai.

- Ezután egyszerűen nyomja meg a Írja be a címet. az Ön billentyűzet , és megkapja 7:00 AM mint a a kivonási képlet .

2. lépés:
- Tovább, autoFill a kivonási képletet a teljes oszlopra, és megkapja a kimeneti eredményt a kivonjuk képlet, amely az alábbi képernyőképen látható.

3. lépés:
- Most nézzük meg az adatállományunkat, látni fogjuk, hogy a képlet a katonai időt a következővel adja vissza AM Ezeket az időpontokat katonai időre fogjuk átváltani. Ehhez az Ön Kezdőlap lap , menjen a következő címre,
Kezdőlap → Szám → További számformátumok

- Miután rákattintott a További számformátumok opciót, egy ablakot, amelynek neve Cellák formázása jelenik meg előtted. A Cellák formázása ablakban először válassza ki a Szám Másodszor, válassza ki Idő a Kategória Harmadszor, válassza ki 37:30:55 a Típus box. Végül nyomja meg RENDBEN.

- Végül a fenti folyamat befejezése után megkapja a munkavállalók katonai idejét.

Kapcsolódó tartalom: Hogyan lehet kivonni a dátumot és az időt az Excelben (6 egyszerű módja)
Hasonló olvasmányok
- Hogyan adjunk hozzá időt az Excelben 24 óra alatt (4 módon)
- Excel képlet a ledolgozott idő kiszámításához
- Órák hozzáadása az időhöz Excelben (8 gyors módszer)
- Átlagos válaszidő kiszámítása Excelben (4 módszer)
2. A MOD funkció használata a katonai idő kivonásához az Excelben
A katonai idő kiszámításához a következőt használjuk a MOD funkció a oldalon. Excel Kétségtelen, hogy ez a katonai idő kivonásának időtakarékos funkciója. Kövessük az alábbi lépéseket, hogy megtanuljuk!
1. lépés:
- Először is, jelölje ki a cellát E5 alkalmazni a MOD funkció .

- Ezután írja be a a MOD funkció a Formula bár . A MOD funkció az,
=MOD(D5-C5,1) - Hol D5-C5 az időkülönbség és 1 az osztó.
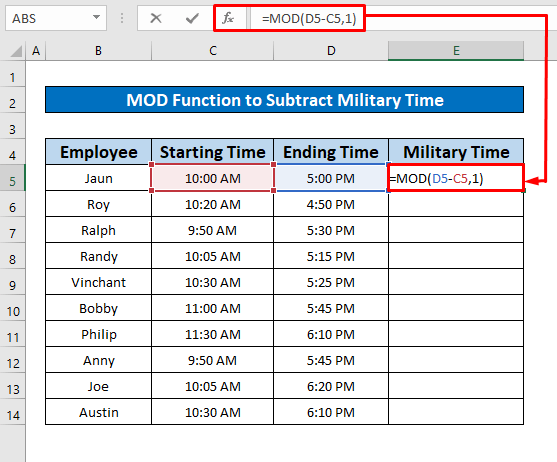
- Ezért egyszerűen nyomja meg a Írja be a címet. az Ön billentyűzet , és megkapja 7:00:00 mint a a MOD funkció cellában E5.
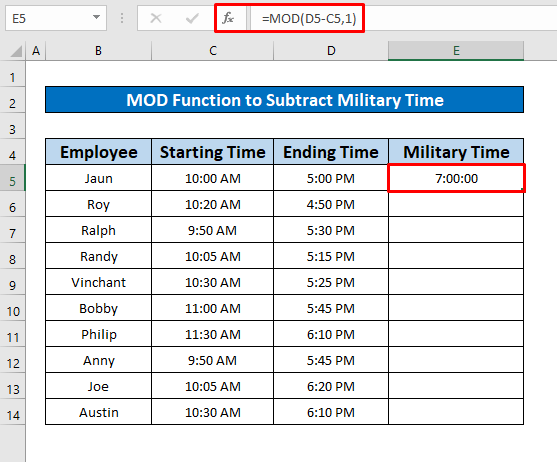
2. lépés:
- Továbbá, helyezze el a kurzor a jobbra lent a cellán E5 , és egy autoFill jel fog felbukkanni.

- Végül húzza a autoFill jel lefelé, és a kívánt kimenetet kapja meg a a MOD funkció amely az alábbi képernyőképen látható.
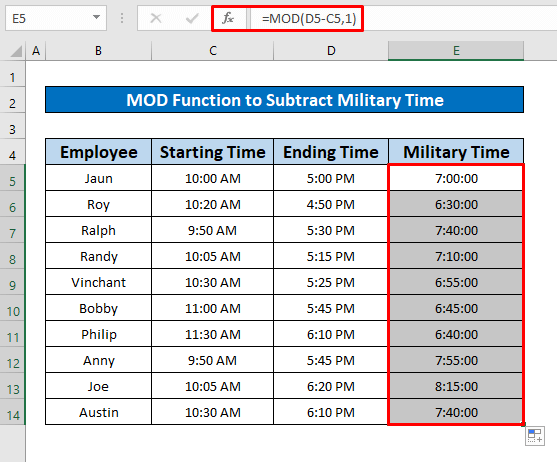
Kapcsolódó tartalom: Hogyan lehet kivonni és megjeleníteni a negatív időt az Excelben (3 módszer)
3. A katonai idő kivonására szolgáló egyéni formátumparancs végrehajtása Excelben
A polgári időt katonai időre alakítjuk át a következő módon egyéni formátum Kérjük, kövesse az alábbi utasításokat a tanuláshoz!
1. lépés:
- Először válassza ki a cellákat a E5 a címre. E14 , majd nyomja meg a Ctrl + C a billentyűzeten.

- Ezután válassza ki a cellát F5, nyomja meg az egér jobb gombját, és azonnal felugrik egy ablak. Ebben az ablakban válassza ki a Értékek a címről Beillesztési lehetőségek .
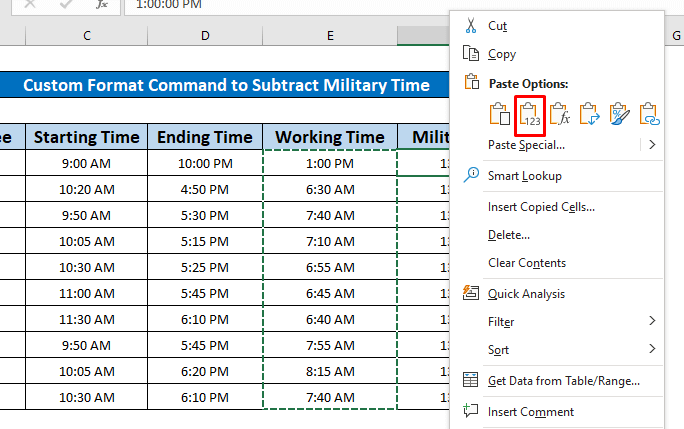
- Az értékek beillesztése után az oszlopban F oszlopból E , tört értékeket fog kapni.

2. lépés:
- Ezért a törtet katonai időre alakítjuk át. Ehhez nyomjuk meg a jobb gombbal kattintva Egy párbeszédpanel jelenik meg előtted, melyben válaszd ki a következő lehetőséget Cellák formázása.

- Ezért egy ablak neve Cellák formázása azonnal fel fog ugrani. A Cellák formázása ablakban először válassza ki a Szám Másodszor, válassza ki Custom a Kategória Harmadszor, válassza a " hhmm" a Típus box. Végül nyomja meg RENDBEN.

3. lépés:
- A fenti folyamat befejezése után képes lesz arra, hogy az időt katonai időre konvertálja, amely az alábbi képernyőképen látható.
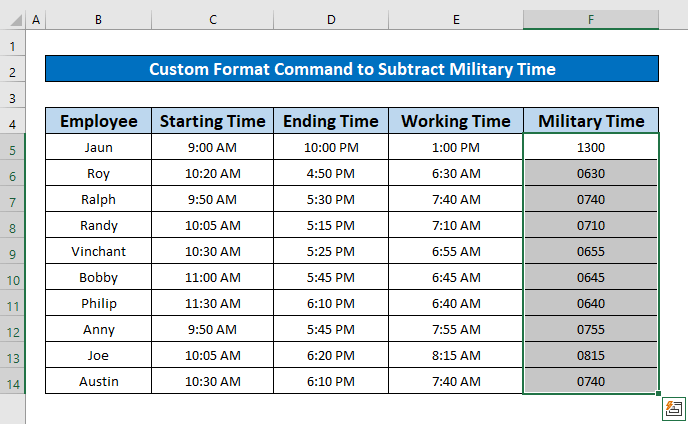
További információ: Hogyan vonja ki az időt az Excelben (7 gyors módszer)
Emlékezetes dolgok
👉 Megnyomhatja a Ctrl + 1 egyszerre hogy felugorjon a Cellák formázása ablak helyett a Home szalag .
Következtetés
Remélem, hogy a fent említett, a katonai idő levonására alkalmas módszerek mindegyike most arra készteti Önt, hogy alkalmazza azokat a saját Excel táblázatokat nagyobb termelékenységgel. Szívesen látjuk, ha bármilyen kérdése vagy kérdése van, nyugodtan írja meg észrevételeit.

