Edukien taula
Microsoft Excel -rekin lan egiten duzun bitartean, batzuetan denbora militarra kendu behar dugu . Denbora militarra batetik bestera ken dezakegu Kendu formula, MOD funtzioa eta abar aplikatuz. Gure datu-multzotik, artikulu honetan, hiru modu azkar eta egokiak ikasiko ditugu Excel n denbora militarra kentzeko irudi egokiekin.
Denbora militarra. Excel-en (Ikuspen azkarra)
Denbora ordu zenbakietan neurtzen denean, gauerdi batetik bestera, orduak formatu batetik hogeita lau bitarteko zenbakiak dira (adibidez, 0300 edo 1300 ). Hona hemen denbora militarraren bihurketa-diagrama.
| Ordu estandarra | Ordu militarra | Ordu estandarra | Ordu militarra |
|---|---|---|---|
| 12:00 / gauerdia | 0000 / 2400 | 12: 00:00 / 12:00 | 1200 |
| 1:00 | 0100 | 13:00 | 1300 |
| 2 :00:00 | 02:00 | 2:00:00 | 1400 |
| 3:00 | 0300 | 15:00 | 1500 |
| 4:00 | 0400 | 16:00 | 1600 |
| 5:00 | 0500 | 17:00 | 1700 |
| 6:00 | 0600 | 18:00 | 1800 |
| 7:00Goizeko | 0700 | 19:00 | 1900 |
| 8:00 | 0800 | 20:00 | 2000 |
| 9:00 | 0900 | 21:00 | 2100 |
| 10:00 | 1000 | 22:00 | 2200 |
| 11:00 | 1100 | 23:00 | 2300 |
Deskargatu praktiketako lan-koadernoa
Deskargatu praktika-koaderno hau artikulu hau irakurtzen ari zaren bitartean ariketa egiteko.
Military Time.xlsx
Excel-en denbora militarra kentzeko 3 modu egokiak
Demagun, hasierako eta <1 dituen datu multzo bat dugula> 10 Armani taldeko hainbat langileren denbora amaitzea C, D, eta B zutabeetan. hasierako denbora amaierako denboratik kenduko dugu. Hona hemen gaurko zereginaren datu-multzoaren ikuspegi orokorra.

1. Aplikatu kenketa Excel-en denbora militarra kentzeko
Metodo honetan, <1 aplikatuko dugu>kenketa formula denbora militarra kentzeko Excel -n. Hau da denbora militarra kentzeko modurik errazena eta denbora aurrezteko modurik onena. Jarrai ditzagun beheko argibideak ikasteko!
1. urratsa:
- Lehenengo, hautatu gelaxka E5 denbora militarra kentzeko.
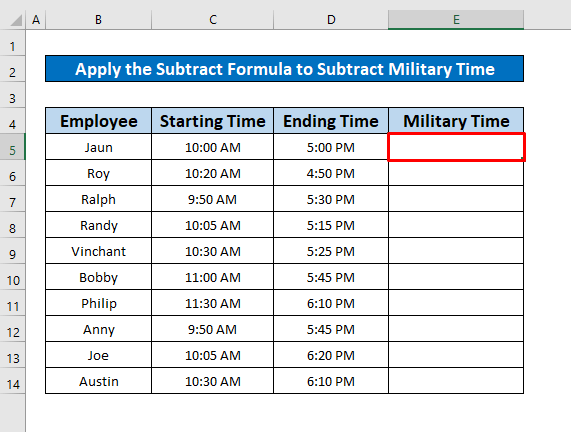
- Beraz, idatzi beheko formula Formula barra . Formula hau da:
=D5-C5
- Non D5 den amaiera-denbora. , eta C5 langileen eginkizunen hasteko ordua da.

- Ondoren. hori, besterik gabe, sakatu Sartu zure teklatuan , eta AM 7:00 lortuko duzu kenketa formula ren itzulera gisa.

2. urratsa:
- Gainera, autobetea kenketa formula osoa zutabean, eta beheko pantaila-argazkian eman den kenketa formularen irteera lortuko duzu.

3. urratsa :
- Orain, begiratu gure datu multzoa, ikusiko duzu formulak denbora militarra itzultzen duela AM -rekin. Garai hauek denbora militarra bihurtuko ditugu. Horretarako, zure Hasierako fitxa tik, joan,
Hasiera → Zenbakia → Zenbaki formatu gehiago

- Zenbaki formatu gehiago aukeran klik egin ondoren, Formatu gelaxkak izeneko leiho bat agertuko da zure aurrean. Formatu gelaxkak leihotik, lehenik eta behin, hautatu Zenbakia . Bigarrenik, hautatu Denbora Kategoria Hirugarrenik, hautatu 37:30:55 Mota koadroan. Azkenean sakatu Ados.

- Azkenik, goiko prozesua amaitu ondoren, langileen denbora militarra lortuko duzu.

Lotutako edukia: Nola kendu data eta ordua Excel-en (6 errazModuak)
Antzeko irakurketak
- Nola gehitu denbora Excel-en 24 ordu baino gehiago (4 modu)
- Excel formula lan egindako denbora kalkulatzeko
- Nola gehitu orduak denborara Excel-en (8 modu azkar)
- Kalkulatu Batez besteko erantzun-denbora Excel-en (4 metodo)
2. Erabili MOD Funtzioa Excel-en denbora militarra kentzeko
Denbora militarra kalkulatzeko, erabiliko dugu. MOD funtzioa Excel -n. Zalantzarik gabe, hau da denbora aurrezteko funtzioa militar denbora kentzeko. Jarrai ditzagun beheko urratsak ikasteko!
1. urratsa:
- Lehenik eta behin, hautatu E5 gelaxka aplikatzeko. MOD funtzioa .

- Ondoren, idatzi MO funtzioa Formula barran . MO funtzioa da,
=MOD(D5-C5,1)
- Non D5-C5 denbora-aldea da eta 1 zatitzailea da.
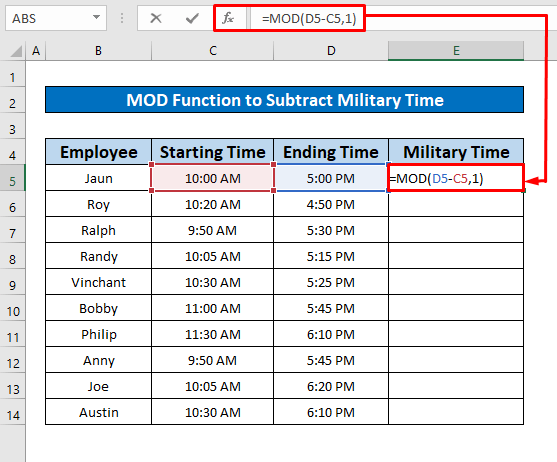
- Beraz, sakatu Sartu . zure teklatuan , eta 7:00:00 jasoko duzu MOD funtzioa E5 gelaxkako itzulera gisa.
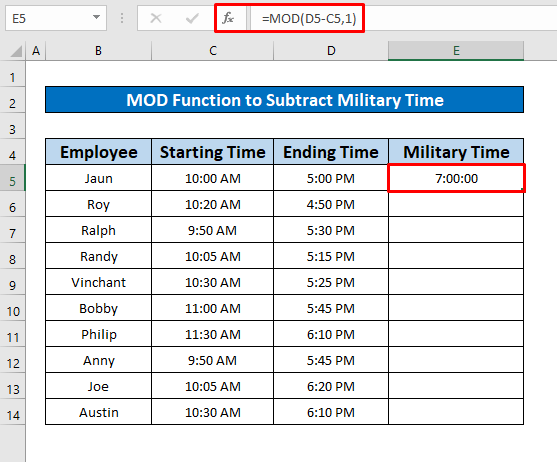
2. urratsa:
- Gainera, jarri kurtsore gainean beheko eskuineko gelaxkan E5 , eta autobetetze seinalea agertuko da.

- Azkenik, arrastatu autobetetze seinalea beherantz, eta nahi duzun irteera lortuko duzu behean emandako MO funtzioa erabiliz.pantaila-argazkia.
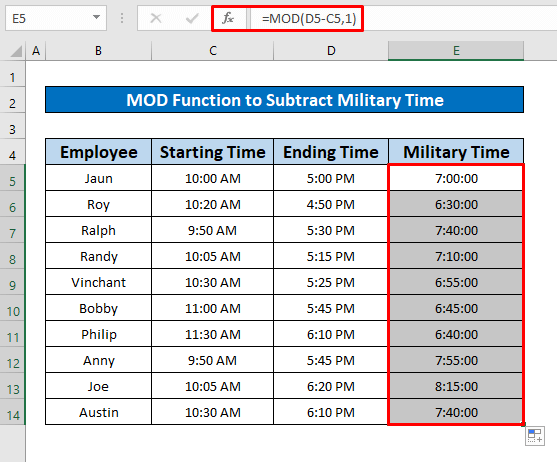
Lotutako edukia: Nola kendu eta bistaratu denbora negatiboa Excel-en (3 metodo)
3. Egin Excel-en denbora militarra kentzeko formatu pertsonalizatuaren komandoa
Denbora zibila denbora militarra bihurtuko dugu formatu pertsonalizatua aplikatuz. Mesedez, jarraitu beheko argibideak ikasteko!
1. urratsa:
- Lehenik eta behin, hautatu E5 tik E14
, eta sakatu Ktrl + C teklatuan.

- Ondoren, hautatu F5 gelaxka, sakatu eskuineko botoiarekin saguaren gainean, eta berehala leiho bat agertuko da. Leiho horretatik hautatu Balioak tik Itsatsi aukerak .
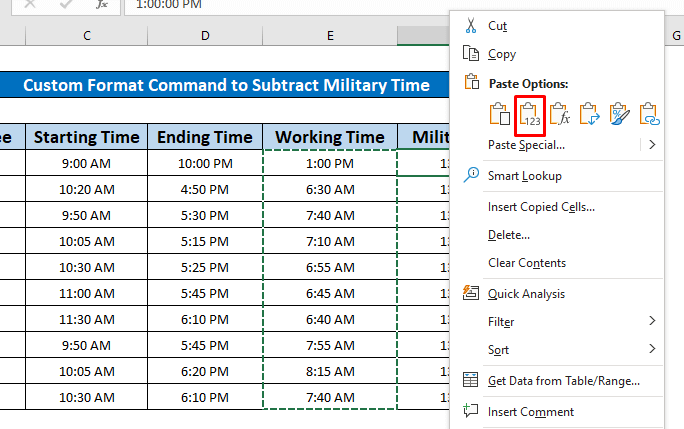
- Balioak <1 zutabean itsatsi ondoren>F E zutabetik, zatikien balioak lortuko dituzu.

2. urratsa:
- Horregatik, frakzioa denbora militarra bihurtuko dugu. Horretarako, sakatu saguaren eskuineko botoiarekin . Elkarrizketa-koadro bat agertuko da zure aurrean. Elkarrizketa-koadro horretatik, hautatu Formatu gelaxkak.

- Beraz, Formatu gelaxkak izeneko leiho bat berehala izango da. agertu. Formatu gelaxkak leihotik, lehenik eta behin, hautatu Zenbakia . Bigarrenik, hautatu Pertsonalizatua Kategoria Hirugarrenik, hautatu " hhmm" Mota koadroan. Azkenean, sakatu Ados.

3. urratsa:
- Ondoan. goiko prozesuan, gai izango zarapantaila-argazkiaren azpian emandako denbora denbora militarra bihurtzeko.
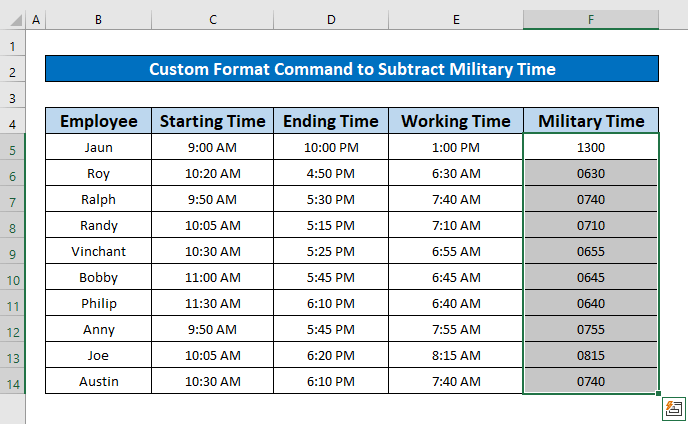
Irakurri gehiago: Nola kendu denbora Excel-en (7 metodo azkar)
Gogoratu beharrekoak
👉 Ktrl + 1 saka dezakezu aldi berean Formatu gelaxkak leihoa irekitzeko Hasieraren ordez. zinta .
Ondorioa
Espero dut denbora militarra kentzeko goian aipatutako metodo egoki guztiek zure Excel kalkulu-orri gehiagorekin aplikatzera bultzatuko zaituela. produktibitatea. Zalantzarik edo galderarik izanez gero, iruzkinak egitera animatu zaitezke.

