Edukien taula
Artikulu honetan, 5 arrazoi nagusiak erakutsiko dizkizugu konponbide eta zergatik desagertzen diren Sare-lerroak . Excel -n. Gure metodoak zuri deskribatzeko, 3 zutabe dituen datu multzo bat hautatu dugu: ID , Izena eta E-posta .
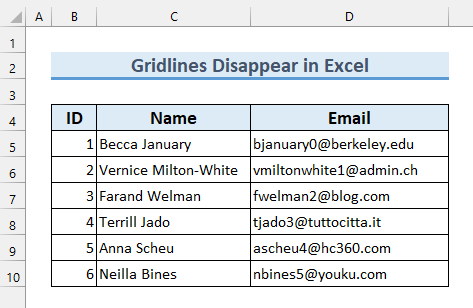
Deskargatu Praktika Lan-koadernoa
Gridlines desagertzeko arrazoiak.xlsx
Arazoari 5 irtenbideak: Gridlines Desagertu
1. Sare-lerroak desagertzen dira Excel-en Horiek desaktibatuta badaude
Lehenik eta behin, Sare-lerroak desaktibatuta badaude orduan Sare-lerroak ez da ikusgai Excel -n.
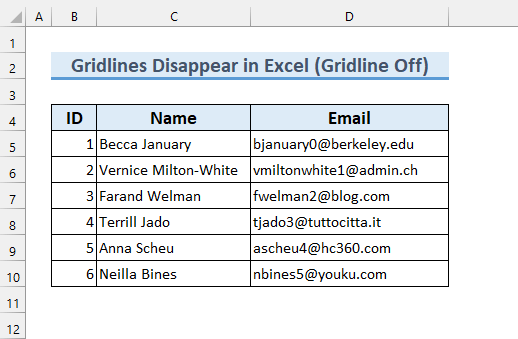
Sare-lerroak biratuta dauden <> egiaztatzeko 1>desaktibatu edo ez jarraitu emandako urratsak.
Urratsak:
- Lehenik eta behin, Ikusi fitxatik markatu marka Sare-lerroak -n.
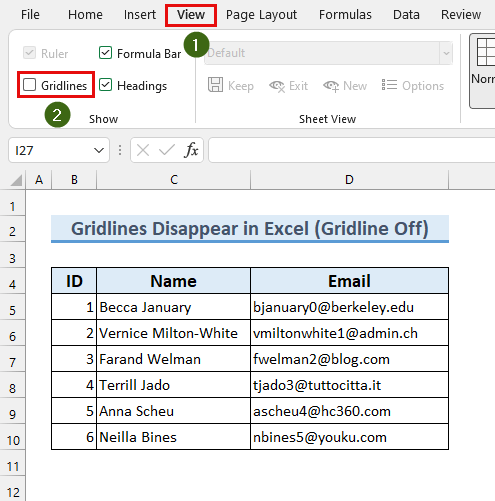
Horrek gure Sare-lerroak agertuko ditu n>Excel . Hala ere, funtzionatzen ez badu, jarraitu beste metodoak.
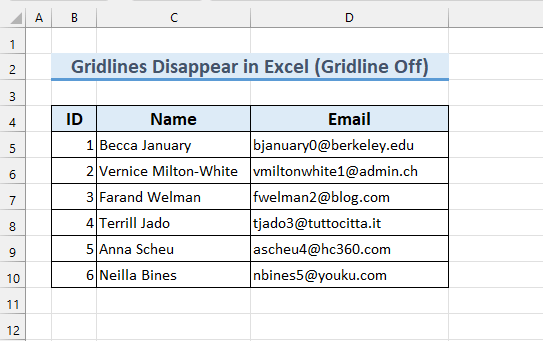
Irakurri gehiago: Nola kendu sareta-lerroak Excel Graph-en (5 Metodo errazak)
2. Sare-lerroak Excel-en desagertzen dira Kolore-gainjartzea zuria ezartzen denean
Gelula baten Atzeko kolorea bada. " Zuria " ezarrita dago Beterik gabe beharrean, eta, ondoren, Sare-lerroak desagertzen dira Excel -n.
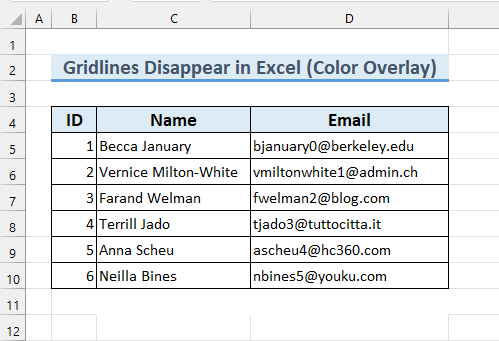
Hondoko gelaxkaren kolorea " Zuria " bihurtzeko, jarraitu hauek –
Pausoak:
- Lehenik eta behin, hautatu Sare-lerroa ez duten gelaxkak .
- Bigarrenik, Hasierako fitxatik >>> Bete kolorea >>> hautatu Ez bete .
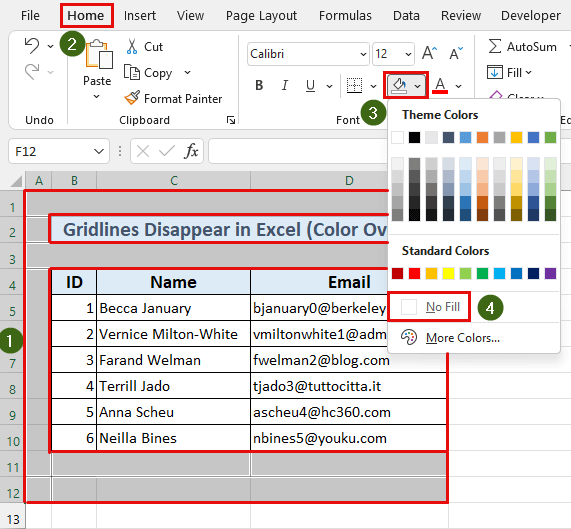
Horrela, gure arazoa konpondu dugu, Sare-lerroak ikusgai daude orain.
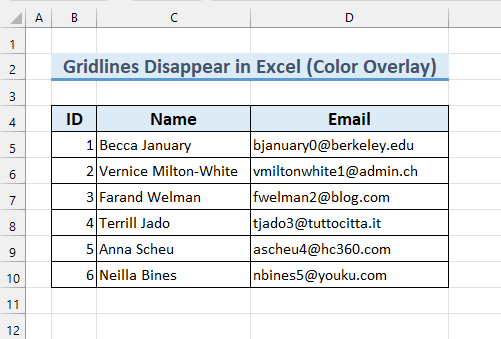
Irakurri gehiago: Nola erakutsi sareta-lerroak Excel-en betetzeko kolorea erabili ondoren (4 metodo)
3. Gelaxken ertzak zuriak direnean orduan Sare-lerroa Excel-en desagertzen da
gelaxkaren ertzak " Zuriak " badira, ezin izango ditugu Sare-lerroak ikusi n>Excel . Arazo hau konpontzeko jarraitu gure urratsak.
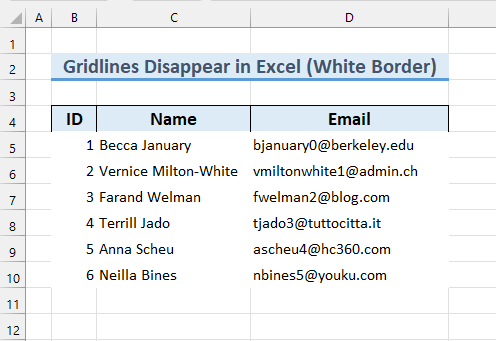
Urratsak:
- Lehenik eta behin, hautatu gelaxka barrutia B5:D10 .
- Bigarrenik, Hasierako fitxatik >>> Ertza >. ;>> hautatu Ertz gehiago...
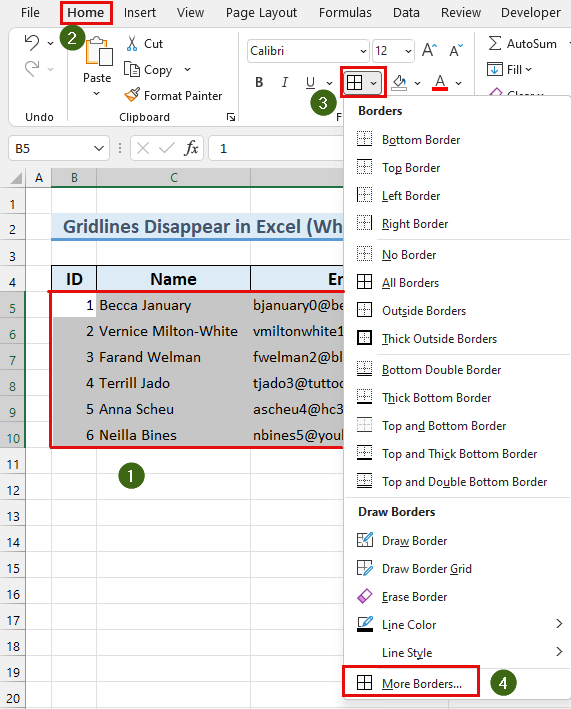
Formatu gelaxkak elkarrizketa-koadroa agertuko da.
- Hirugarrenean, hautatu " Automatiko " " Kolorea: " koadroan.
- Ondoren, hautatu " Eskema ” eta “ Barruan ” Aurreztarpenak tik.
- Azkenik, sakatu Ados .
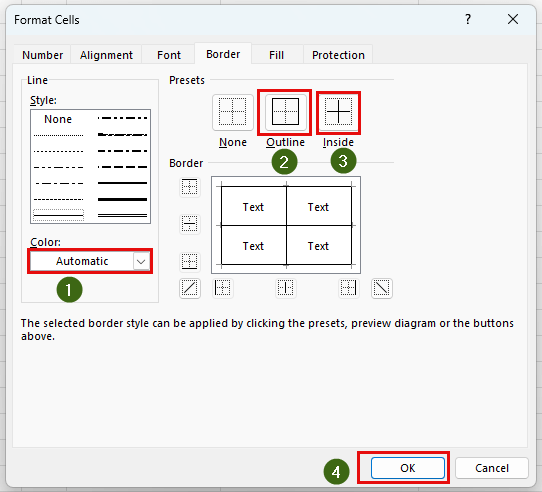
Ondorioz, beste arrazoi eta konponbidea erakutsi dizkizugu gure arazoa konpontzeko.
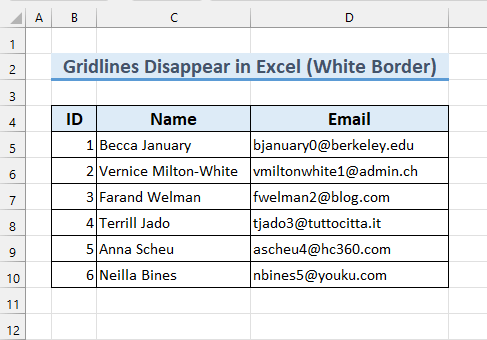
Irakurri gehiago: Excel konponketa: sareta-lerroak desagertzen dira kolorea gehitzean (2 soluzio)
4. Baldintzapeko formatua erabiltzen bada, sareta-lerroak desagertzen dira Excel-en
Gure datu multzoak baldintzazko formatua batzuk baditu aplikatuta, Sare-lerroakdesagertu Excel -n.
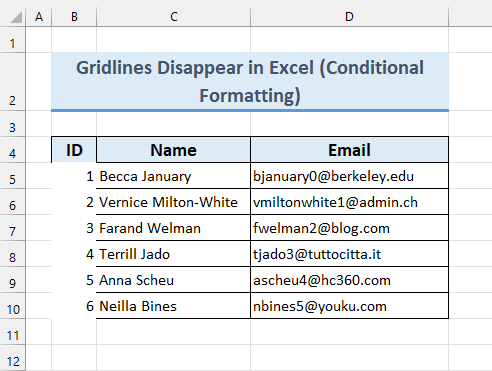
Arazo hau konpontzeko jarraitu hauek –
Urratsak:
- Lehenik eta behin, hautatu gure gelaxka barrutia B4:D10 .
- Bigarrenik, Etxetik fitxa >>> Formatu baldintzatua >>> Garbitu arauak >>> egin klik “ Garbitu arauak hautatutako gelaxketatik ”.
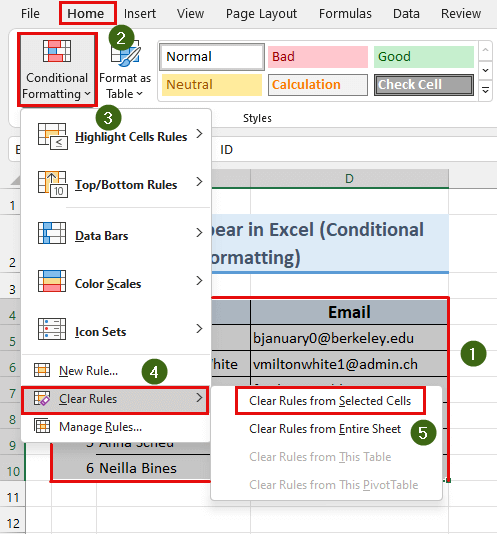
Horrela, aplikatutako baldintzazko formatua kendu dugu. zelula horiei. Ondorioz, egin gure Sare-lerroak ikusgai.
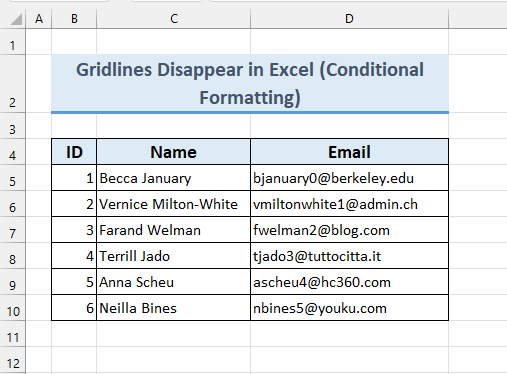
Irakurri gehiago: Nola egin sareta-lerroak Excel-en (Ekin Urrats errazak)
5. Sare-lerroak zuriak direnean desagertu egiten dira
Sare-lerroaren kolorea " Zuria " denean, orduan ez dugu ikusiko. Hau konpontzeko , jarraitu urratsez urrats gure gida.
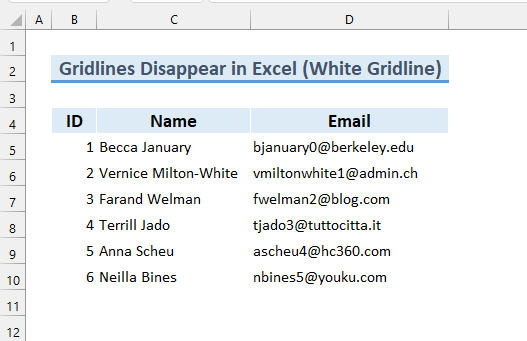
Urratsak:
- Lehenik eta behin, egin klik Fitxategia fitxan.
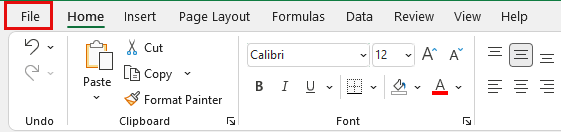
- Bigarrenik, egin klik Aukerak .
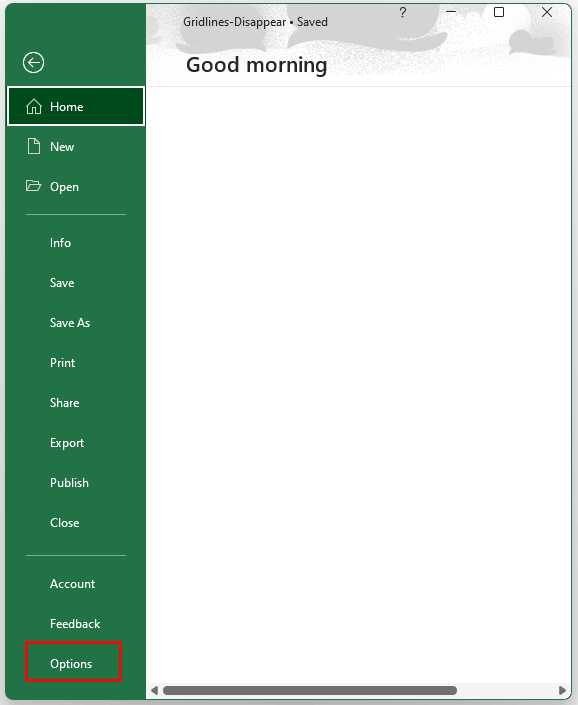
Excel Aukerak leihoa agertuko da.
- Hirugarrenean, egin klik Aurreratua aukeran.
- Ondoren, " Bistaratu lan-orri honen aukerak: " aldatu " Sare-lerroaren kolorea " " Automatiko " aukeran. ”.
- Azkenik, sakatu Ados .
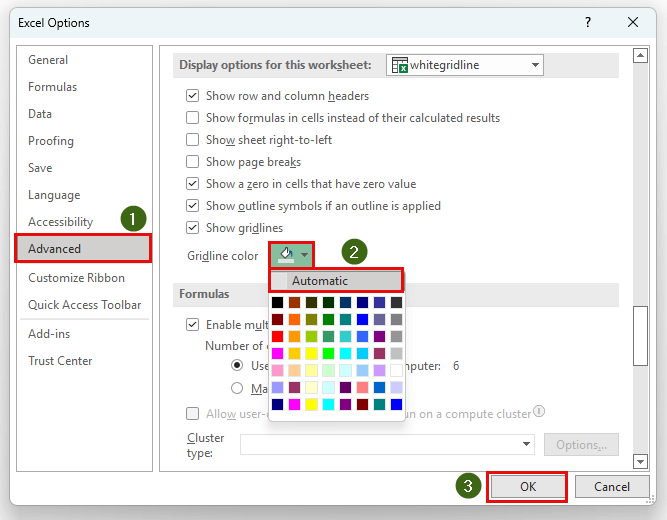
Ondorioz, bosgarrena erakutsi dizugu . arrazoia eta konponbidea Sare-lerroa desagertzeko arazoaren Excel -n.
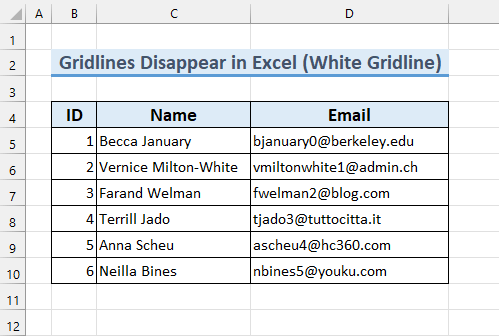
Irakurri gehiago: Nola egin sareta lerroak ilunagoak Excel-en (2 modu errazak)
Gogoratu beharreko gauzak
- 5 metodoetako batek ez badu balio, baliteke Distira eta Kontrastea ezarpenak doitzea <1 egiteko>Sare-lerroak ikusgai.
Praktika atala
Praktikako datu-multzoak gehitu ditugu Excel fitxategian, beraz, gure metodoak erraz jarraitu ditzakezu. .
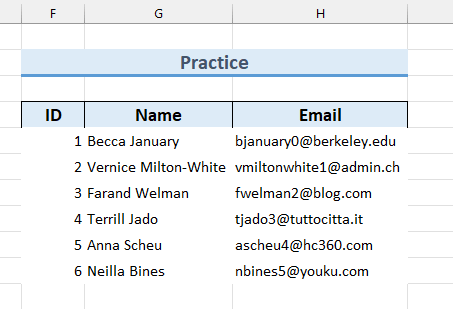
Ondorioa
5 arrazoi nagusiak erakutsi dizkizugu Sare-lerroak desagertzeko arrazoi nagusiak. 1>Excel eta arazo horri irtenbideak. Hauei buruzko arazorik izanez gero, lasai iruzkin behean. Eskerrik asko irakurtzeagatik, segi bikain!

