မာတိကာ
ဤဆောင်းပါးတွင်၊ Gridlines များ ပျောက်ကွယ်သွားရခြင်းအတွက် ဖြေရှင်းနည်းများ နှင့်အတူ ထိပ်တန်း 5 အကြောင်းရင်းများ ကို ပြသပါမည်။ Excel တွင်။ ကျွန်ုပ်တို့၏နည်းလမ်းများကို သင့်အားဖော်ပြရန်၊ ကျွန်ုပ်တို့သည် 3 ကော်လံ ပါသည့် ဒေတာအတွဲတစ်ခုကို ရွေးထားသည်- ID ၊ အမည် နှင့် အီးမေးလ် ။
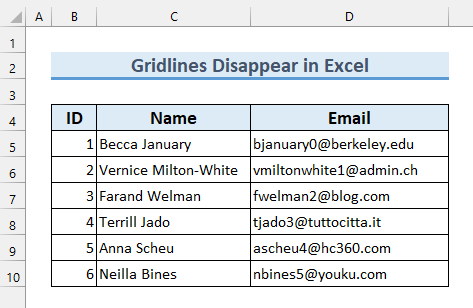
လေ့ကျင့်ရေးစာအုပ်ကို ဒေါင်းလုဒ်လုပ်ပါ
Gridlines ပျောက်သွားရသည့် အကြောင်းရင်းများ.xlsx
ပြဿနာအတွက် ဖြေရှင်းချက် 5 ခု- Gridlines Disappear
1. Gridlines များ Excel တွင် ပျောက်သွားပါက
ပထမဦးစွာ Gridlines ကို ပိတ်ပါက ထို့နောက် Gridlines ကို Excel တွင် မြင်ရမည်မဟုတ်ပါ။
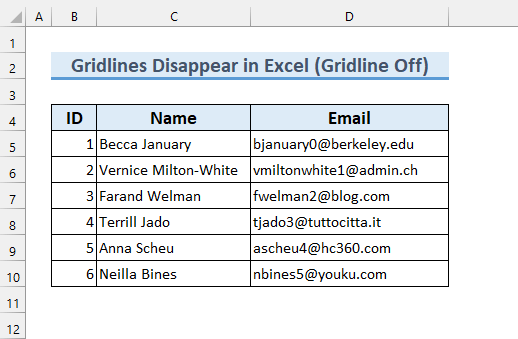
Gridlines ပြောင်းသွားခြင်း ရှိ၊ မရှိ စစ်ဆေးရန် ပိတ် သို့မဟုတ် ပေးထားသည့်အဆင့်များကို မလိုက်နာပါ။
အဆင့်များ-
- ပထမဦးစွာ View တက်ဘ်မှ <1 ကို Gridlines ပေါ်တွင် အမှန်ခြစ်တစ်ခုထည့်ပါ။
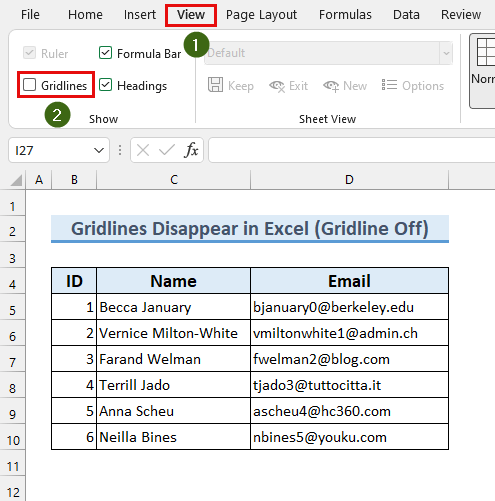
၎င်းသည် ကျွန်ုပ်တို့၏ Gridlines ကို <1 တွင် ပေါ်လာစေမည်ဖြစ်သည်။> Excel ။ သို့သော် အလုပ်မလုပ်ပါက အခြားနည်းလမ်းများကို လိုက်နာပါ။
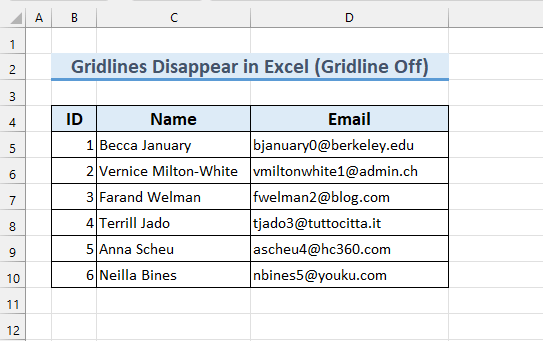
နောက်ထပ်ဖတ်ရန်- Excel ဂရပ်ဖစ်ရှိ Gridlines များကို ဖယ်ရှားနည်း (5 လွယ်ကူသောနည်းလမ်းများ)
2. အရောင်ထပ်ပေးမှုကို အဖြူရောင်အဖြစ်သတ်မှတ်လိုက်သောအခါ Excel တွင် Gridline များ ပျောက်ကွယ်သွားပြီး
အကယ်၍ ဆဲလ်တစ်ခု၏ နောက်ခံအရောင် မဖြည့်ပါ အစား “ White ” ဟု သတ်မှတ်ထားသည်၊ ထို့နောက် ဂရစ်လိုင်းများ Excel တွင် ပျောက်သွားပါသည်။
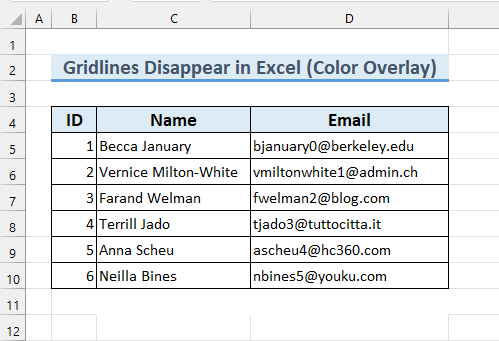
နောက်ခံဆဲလ်အရောင် ကို “ အဖြူ ” သို့ပြောင်းရန်၊ အောက်ပါတို့ကို လိုက်နာပါ -
အဆင့်များ-
- ပထမဦးစွာ၊ ကိုရွေးချယ်ပါ။ Gridlines မရှိသော ဆဲလ်များ ။
- ဒုတိယ၊ Home တက်ဘ်မှ >>> အရောင်ဖြည့် >>> မဖြည့်ပါ ကို ရွေးပါ။
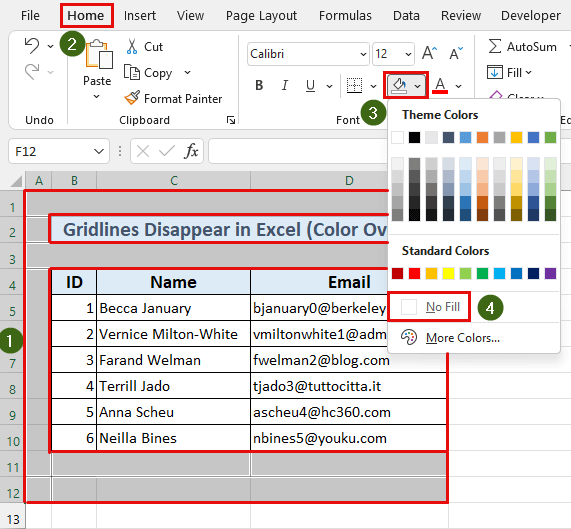
ထို့ကြောင့် ကျွန်ုပ်တို့၏ပြဿနာကို ဖြေရှင်းပြီးပြီ၊ Gridlines ကို ယခုမြင်နိုင်ပါပြီ။
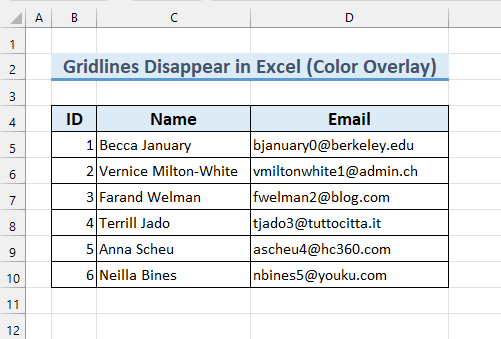
Read More- Excel တွင် Fill Color ကိုအသုံးပြုပြီးနောက် Gridlines ကိုပြသနည်း (နည်းလမ်း 4 ခု)
3. Cell ဘောင်များဖြူလာသောအခါ၊ Excel တွင် Gridline ပျောက်ကွယ်သွားပါက
ဆဲလ်ဘောင်များ သည် “ White ” ဖြစ်ပါက Gridlines ကို <1 တွင် မြင်တွေ့နိုင်မည် မဟုတ်ပါ။> Excel ။ ဤပြဿနာကို ဖြေရှင်းရန် ကျွန်ုပ်တို့၏အဆင့်များအတိုင်း လုပ်ဆောင်ပါ။
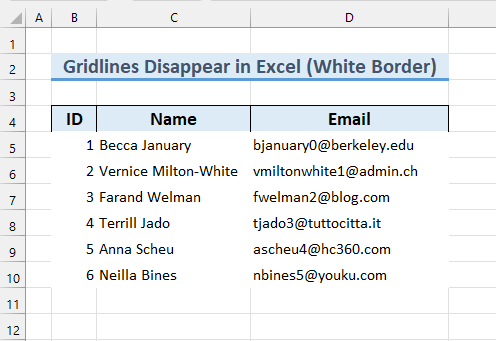
အဆင့်များ-
- ပထမဦးစွာ၊ ရွေးချယ်ပါ ဆဲလ် အပိုင်းအခြား B5:D10 ။
- ဒုတိယအနေဖြင့်၊ Home တက်ဘ်မှ >>> Border > ;>> နောက်ထပ် Borders…
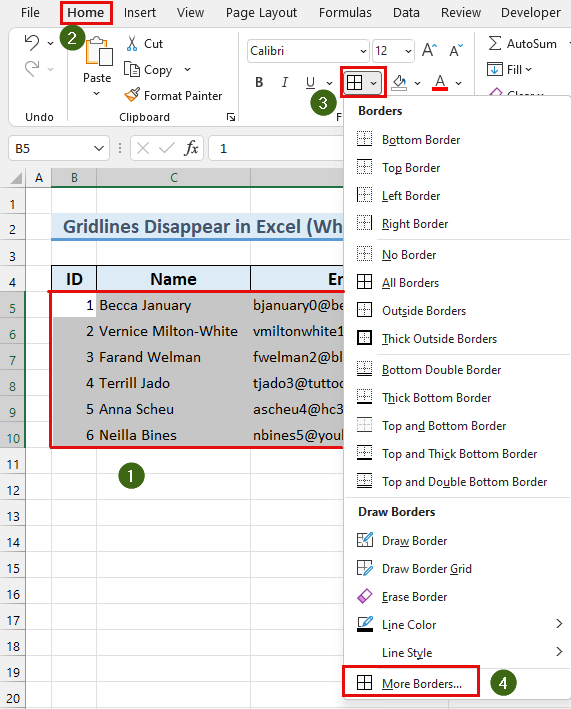
The Format Cells dialog box ပေါ်လာပါမည်။
- တတိယအနေဖြင့်၊ “ အရောင်- ” အကွက်တွင် “ အလိုအလျောက် ” ကို ရွေးပါ။
- ထို့နောက် “ Outline ကို ရွေးပါ။ ” နှင့် “ Inside ” မှ ကြိုတင်သတ်မှတ်မှုများ ။
- နောက်ဆုံးတွင်၊ OK ကိုနှိပ်ပါ။
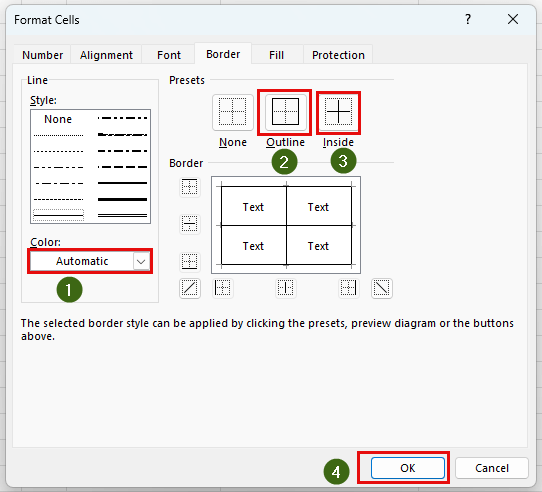
နိဂုံးချုပ်အနေဖြင့်၊ ကျွန်ုပ်တို့သည် သင့်အား နောက်ထပ် အကြောင်းပြချက် နှင့် ဖြေရှင်းချက် ပြဿနာ ကို ဖြေရှင်းရန် သင့်အား ပြသထားပါသည်။
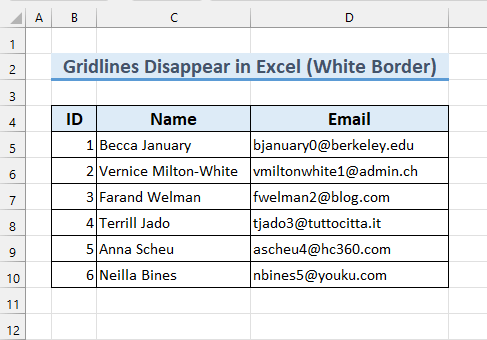
Read More- Excel Fix- အရောင်ထည့်လိုက်သောအခါ Gridline များ ပျောက်ကွယ်သွားသည် (ဖြေရှင်းချက် 2 ခု)
4. Conditional Formatting ကိုအသုံးပြုထားပါက Excel တွင် Gridline များ ပျောက်သွားမည်
ကျွန်ုပ်တို့၏ဒေတာအတွဲတွင် အချို့သော အခြေအနေအလိုက်ဖော်မတ်ချခြင်း ကိုအသုံးပြုပါက၊ ဂရစ်လိုင်းများ Excel တွင် ပျောက်သွားသည်။
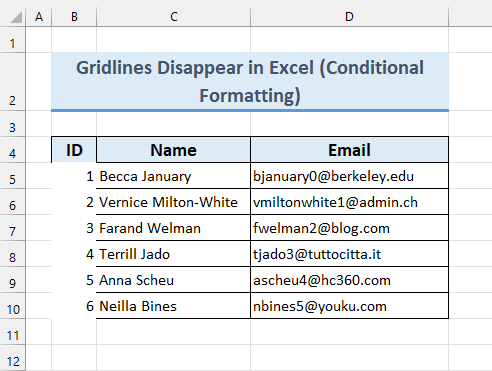
ဤပြဿနာကို ဖြေရှင်းရန် ဤအရာများကို လိုက်နာပါ -
အဆင့်များ-
- ပထမဦးစွာ ကျွန်ုပ်တို့၏ ဆဲလ် အပိုင်းအခြား B4:D10 ကို ရွေးပါ။
- ဒုတိယအနေနှင့် ပင်မမှ တက်ဘ် >>> အခြေအနေအလိုက် ဖော်မတ်ချခြင်း >>> စည်းမျဉ်းများ ဖယ်ရှားပါ >>> “ ရွေးချယ်ထားသော ဆဲလ်များမှ စည်းမျဉ်းများ ဖယ်ရှားပါ ” ကို နှိပ်ပါ။
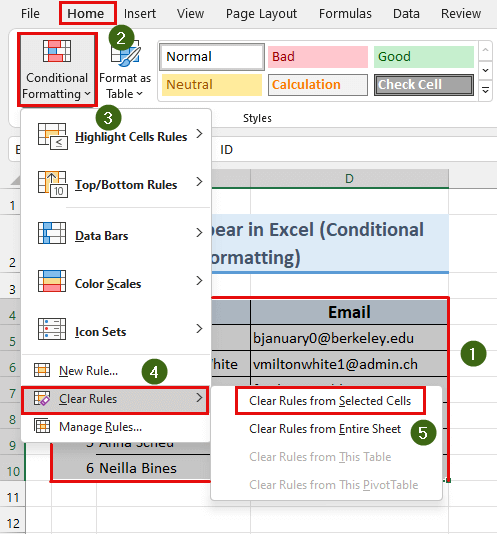
ထို့ကြောင့် Conditional Formatting ကို ကျွန်ုပ်တို့ ဖယ်ရှားလိုက်ပါသည်။ ဤ ဆဲလ် သို့။ ထို့ကြောင့်၊ ကျွန်ုပ်တို့၏ Gridlines ကို မြင်အောင်ပြုလုပ်ပါ။
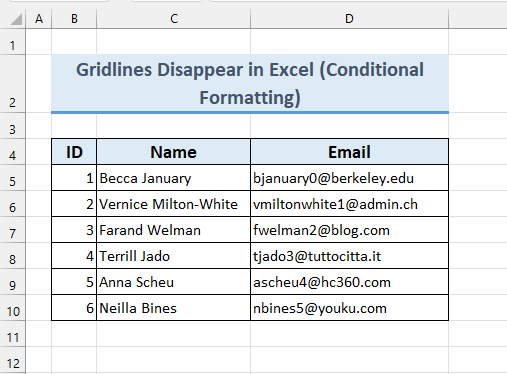
Read More: Excel တွင် Grid Lines များကို Bold လုပ်နည်း (ဖြင့် လွယ်ကူသောအဆင့်များ)
5. Gridline များသည် အဖြူရောင်ဖြစ်သည့်အခါ ၎င်းတို့ပျောက်သွားသည်
ဂရစ်လိုင်းအရောင်မှာ “ White ” ဖြစ်သည့်အခါ ၎င်းကို ကျွန်ုပ်တို့မြင်မည်မဟုတ်ပါ။ ဒါကို ပြင်ဆင်ရန် ၊ ကျွန်ုပ်တို့၏ အဆင့်ဆင့်လမ်းညွှန်ချက်ကို လိုက်နာပါ။
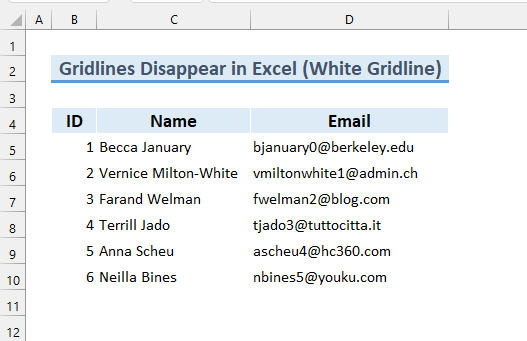
အဆင့်များ-
- ပထမဦးစွာ၊ File တက်ဘ်ကိုနှိပ်ပါ။
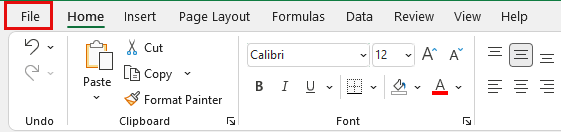
- ဒုတိယအနေဖြင့် Options ကိုနှိပ်ပါ။
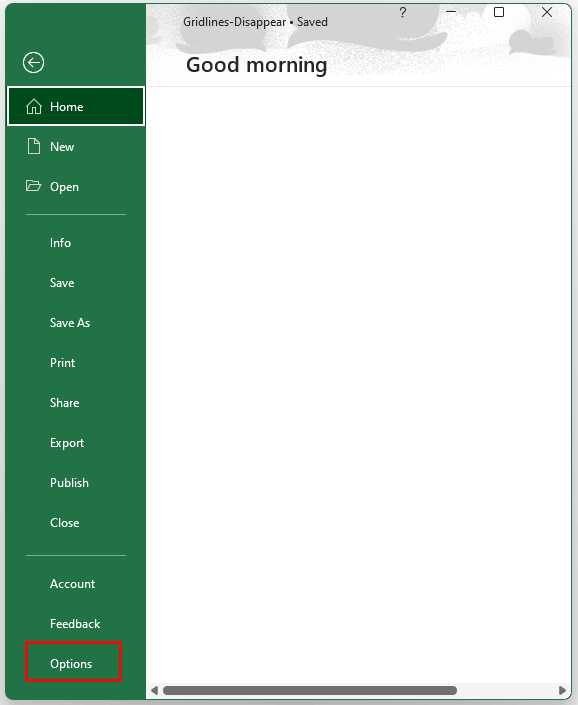
Excel Options window ပေါ်လာပါမည်။
- တတိယအနေဖြင့် Advanced ကိုနှိပ်ပါ။
- ထို့နောက်၊ “ ဤအလုပ်စာရွက်အတွက် ရွေးချယ်စရာများ- ” အောက်တွင် ပြောင်း ကို “ ဂရစ်လိုင်းအရောင် ” သို့ “ အလိုအလျောက် သို့ပြောင်းပါ။ ”.
- နောက်ဆုံးတွင်၊ OK ကိုနှိပ်ပါ။
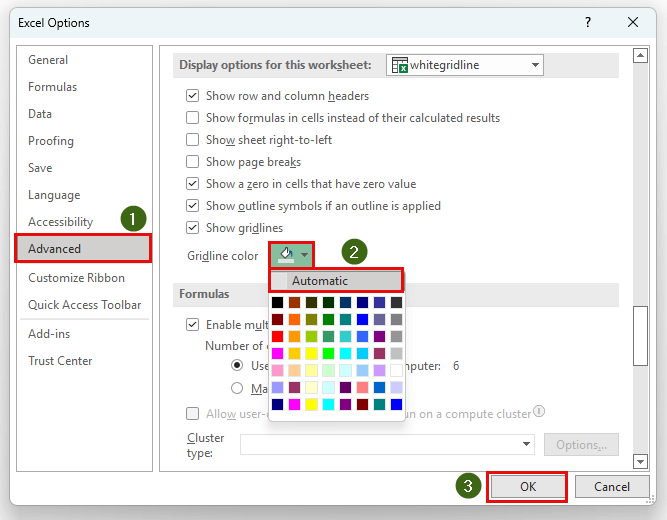
နိဂုံးချုပ်အားဖြင့်၊ ပဉ္စမမြောက် ကို သင့်အား ပြသလိုက်ပါသည်။ Excel ရှိ Gridline ပျောက်ကွယ်သွားခြင်း ပြဿနာအတွက် အကြောင်းပြချက် နှင့် ဖြေရှင်းချက် ။
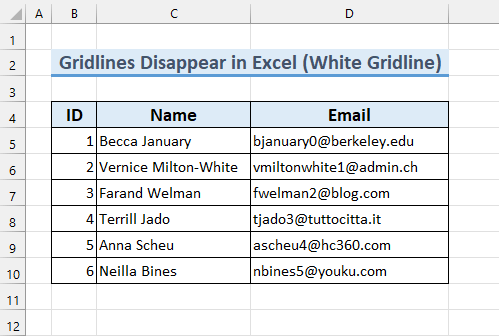
နောက်ထပ်ဖတ်ရန်- Excel တွင် Gridlines ပိုနက်အောင်ပြုလုပ်နည်း (လွယ်ကူသောနည်းလမ်း 2 ခု)
မှတ်သားစရာများ
- 5 နည်းလမ်းများထဲမှ တစ်ခုမှ သင့်အတွက် အလုပ်မဖြစ်ပါက၊ တောက်ပမှုနှင့် အလင်းအမှောင် ဆက်တင်များကို <1 ဖြစ်အောင် ပြင်ဆင်လိုပေမည်။>Gridlines ကိုမြင်နိုင်သည်။
လေ့ကျင့်မှုအပိုင်း
ကျွန်ုပ်တို့သည် Excel ဖိုင်တွင် လေ့ကျင့်မှုဒေတာအတွဲများကို ထည့်သွင်းထားသောကြောင့် ကျွန်ုပ်တို့၏နည်းလမ်းများနှင့်အတူ အလွယ်တကူ လိုက်လျှောက်နိုင်သည်
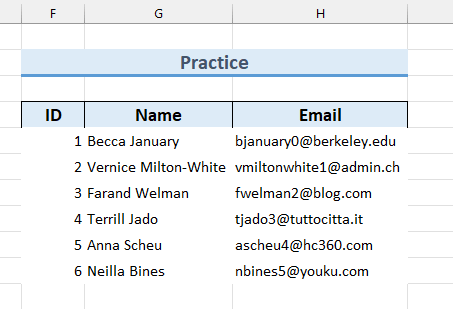
နိဂုံး
Gridlines များ ပျောက်ကွယ်သွားရသည့် အကြောင်းရင်း တွင် ထိပ်တန်း 5 ကို သင့်အား ပြထားပါသည်။ 1>Excel နှင့် ထိုပြဿနာအတွက် ဖြေရှင်းနည်းများ။ ဤအရာများနှင့်ပတ်သက်ပြီး သင့်တွင် ပြဿနာတစ်စုံတစ်ရာရှိပါက အောက်တွင် လွတ်လပ်စွာ မှတ်ချက်ပေးနိုင်ပါသည်။ ဆက်လက်ဖတ်ရှုပေးသည့်အတွက် ကျေးဇူးတင်ပါသည်။

