ສາລະບານ
ໃນບົດຄວາມນີ້, ພວກເຮົາຈະສະແດງໃຫ້ທ່ານເຫັນເທິງ 5 ເຫດຜົນ ພ້ອມກັບ ວິທີແກ້ໄຂ ຍ້ອນຫຍັງ ເສັ້ນຕາຂ່າຍໄຟຟ້າຈຶ່ງຫາຍໄປ ໃນ Excel . ເພື່ອອະທິບາຍວິທີການຂອງພວກເຮົາໃຫ້ທ່ານ, ພວກເຮົາໄດ້ເລືອກຊຸດຂໍ້ມູນທີ່ມີ 3 ຖັນ : ID , ຊື່ , ແລະ ອີເມລ໌ .
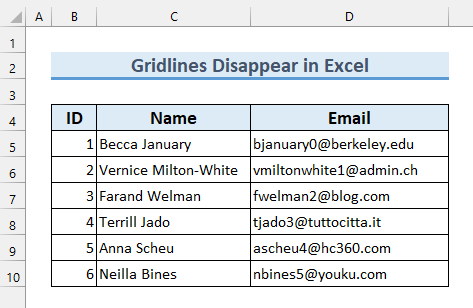
ດາວໂຫລດປື້ມຄູ່ມືພາກປະຕິບັດ
ເຫດຜົນທີ່ຈະຫາຍໄປ Gridlines.xlsx
5 ວິທີແກ້ໄຂບັນຫາ: Gridlines Disappear
1. Gridlines Disappear in Excel ຖ້າສິ່ງເຫຼົ່ານັ້ນຖືກປິດ
ທຳອິດ, ຖ້າ Gridlines ຖືກ ປິດ ຫຼັງຈາກນັ້ນ Gridlines ຈະບໍ່ປາກົດຢູ່ໃນ Excel .
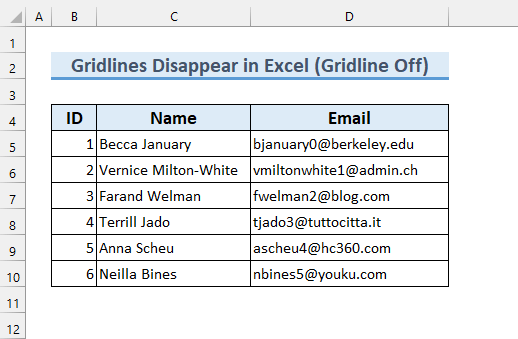
ເພື່ອກວດເບິ່ງວ່າ ເສັ້ນຕາໜ່າງ ແມ່ນ ຫັນ ປິດ ຫຼືບໍ່ເຮັດຕາມຂັ້ນຕອນທີ່ກຳນົດໄວ້.
ຂັ້ນຕອນ:
- ທຳອິດ, ຈາກແຖບ ເບິ່ງ ໃສ່ເຄື່ອງໝາຍຕິກ ເທິງ Gridlines .
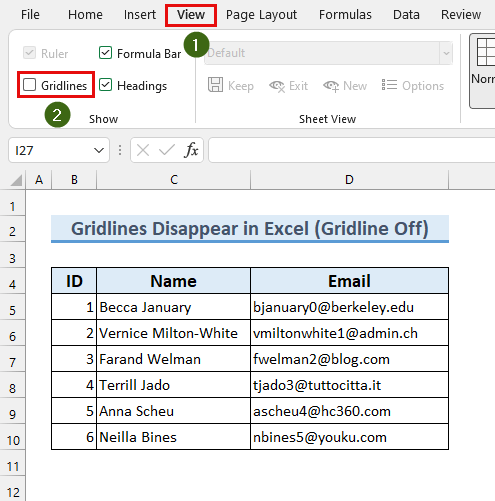
ນີ້ຈະເຮັດໃຫ້ Gridlines ຂອງພວກເຮົາປາກົດຢູ່ໃນ Excel . ແນວໃດກໍ່ຕາມ, ຖ້າບໍ່ໄດ້ຜົນ, ໃຫ້ເຮັດຕາມວິທີອື່ນ.
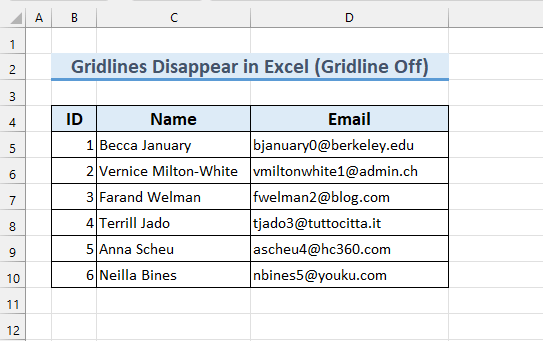
ອ່ານເພີ່ມເຕີມ: ວິທີລຶບ Gridlines ໃນ Excel Graph (5. ວິທີທີ່ງ່າຍ)
2. Gridlines ຫາຍໄປໃນ Excel ເມື່ອການວາງສີຖືກຕັ້ງເປັນສີຂາວ
ຖ້າ ສີພື້ນຫຼັງ ຂອງ ເຊລ ຖືກຕັ້ງເປັນ “ White ” ແທນ no Fill , ຈາກນັ້ນ Gridlines ຫາຍໄປ ໃນ Excel .
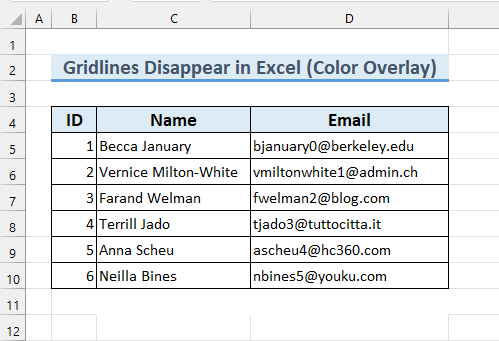
ເພື່ອປ່ຽນ ສີພື້ນຫຼັງຂອງຕາລາງ ເປັນ “ ສີຂາວ ”, ໃຫ້ເຮັດຕາມເຫຼົ່ານີ້ –
ຂັ້ນຕອນ:
- ທຳອິດ, ເລືອກເອົາ ເຊລ ທີ່ບໍ່ມີ ເສັ້ນຕາລາງ .
- ອັນທີສອງ, ຈາກແຖບ ຫນ້າທໍາອິດ >>> ຕື່ມສີ >>> ເລືອກ ບໍ່ມີການຕື່ມຂໍ້ມູນ .
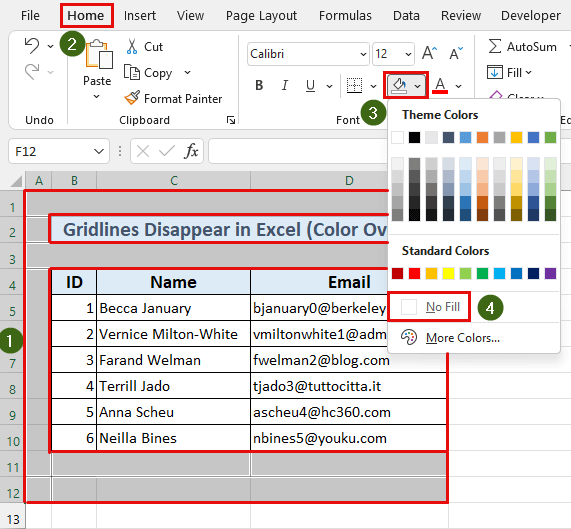
ດັ່ງນັ້ນ, ພວກເຮົາໄດ້ແກ້ໄຂບັນຫາຂອງພວກເຮົາແລ້ວ, ເສັ້ນຕາໜ່າງ ຈະເຫັນໄດ້ໃນຕອນນີ້.<3
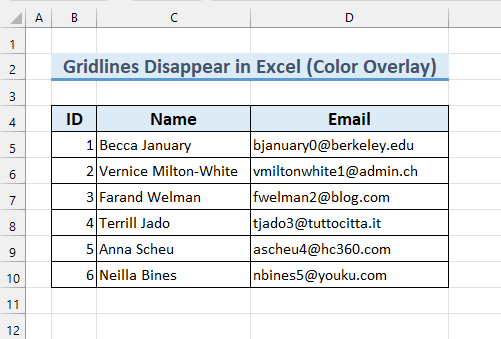
ອ່ານເພີ່ມເຕີມ: ວິທີສະແດງເສັ້ນຂອບຫຼັງຈາກການໃຊ້ການຕື່ມສີໃນ Excel (4 ວິທີ)
3. ເມື່ອເສັ້ນຂອບເຊລເປັນສີຂາວແລ້ວ Gridline ຫາຍໄປໃນ Excel
ຖ້າ ຂອບເຊລ ເປັນ “ ສີຂາວ ” ແລ້ວພວກເຮົາຈະບໍ່ສາມາດເຫັນ Gridlines ໃນ Excel . ເພື່ອ ແກ້ໄຂ ບັນຫານີ້ປະຕິບັດຕາມຂັ້ນຕອນຂອງພວກເຮົາ.
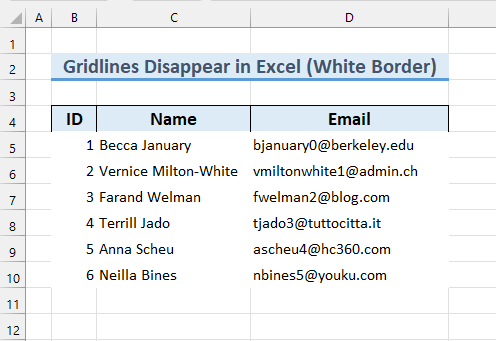
ຂັ້ນຕອນ:
- ທໍາອິດ, ເລືອກເອົາ cell ໄລຍະ B5:D10 .
- ອັນທີສອງ, ຈາກແຖບ Home >>> Border > ;>> ເລືອກ ຂອບເພີ່ມເຕີມ…
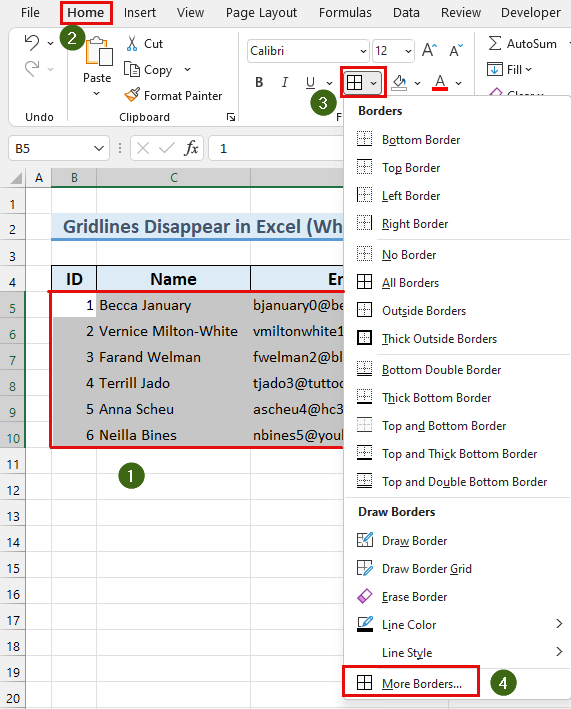
The Format Cells dialog box ຈະປະກົດຂຶ້ນ.<3
- ອັນທີສາມ, ເລືອກ “ ອັດຕະໂນມັດ ” ຢູ່ໃນປ່ອງ “ ສີ: ”.
- ຈາກນັ້ນ, ເລືອກ “ Outline . ” ແລະ “ ພາຍໃນ ” ຈາກ Presets .
- ສຸດທ້າຍ, ກົດ ຕົກລົງ .
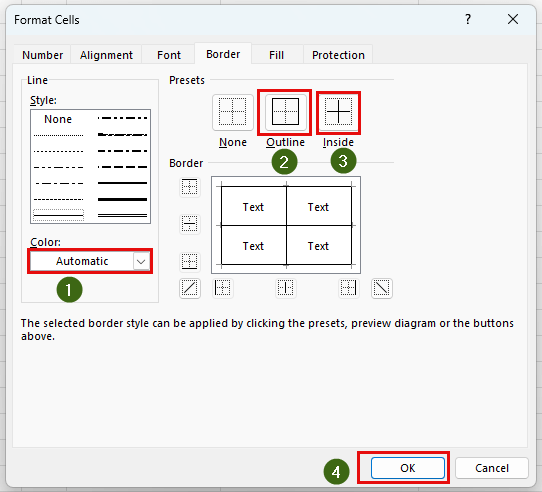
ສະຫຼຸບແລ້ວ, ພວກເຮົາໄດ້ສະແດງໃຫ້ທ່ານເຫັນອີກ ເຫດຜົນ ແລະ ວິທີແກ້ ເພື່ອ ແກ້ໄຂ ບັນຫາຂອງພວກເຮົາ.
<24
ອ່ານເພີ່ມເຕີມ: Excel Fix: Gridlines Disappear when Color Added (2 Solutions)
4. ຖ້າໃຊ້ການຈັດຮູບແບບຕາມເງື່ອນໄຂແລ້ວ Gridlines ຫາຍໄປໃນ Excel
ຖ້າຊຸດຂໍ້ມູນຂອງພວກເຮົາມີບາງ ການຈັດຮູບແບບເງື່ອນໄຂ ນຳໃຊ້, ເສັ້ນຕາລາງຫາຍໄປ ໃນ Excel .
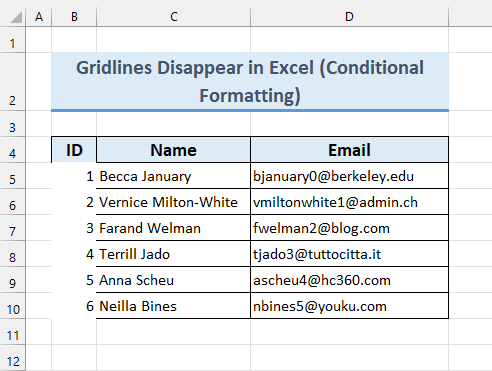
ເພື່ອ ແກ້ໄຂ ບັນຫານີ້ປະຕິບັດຕາມເຫຼົ່ານີ້ –
ຂັ້ນຕອນ:
- ທຳອິດ, ເລືອກໄລຍະ ເຊລ ຂອງພວກເຮົາ B4:D10 .
- ອັນທີສອງ, ຈາກ ໜ້າຫຼັກ ແຖບ >>> ການຈັດຮູບແບບຕາມເງື່ອນໄຂ >>> ລຶບກົດລະບຽບ >>> ຄລິກທີ່ “ ລຶບກົດລະບຽບຈາກຕາລາງທີ່ເລືອກ ”.
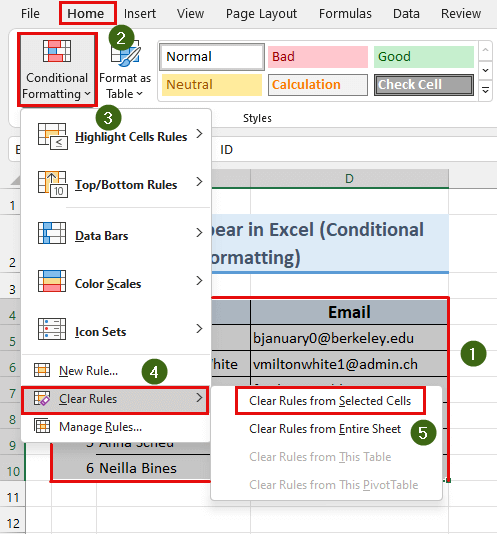
ດັ່ງນັ້ນ, ພວກເຮົາໄດ້ເອົາ ການຈັດຮູບແບບຕາມເງື່ອນໄຂ ອອກແລ້ວ. ໄປຫາ ເຊລ ເຫຼົ່ານີ້. ດັ່ງນັ້ນ, ເຮັດໃຫ້ Gridlines ຂອງພວກເຮົາເບິ່ງເຫັນໄດ້.
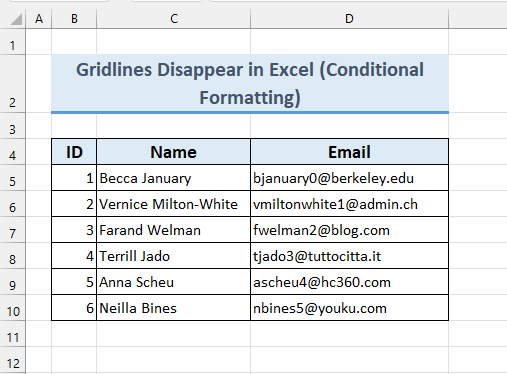
ອ່ານເພີ່ມເຕີມ: ວິທີເຮັດໃຫ້ເສັ້ນ Grid ມີຄວາມໜາໃນ Excel (ດ້ວຍ ຂັ້ນຕອນງ່າຍໆ)
5. ເມື່ອເສັ້ນຕາລາງເປັນສີຂາວ ພວກມັນຈະຫາຍໄປ
ເມື່ອສີເສັ້ນເສັ້ນເປັນ “ ສີຂາວ ”, ພວກເຮົາຈະບໍ່ເຫັນມັນ. ເພື່ອ ແກ້ໄຂ ອັນນີ້, ໃຫ້ເຮັດຕາມຄຳແນະນຳເທື່ອລະຂັ້ນຕອນຂອງພວກເຮົາ.
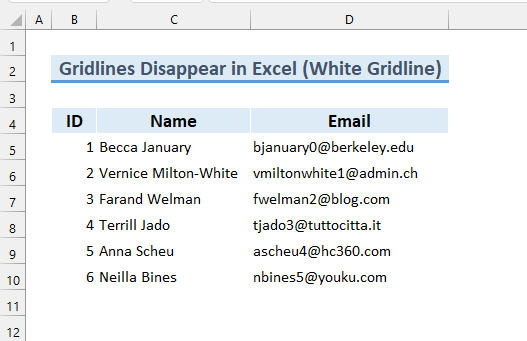
ຂັ້ນຕອນ:
- ທຳອິດ, ຄລິກທີ່ແຖບ File .
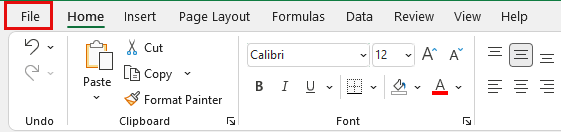
- ອັນທີສອງ, ໃຫ້ຄລິກໃສ່ ຕົວເລືອກ .<14
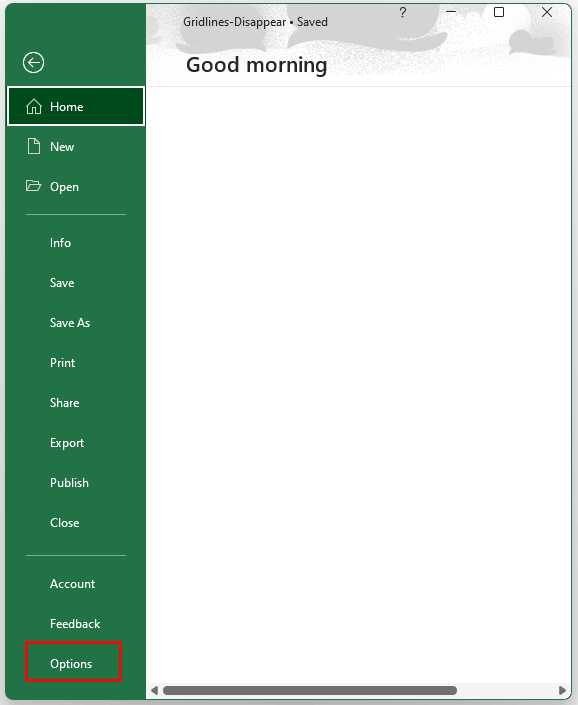
ໜ້າຕ່າງ Excel Options ຈະປະກົດຂຶ້ນ.
- ອັນທີສາມ, ໃຫ້ຄລິກໃສ່ ຂັ້ນສູງ .
- ຈາກນັ້ນ, ພາຍໃຕ້ “ ຕົວເລືອກການສະແດງຜົນສໍາລັບແຜ່ນວຽກນີ້: ” ປ່ຽນ “ ສີ Gridline ” ເປັນ “ ອັດຕະໂນມັດ ”.
- ສຸດທ້າຍ, ກົດ ຕົກລົງ .
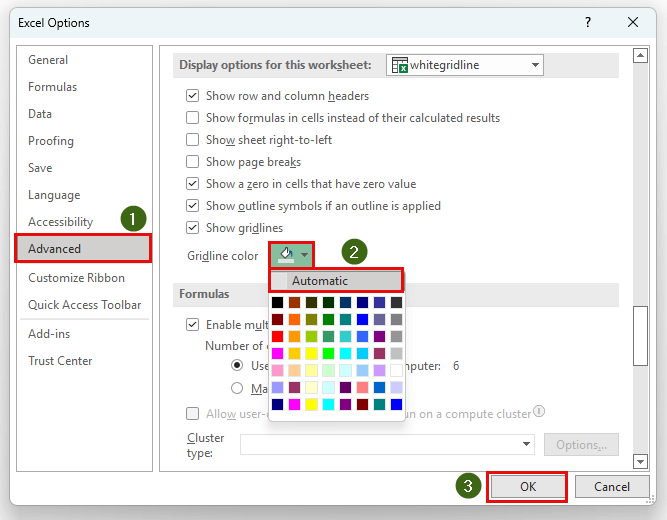
ສະຫຼຸບແລ້ວ, ພວກເຮົາໄດ້ສະແດງອັນທີຫ້າ ໃຫ້ທ່ານເຫັນ. ເຫດຜົນ ແລະ ການແກ້ໄຂ ສໍາລັບບັນຫາ Gridline ຫາຍໄປ ໃນ Excel .
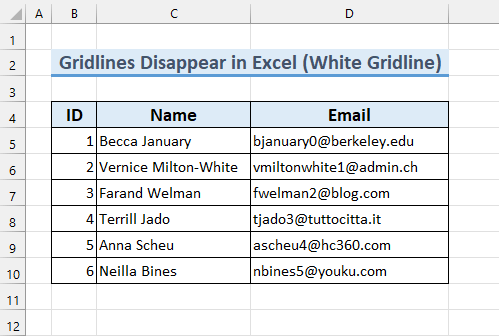
ອ່ານເພີ່ມເຕີມ: ວິທີການເຮັດໃຫ້ເສັ້ນ Gridlines ມືດລົງໃນ Excel (2 ວິທີງ່າຍໆ)
ສິ່ງທີ່ຄວນຈື່
- ຖ້າບໍ່ມີວິທີການ 5 ເຮັດວຽກສໍາລັບທ່ານ, ທ່ານອາດຈະຕ້ອງການປັບການຕັ້ງຄ່າ ຄວາມສະຫວ່າງແລະຄວາມຄົມຊັດ ເພື່ອເຮັດໃຫ້ Gridlines ເບິ່ງເຫັນໄດ້.
ພາກປະຕິບັດ
ພວກເຮົາໄດ້ເພີ່ມຊຸດຂໍ້ມູນການປະຕິບັດໃນໄຟລ໌ Excel , ດັ່ງນັ້ນທ່ານສາມາດປະຕິບັດຕາມວິທີການຂອງພວກເຮົາໄດ້ຢ່າງງ່າຍດາຍ. .
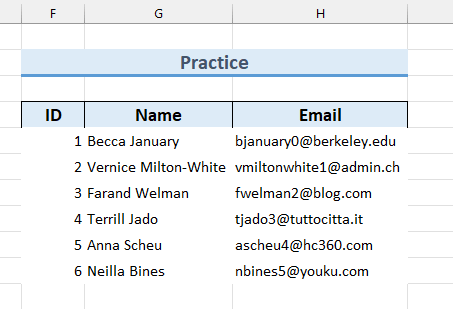
ສະຫຼຸບ
ພວກເຮົາໄດ້ສະແດງໃຫ້ທ່ານເຫັນເຫດຜົນອັນດັບຕົ້ນໆ 5 ວ່າເປັນຫຍັງ Gridlines ຫາຍໄປ ໃນ Excel ແລະການແກ້ໄຂບັນຫານັ້ນ. ຖ້າທ່ານມີບັນຫາໃດໆກ່ຽວກັບສິ່ງເຫຼົ່ານີ້, ກະລຸນາໃຫ້ຄໍາເຫັນຂ້າງລຸ່ມນີ້. ຂອບໃຈສໍາລັບການອ່ານ, ສືບຕໍ່ດີເລີດ!

