สารบัญ
ในบทความนี้ เราจะแสดง 5 สาเหตุหลัก อันดับต้น ๆ พร้อมกับ วิธีแก้ไข สาเหตุที่ เส้นตารางหายไป ใน Excel เพื่ออธิบายวิธีการของเราให้คุณทราบ เราได้เลือกชุดข้อมูลที่มี 3 คอลัมน์ : รหัส , ชื่อ และ อีเมล .<3
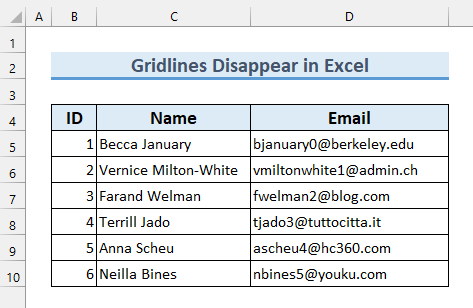
ดาวน์โหลดแบบฝึกหัด
เหตุผลที่หายไป Gridlines.xlsx
5 วิธีแก้ไขปัญหา: Gridlines หายไป
1. เส้นตารางหายไปใน Excel ถ้าสิ่งเหล่านี้ถูกปิด
ประการแรก ถ้า เส้นตาราง ถูกปิด ปิด จากนั้น เส้นตาราง จะไม่ปรากฏใน Excel .
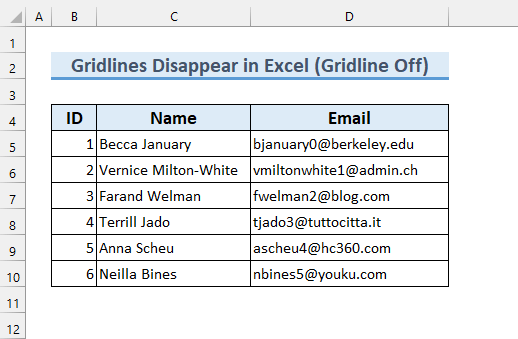
เพื่อตรวจสอบว่า เส้นตาราง เป็น หัน ปิด หรือไม่ทำตามขั้นตอนที่กำหนด
ขั้นตอน:
- ประการแรก จากแท็บ ดู ใส่เครื่องหมายถูก บน เส้นตาราง .
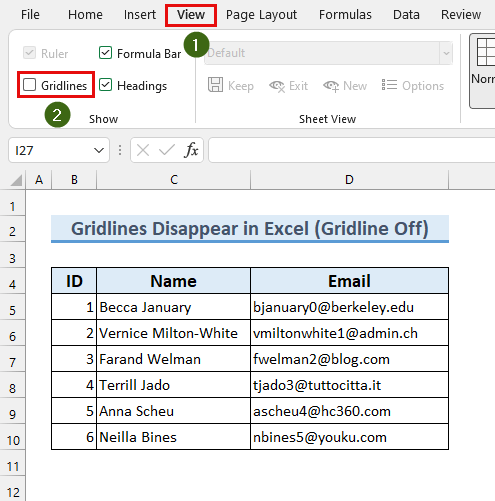
ซึ่งจะทำให้ เส้นตาราง ของเราปรากฏใน เอ็กเซล . อย่างไรก็ตาม หากไม่ได้ผล ให้ทำตามวิธีอื่นๆ
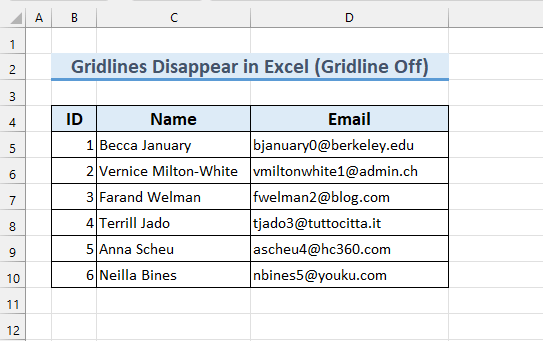
อ่านเพิ่มเติม: วิธีลบเส้นตารางในกราฟ Excel (5 วิธีการง่ายๆ)
2. เส้นตารางหายไปใน Excel เมื่อตั้งค่าการซ้อนทับสีเป็นสีขาว
หาก สีพื้นหลัง ของ เซลล์ ถูกตั้งค่าเป็น “ สีขาว ” แทนที่จะเป็น ไม่เติม จากนั้น เส้นตารางจะหายไป ใน Excel
<18
หากต้องการเปลี่ยน สีเซลล์พื้นหลัง เป็น “ สีขาว ” ให้ทำตามขั้นตอนต่อไปนี้ –
ขั้นตอน:
- ก่อนอื่น เลือก เซลล์ ที่ไม่มี เส้นตาราง .
- ประการที่สอง จากแท็บ หน้าแรก >>> เติมสี >>> เลือก ไม่เติม .
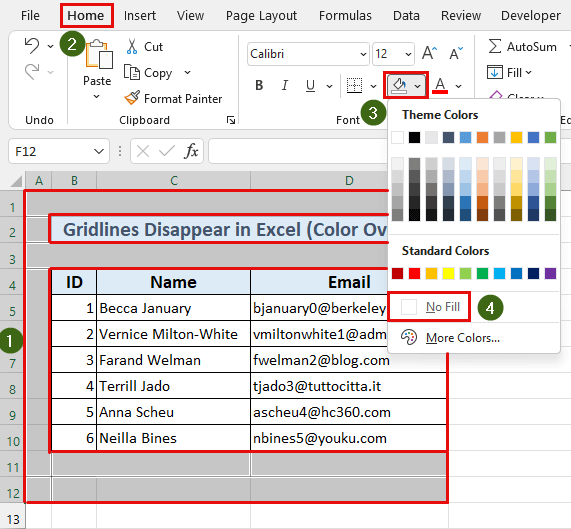
ดังนั้นเราจึงได้แก้ไขปัญหาของเรา เส้นตาราง ปรากฏให้เห็นแล้ว<3
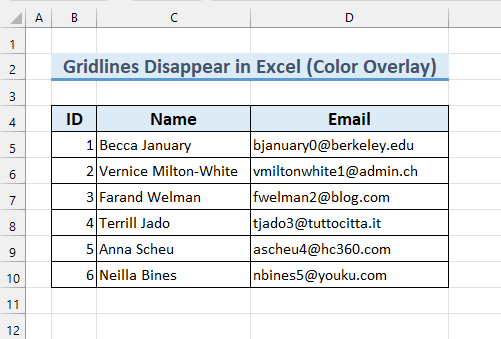
อ่านเพิ่มเติม: วิธีแสดงเส้นตารางหลังจากใช้สีเติมใน Excel (4 วิธี)
3. เมื่อเส้นขอบเซลล์เป็นสีขาว เส้นตารางหายไปใน Excel
ถ้า เส้นขอบเซลล์ เป็น " สีขาว " เราจะไม่เห็น เส้นตาราง ใน เอ็กเซล . หากต้องการ แก้ไข ปัญหานี้ ให้ทำตามขั้นตอนของเรา
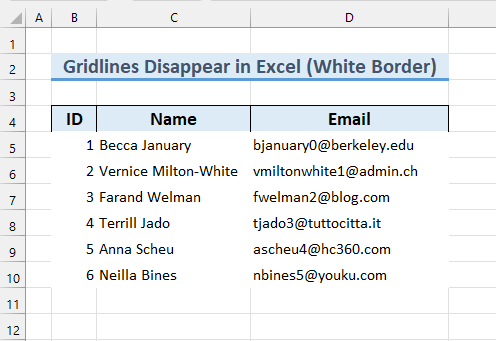
ขั้นตอน:
- ประการแรก เลือก เซลล์ ช่วง B5:D10 .
- อย่างที่สอง จากแท็บ หน้าแรก >>> เส้นขอบ > ;>> เลือก เส้นขอบเพิ่มเติม...
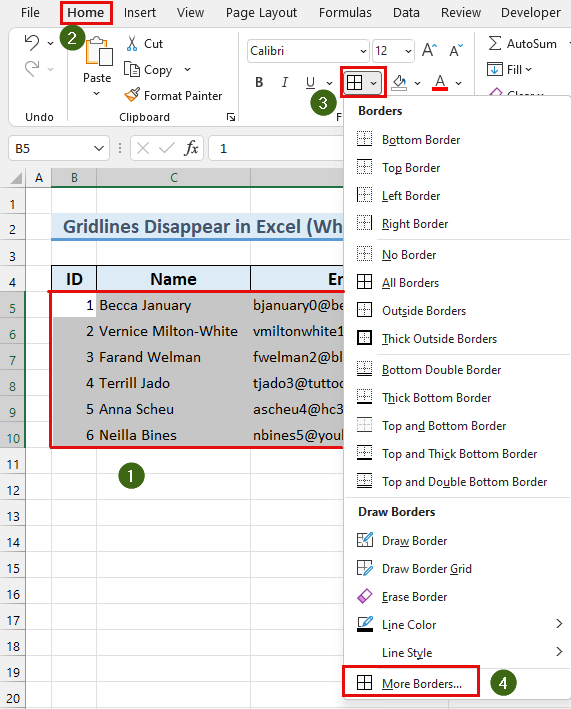
กล่องโต้ตอบ จัดรูปแบบเซลล์ กล่องโต้ตอบ จะปรากฏขึ้น
- ประการที่สาม เลือก “ อัตโนมัติ ” ในช่อง “ สี: ”
- จากนั้น เลือก “ โครงร่าง ” และ “ ด้านใน ” จาก ค่าที่ตั้งไว้ล่วงหน้า .
- สุดท้าย กด ตกลง .
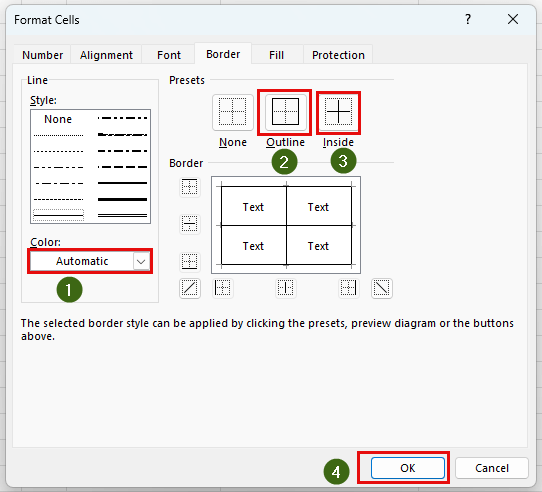
โดยสรุป เราได้แสดง เหตุผล และ วิธีแก้ปัญหา เพื่อ แก้ไข ปัญหาของเรา
<24
อ่านเพิ่มเติม: แก้ไข Excel: เส้นตารางหายไปเมื่อเพิ่มสี (2 วิธีแก้ไข)
4. หากใช้การจัดรูปแบบตามเงื่อนไข เส้นตารางจะหายไปใน Excel
หากชุดข้อมูลของเรามีการใช้ การจัดรูปแบบตามเงื่อนไข เส้นตารางหายไป ใน Excel .
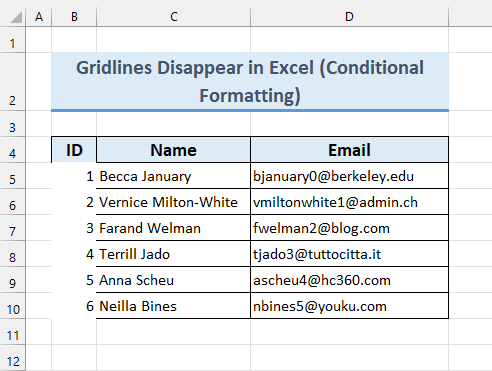
หากต้องการ แก้ไข ปัญหานี้ ให้ปฏิบัติตามขั้นตอนต่อไปนี้ –
ขั้นตอน:
- ประการแรก เลือกช่วง เซลล์ B4:D10 .
- ประการที่สอง จาก หน้าแรก แท็บ >>> การจัดรูปแบบตามเงื่อนไข >>> ล้างกฎ >>> คลิกที่ “ ล้างกฎจากเซลล์ที่เลือก ”
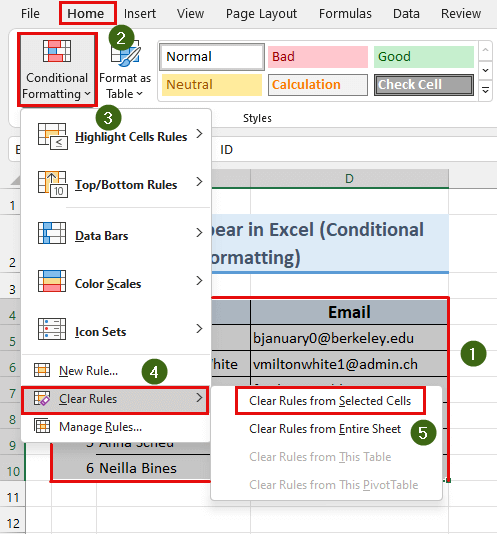
ดังนั้นเราจึงนำ การจัดรูปแบบตามเงื่อนไข ออก ไปยัง เซลล์ เหล่านี้ ดังนั้น ทำให้ เส้นตาราง ของเรามองเห็นได้
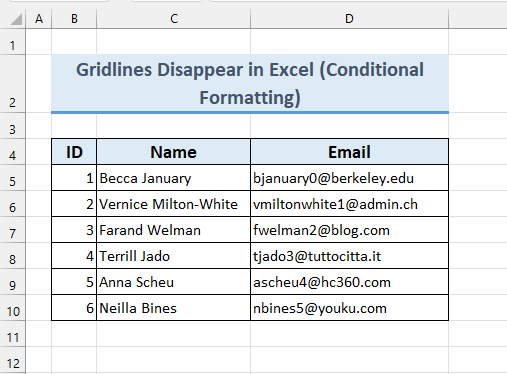
อ่านเพิ่มเติม: วิธีทำให้เส้นตารางเป็นตัวหนาใน Excel (ด้วย ขั้นตอนง่ายๆ)
5. เมื่อเส้นตารางเป็นสีขาว เส้นตารางจะหายไป
เมื่อสีเส้นตารางเป็น “ สีขาว ” เราจะมองไม่เห็น หากต้องการ แก้ไข ให้ทำตามคำแนะนำทีละขั้นตอนของเรา
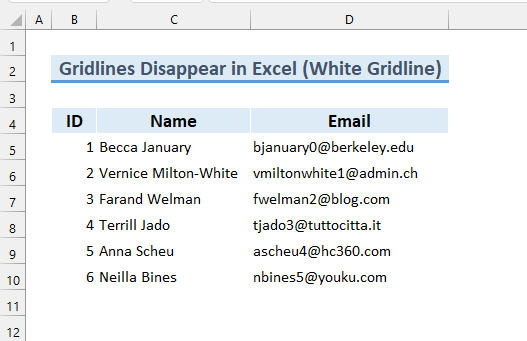
ขั้นตอน:
- ประการแรก คลิกที่แท็บ ไฟล์
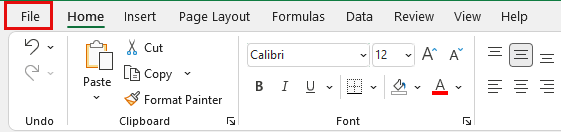
- ประการที่สอง คลิกที่ ตัวเลือก .<14
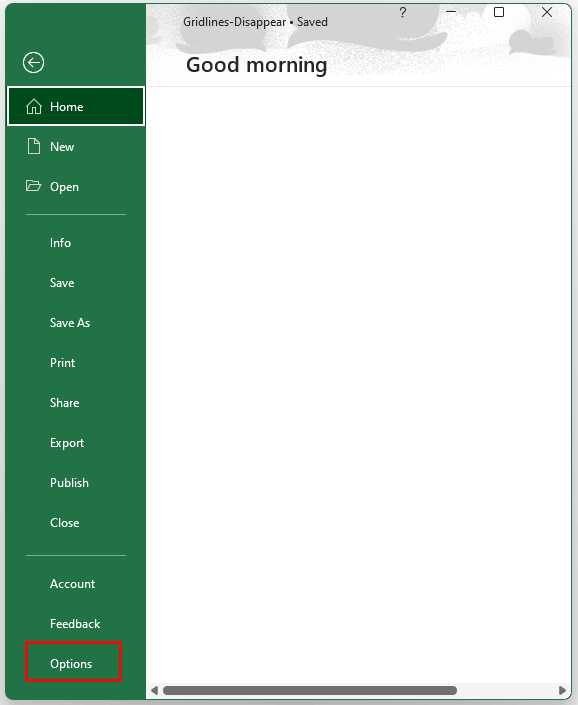
หน้าต่าง ตัวเลือก Excel จะปรากฏขึ้น
- ประการที่สาม คลิกที่ ขั้นสูง
- จากนั้น ภายใต้ “ ตัวเลือกการแสดงสำหรับเวิร์กชีตนี้: ” เปลี่ยน “ สีเส้นตาราง ” เป็น “ อัตโนมัติ ”.
- สุดท้าย กด ตกลง .
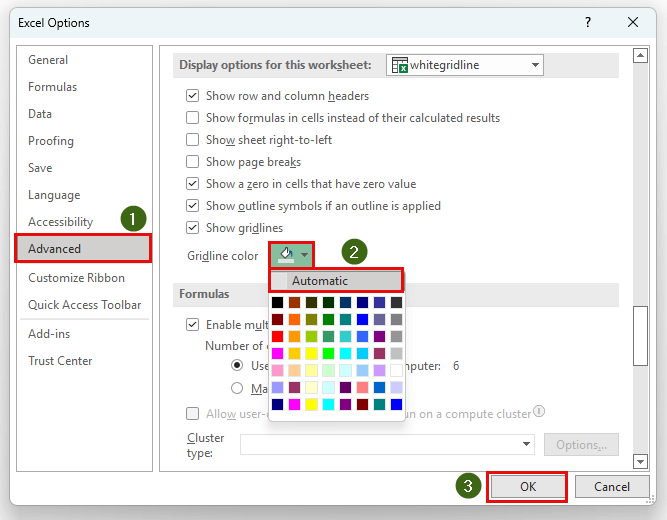
โดยสรุป เราได้แสดง รายการที่ห้าให้คุณเห็น เหตุผล และ วิธีแก้ปัญหา สำหรับปัญหา เส้นตารางหายไป ใน Excel .
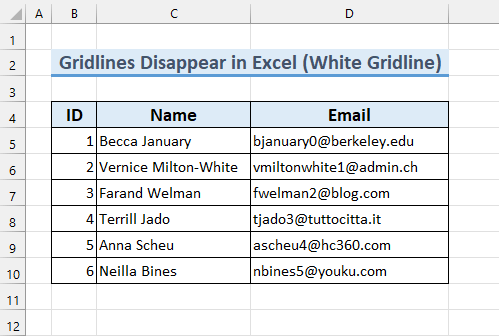
อ่านเพิ่มเติม: วิธีทำให้เส้นตารางเข้มขึ้นใน Excel (2 วิธีง่ายๆ)
สิ่งที่ควรจำ
- หากไม่มีวิธีใดใน 5 วิธีที่เหมาะกับคุณ คุณอาจต้องปรับแต่งการตั้งค่า ความสว่างและความคมชัด เพื่อทำให้ เส้นตาราง มองเห็นได้
ส่วนแบบฝึกหัด
เราได้เพิ่มชุดข้อมูลแบบฝึกหัดในไฟล์ Excel คุณจึงสามารถทำตามวิธีการของเราได้อย่างง่ายดาย .
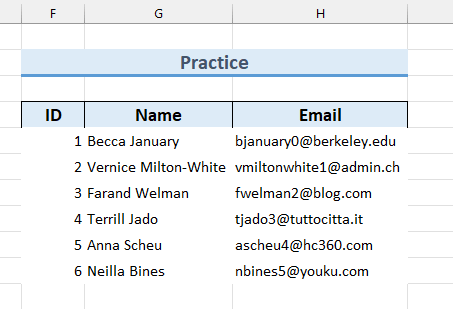
สรุป
เราได้แสดงสาเหตุหลัก 5 ที่ทำให้ เส้นตารางหายไป ใน Excel และวิธีแก้ปัญหานั้น หากคุณมีปัญหาเกี่ยวกับสิ่งเหล่านี้ โปรดแสดงความคิดเห็นด้านล่าง ขอบคุณที่อ่าน เก่งขึ้นเรื่อยๆ!

