Inhaltsverzeichnis
In diesem Artikel werden wir Ihnen die besten 5 Gründe zusammen mit Lösungen denn warum wollen Gitternetzlinien verschwinden in Excel Um Ihnen unsere Methoden zu erläutern, haben wir einen Datensatz mit 3 Spalten : ID , Name und E-Mail .
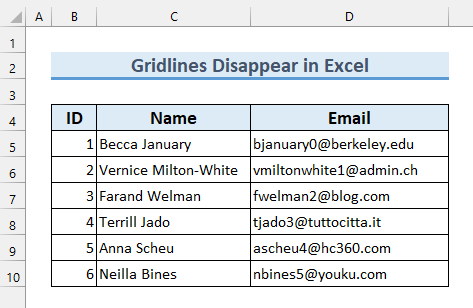
Download Arbeitsbuch Praxis
Gründe für das Verschwinden von Gitternetzlinien.xlsx5 Lösungen für das Problem: Gitternetzlinien verschwinden
1. die Gitternetzlinien in Excel verschwinden, wenn sie ausgeschaltet sind
Erstens, wenn Gitternetzlinien sind abgedreht dann die Gitternetzlinien wird nicht sichtbar sein in Excel .
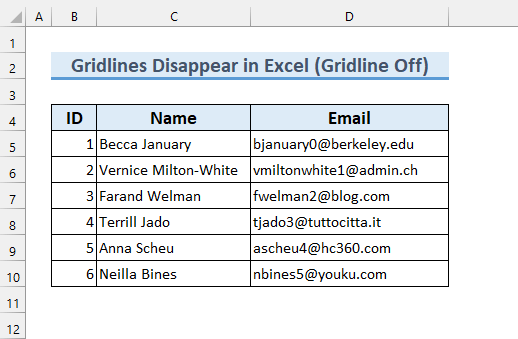
Um zu prüfen, ob die Gitternetzlinien sind gedreht. aus oder nicht, befolgen Sie die angegebenen Schritte.
Schritte:
- Erstens, von der Siehe Registerkarte ein Häkchen setzen auf Gitternetzlinien .
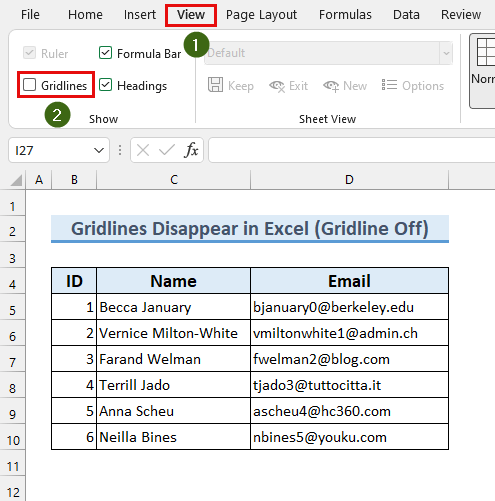
Dadurch wird unser Gitternetzlinien erscheinen in Excel Wenn das jedoch nicht funktioniert, können Sie die anderen Methoden anwenden.
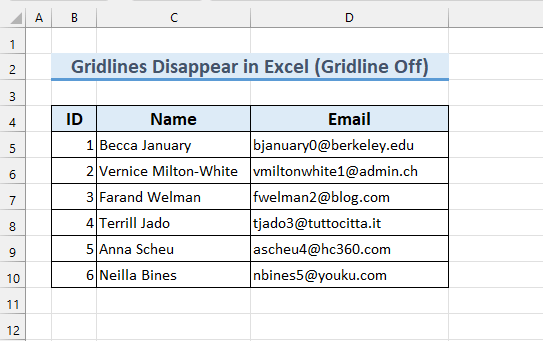
Lesen Sie mehr: Entfernen von Gitternetzlinien in Excel-Diagrammen (5 einfache Methoden)
2. die Gitternetzlinien verschwinden in Excel, wenn die Farbüberlagerung auf Weiß eingestellt ist
Wenn die Hintergrundfarbe eines Zelle auf " gesetzt ist Weiß " anstelle von keine Füllung dann ist die Gitternetzlinien verschwinden in Excel .
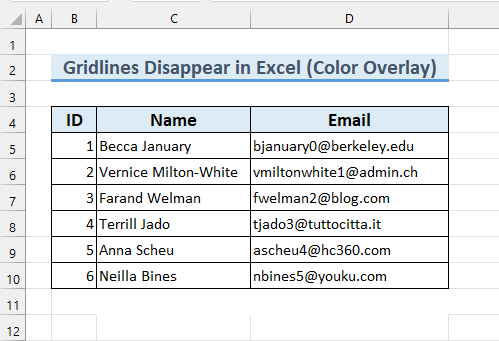
Zum Ändern der Hintergrundfarbe der Zelle zu " Weiß ", folgen Sie diesen -
Schritte:
- Wählen Sie zunächst die Zellen die keine Gitternetzlinien .
- Zweitens: Vom Startseite tab>>> Füllung Farbe >>> auswählen Keine Füllung .
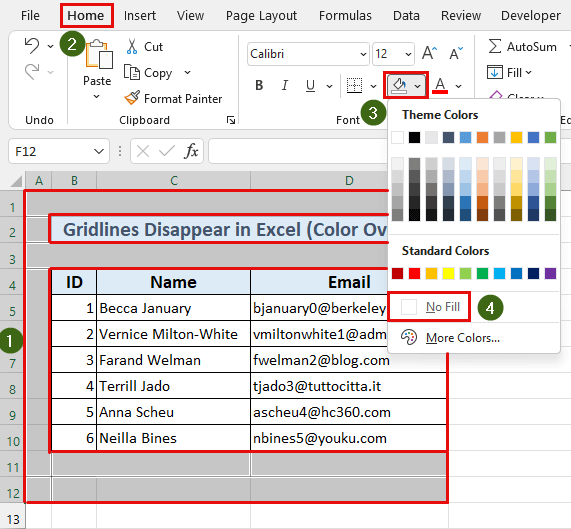
Damit haben wir unser Problem gelöst, Gitternetzlinien sind jetzt sichtbar.
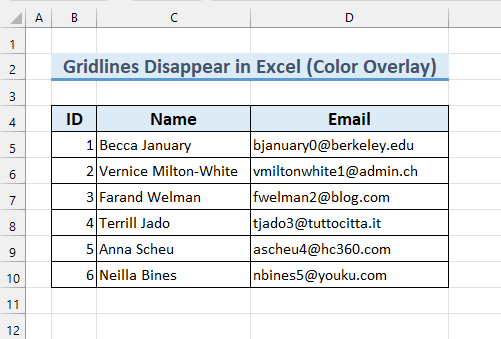
Lesen Sie mehr: Wie man Gitternetzlinien nach der Verwendung von Füllfarbe in Excel anzeigt (4 Methoden)
3. wenn die Zellränder weiß sind, verschwindet die Gitternetzlinie in Excel
Wenn die Zellgrenzen sind " Weiß ", dann werden wir nicht in der Lage sein, die Gitternetzlinien in Excel . zu reparieren dieses Problem zu lösen, folgen Sie unseren Schritten.
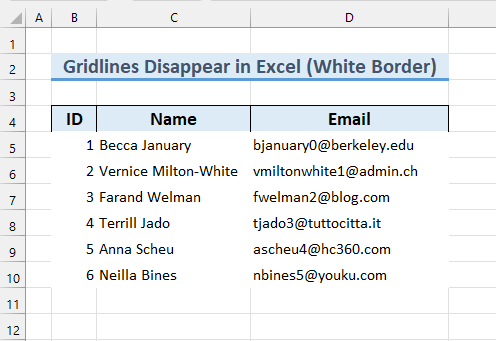
Schritte:
- Wählen Sie zunächst die Zelle Bereich B5:D10 .
- Zweitens, von der Startseite tab>>> Grenze >>> auswählen Mehr Grenzen...
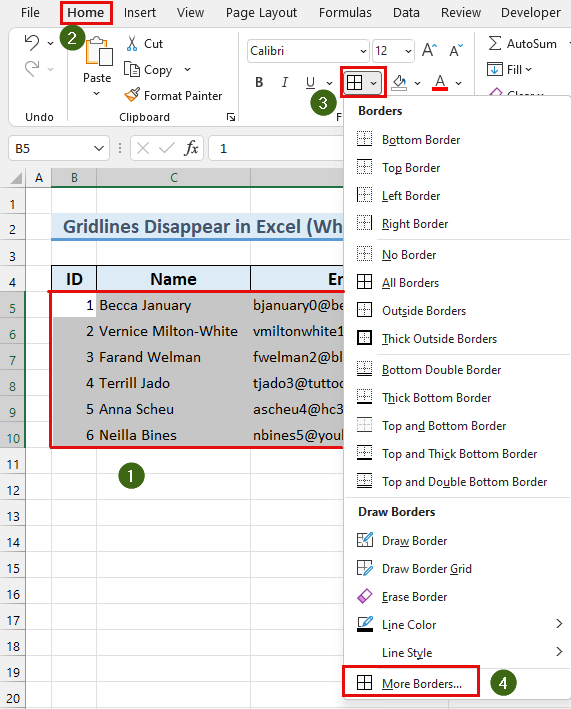
Die Zellen formatieren Dialogfeld erscheinen wird.
- Drittens: Wählen Sie " Automatisch " in der " Farbe: Kasten".
- Wählen Sie dann " Gliederung " und " Innerhalb " aus dem Voreinstellungen .
- Drücken Sie schließlich OK .
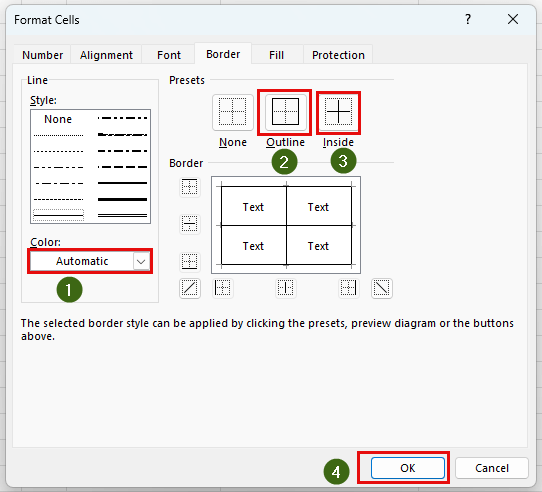
Zum Schluss haben wir Ihnen noch eine weitere Grund und Lösung zu reparieren unser Problem.
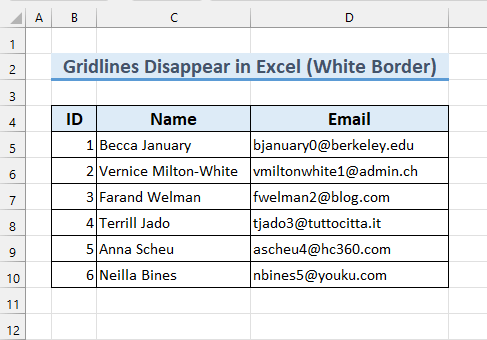
Lesen Sie mehr: Excel Fix: Rasterlinien verschwinden, wenn Farbe hinzugefügt wird (2 Lösungen)
4. wenn die bedingte Formatierung verwendet wird, verschwinden die Gitternetzlinien in Excel
Wenn unser Datensatz einige Bedingte Formatierung angewendet, Gitternetzlinien verschwinden in Excel .
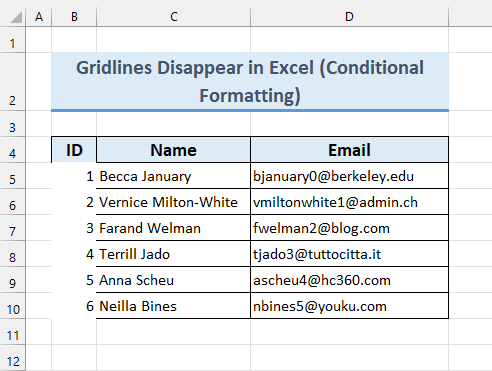
An reparieren dieses Problem folgendermaßen zu lösen -
Schritte:
- Wählen Sie erstens unser Zelle Bereich B4:D10 .
- Zweitens, von der Startseite tab>>> Bedingte Formatierung >>> Klare Regeln >>> klicken Sie auf " Regeln aus ausgewählten Zellen löschen ".
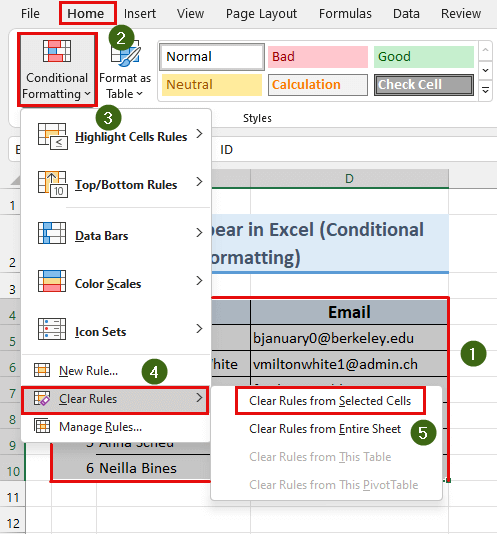
Daher haben wir die Bedingte Formatierung angewendet auf diese Zellen Folglich machen unsere Gitternetzlinien sichtbar.
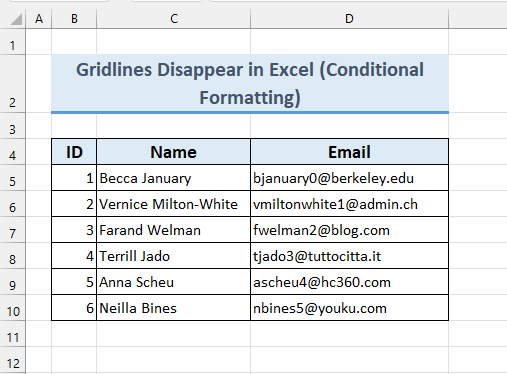
Lesen Sie mehr: Rasterlinien in Excel fett machen (mit einfachen Schritten)
5. wenn die Rasterlinien weiß sind, verschwinden sie
Wenn die Gitterlinienfarbe " Weiß ", dann werden wir es nicht sehen. zu reparieren folgen Sie unserer Schritt-für-Schritt-Anleitung.
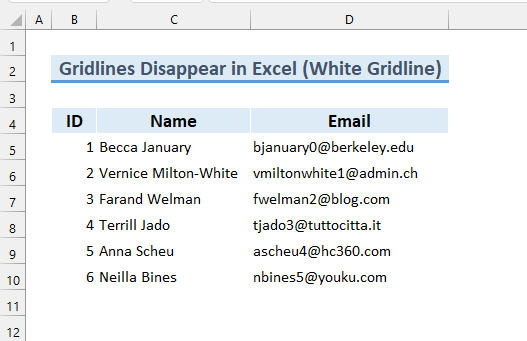
Schritte:
- Klicken Sie zunächst auf das Feld Datei tab.
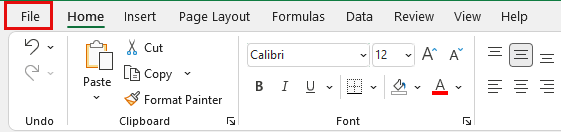
- Zweitens: Klicken Sie auf Optionen .
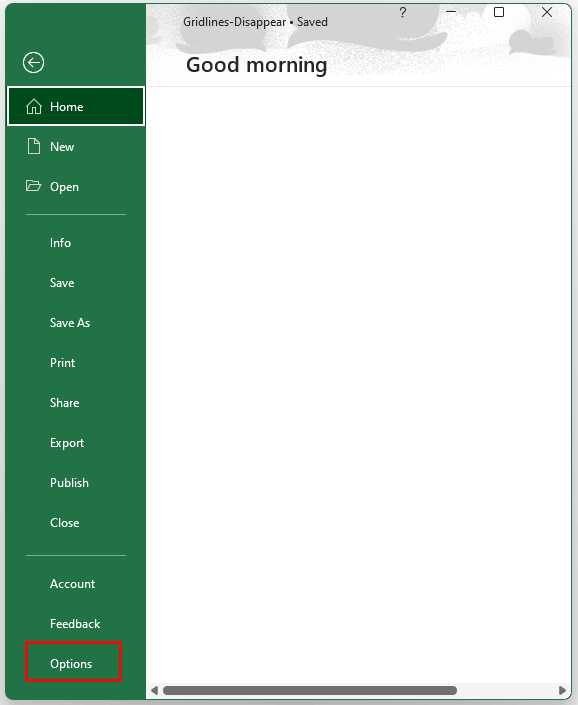
Die Excel-Optionen Fenster erscheint.
- Drittens: Klicken Sie auf Fortgeschrittene .
- Dann, unter " Anzeigeoptionen für dieses Arbeitsblatt: " ändern die " Farbe der Gitternetzlinie " zu " Automatisch ".
- Drücken Sie schließlich OK .
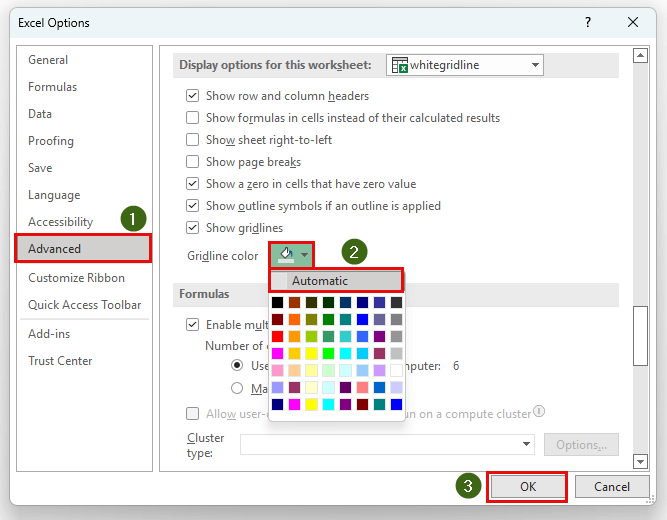
Abschließend haben wir Ihnen die fünfte Grund und Lösung für die Rasterlinie verschwindet Problem in Excel .
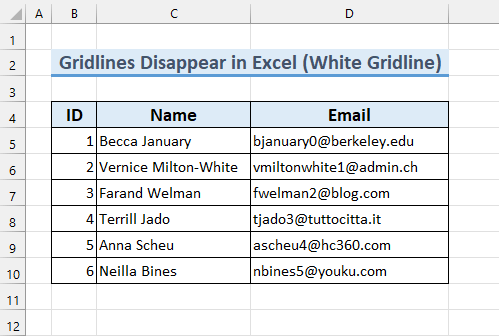
Lesen Sie mehr: Rasterlinien in Excel dunkler machen (2 einfache Methoden)
Dinge zum Merken
- Wenn keine der 5 Methoden für Sie funktionieren, dann sollten Sie vielleicht Ihre Helligkeit und Kontrast Einstellungen, damit die Gitternetzlinien sichtbar.
Praxisteil
Wir haben Übungsdatensätze in die Excel Datei, so dass Sie unsere Methoden leicht nachvollziehen können.
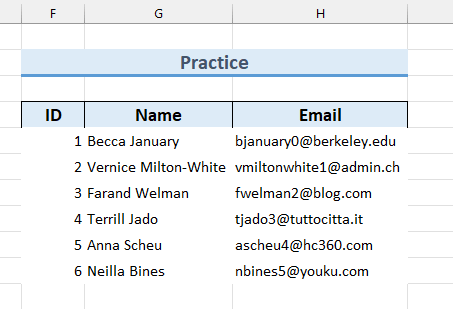
Schlussfolgerung
Wir haben Ihnen die besten 5 Gründe, warum tun Gitternetzlinien verschwinden in Excel Wenn Sie diesbezüglich Probleme haben, können Sie gerne unten einen Kommentar abgeben. Vielen Dank für die Lektüre und weiterhin viel Erfolg!

