តារាងមាតិកា
នៅក្នុងអត្ថបទនេះ យើងនឹងបង្ហាញអ្នកនូវកំពូល 5 ហេតុផល រួមជាមួយនឹង ដំណោះស្រាយ សម្រាប់ហេតុអ្វីបានជា បន្ទាត់ក្រឡាចត្រង្គបាត់ ក្នុង Excel ។ ដើម្បីពិពណ៌នាអំពីវិធីសាស្រ្តរបស់យើងដល់អ្នក យើងបានជ្រើសរើសសំណុំទិន្នន័យដែលមាន 3 ជួរ : ID , ឈ្មោះ និង អ៊ីមែល ។
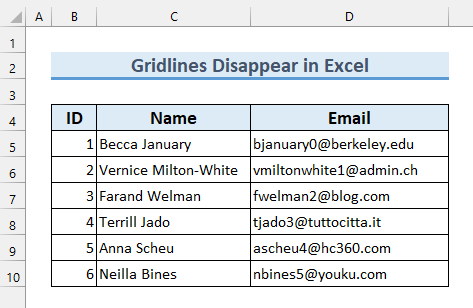
ទាញយកសៀវភៅការងារអនុវត្ត
ហេតុផលដើម្បីបាត់ក្រឡាចត្រង្គ.xlsx
5 ដំណោះស្រាយចំពោះបញ្ហា៖ ក្រឡាចត្រង្គ Disappear
1. Gridlines Disappear in Excel ប្រសិនបើវាត្រូវបានបិទ
ដំបូង ប្រសិនបើ Gridlines ត្រូវបាន បិទ បន្ទាប់មក Gridlines នឹងមិនអាចមើលឃើញនៅក្នុង Excel ។
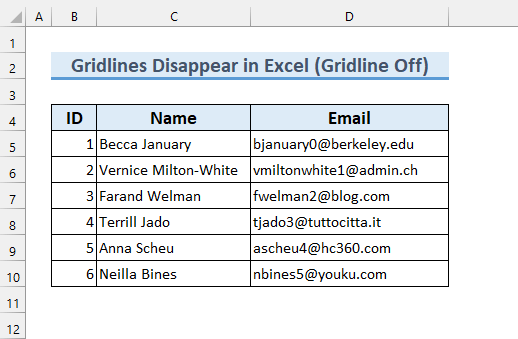
ដើម្បីពិនិត្យមើលថាតើ បន្ទាត់ក្រឡាចត្រង្គ ត្រូវបាន ប្រែ បិទ ឬមិនធ្វើតាមជំហានដែលបានផ្តល់ឱ្យ។
ជំហាន៖
- ដំបូង ពីផ្ទាំង មើល ដាក់សញ្ញាធីក នៅលើ បន្ទាត់ក្រឡាចត្រង្គ ។
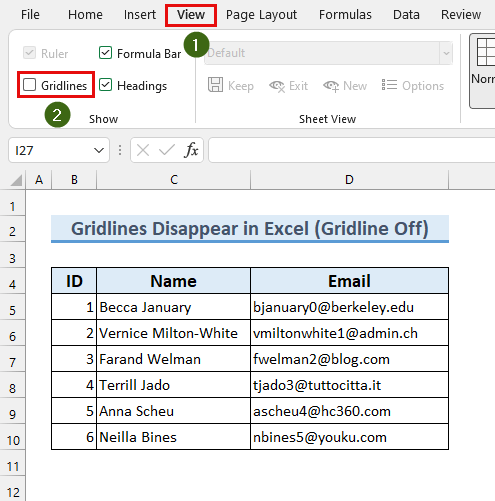
វានឹងធ្វើឱ្យ បន្ទាត់ក្រឡាចត្រង្គ របស់យើងបង្ហាញនៅក្នុង Excel ។ ទោះយ៉ាងណាក៏ដោយ ប្រសិនបើមិនដំណើរការទេ សូមធ្វើតាមវិធីផ្សេងទៀត។
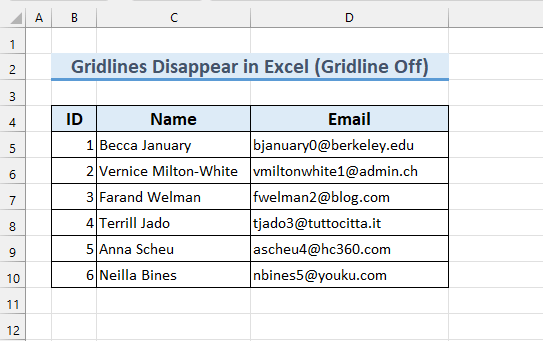
អានបន្ថែម៖ របៀបលុបក្រឡាចត្រង្គក្នុង Excel Graph (5 វិធីសាស្រ្តងាយស្រួល)
2. ក្រឡាក្រឡាចត្រង្គនឹងបាត់នៅក្នុង Excel នៅពេលដែលការលាបពណ៌ត្រូវបានកំណត់ទៅជាពណ៌ស
ប្រសិនបើ ពណ៌ផ្ទៃខាងក្រោយ នៃ ក្រឡា ត្រូវបានកំណត់ទៅជា “ White ” ជំនួសឱ្យ no Fill បន្ទាប់មក Gridlines បាត់ ក្នុង Excel ។
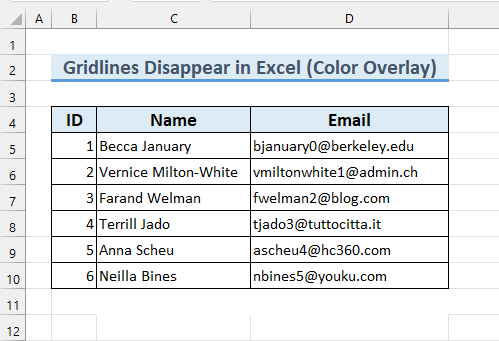
ដើម្បីផ្លាស់ប្តូរ ពណ៌ក្រឡាផ្ទៃខាងក្រោយ ទៅ “ ស ” សូមអនុវត្តតាមទាំងនេះ –
ជំហាន៖
- ជាដំបូង សូមជ្រើសរើស ក្រឡា ដែលមិនមាន បន្ទាត់ក្រឡាចត្រង្គ ។
- ទីពីរ ពីផ្ទាំង Home >>> Fill Color >>> ជ្រើសរើស គ្មានការបំពេញ ។
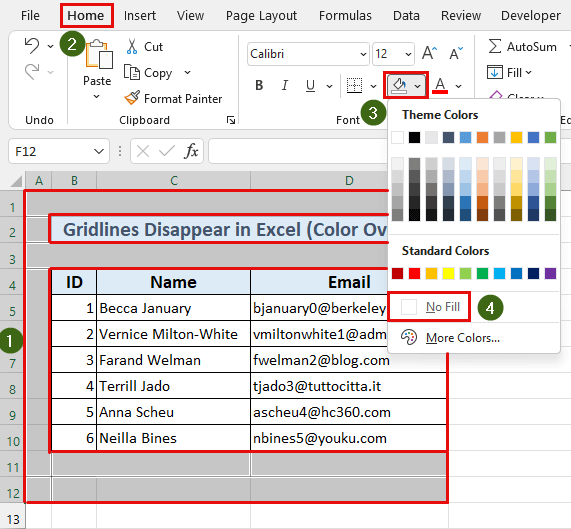
ដូច្នេះ យើងបានដោះស្រាយបញ្ហារបស់យើង បន្ទាត់ក្រឡាចត្រង្គ អាចមើលឃើញឥឡូវនេះ។<3
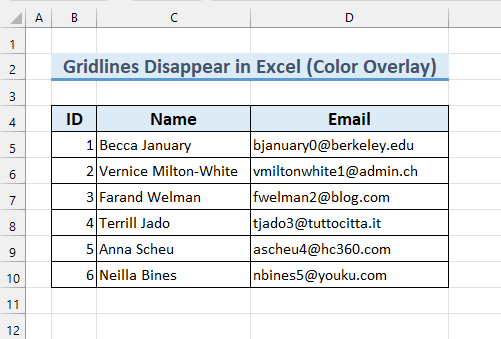
អានបន្ថែម៖ របៀបបង្ហាញក្រឡាចត្រង្គបន្ទាប់ពីប្រើ Fill Color ក្នុង Excel (4 Methods)
3. នៅពេលដែលក្រឡាក្រឡាមានពណ៌ស បន្ទាប់មក Gridline Disappear in Excel
ប្រសិនបើ ក្រឡាក្រឡា គឺ “ White ” នោះយើងនឹងមិនអាចឃើញ Gridlines នៅក្នុង Excel ។ ដើម្បី ជួសជុល បញ្ហានេះអនុវត្តតាមជំហានរបស់យើង។
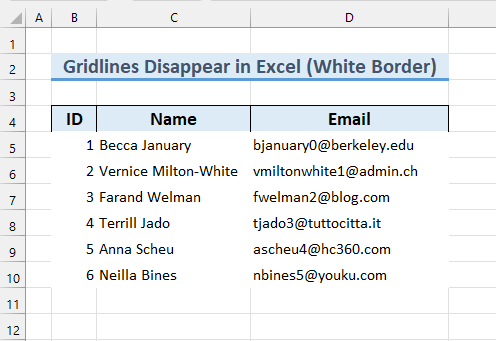
ជំហាន៖
- ដំបូង ជ្រើសរើស ក្រឡា ជួរ B5:D10 ។
- ទីពីរ ពីផ្ទាំង Home >>> ព្រំដែន > ;>> ជ្រើសរើស ស៊ុមច្រើនទៀត…
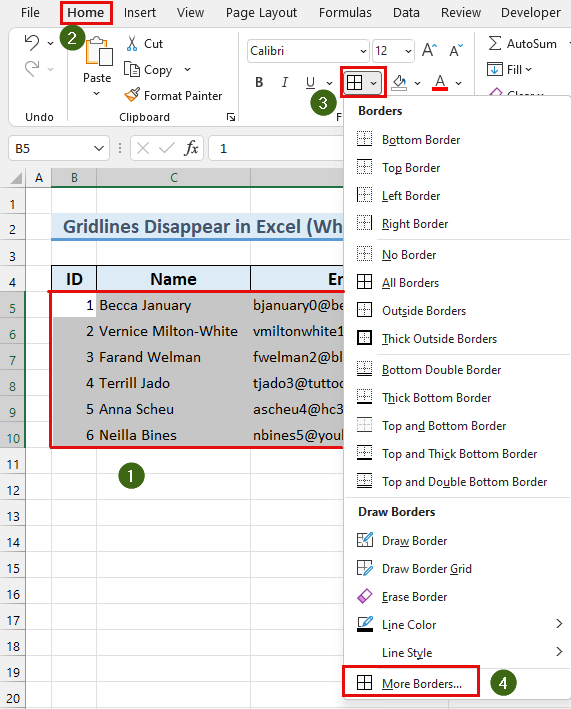
ប្រអប់ Format Cells dialog box នឹងបង្ហាញឡើង។
- ទីបី ជ្រើសរើស “ ស្វ័យប្រវត្តិ ” ក្នុងប្រអប់ “ ពណ៌៖ ”។
- បន្ទាប់មក ជ្រើសរើស “ គ្រោង ” និង “ ខាងក្នុង ” ពី ការកំណត់ជាមុន ។
- ជាចុងក្រោយ ចុច យល់ព្រម ។
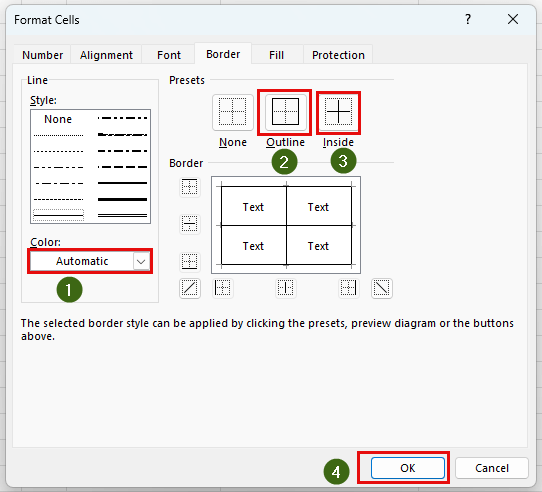
នៅក្នុងសេចក្តីសន្និដ្ឋាន យើងបានបង្ហាញអ្នកនូវ ហេតុផល និង ដំណោះស្រាយ ដើម្បី ជួសជុល បញ្ហារបស់យើង។
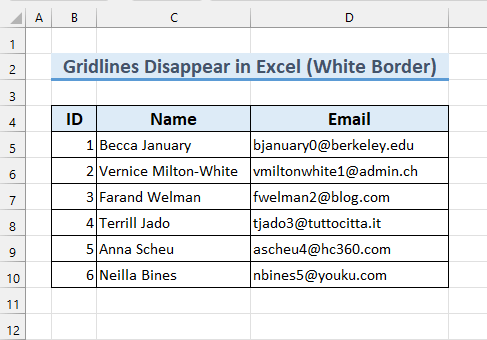
អានបន្ថែម៖ Excel ជួសជុល៖ ក្រឡាចត្រង្គបាត់នៅពេលបន្ថែមពណ៌ (ដំណោះស្រាយ 2)
4. ប្រសិនបើទម្រង់តាមលក្ខខណ្ឌត្រូវបានប្រើ នោះក្រឡាក្រឡាចត្រង្គនឹងបាត់នៅក្នុង Excel
ប្រសិនបើសំណុំទិន្នន័យរបស់យើងមាន ការធ្វើទ្រង់ទ្រាយតាមលក្ខខណ្ឌ មួយចំនួនបានអនុវត្ត បន្ទាត់ក្រឡាចត្រង្គបាត់ ក្នុង Excel ។
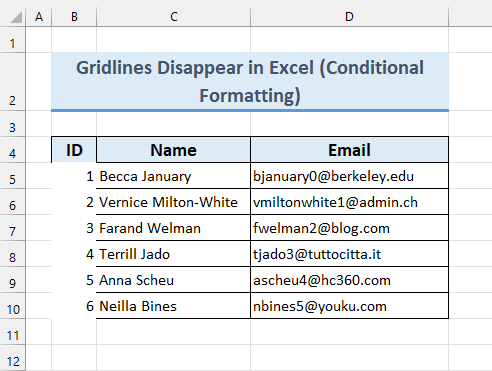
ដើម្បី ជួសជុល បញ្ហានេះធ្វើតាមទាំងនេះ –
ជំហាន៖
- ដំបូង ជ្រើសរើសជួរ ក្រឡា របស់យើង B4:D10 ។
- ទីពីរ ពី ផ្ទះ ផ្ទាំង >>> ការធ្វើទ្រង់ទ្រាយតាមលក្ខខណ្ឌ >>> ជម្រះច្បាប់ >>> ចុចលើ “ ជម្រះច្បាប់ពីក្រឡាដែលបានជ្រើស ”។
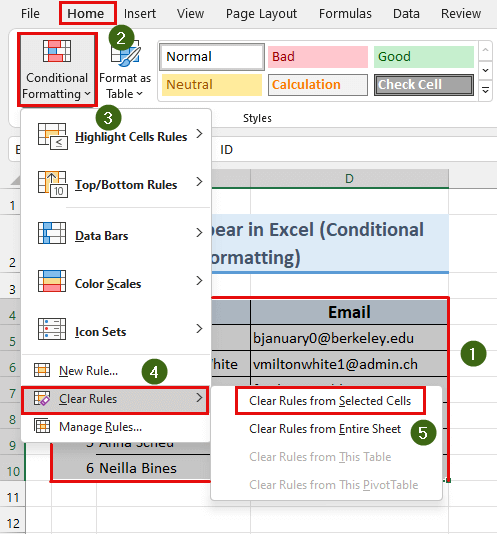
ដូច្នេះ យើងបានលុប ការធ្វើទ្រង់ទ្រាយតាមលក្ខខណ្ឌ ដែលបានអនុវត្ត ទៅ ក្រឡា ទាំងនេះ។ ដូច្នេះហើយ ធ្វើឱ្យ បន្ទាត់ក្រឡាចត្រង្គ របស់យើងអាចមើលឃើញ។
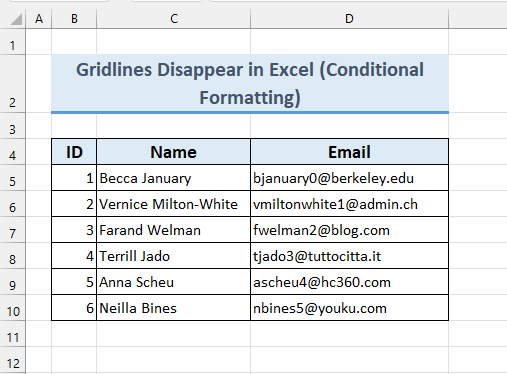
អានបន្ថែម៖ របៀបធ្វើឱ្យបន្ទាត់ក្រឡាចត្រង្គដិតក្នុង Excel (ជាមួយ ជំហានងាយៗ)
5. នៅពេលដែលក្រឡាក្រឡាចត្រង្គមានពណ៌ស ពួកវាបាត់
នៅពេលដែលពណ៌ក្រឡាចត្រង្គគឺ “ ស ” នោះយើងនឹងមិនឃើញវាទេ។ ដើម្បី ជួសជុល នេះ សូមអនុវត្តតាមការណែនាំជាជំហានៗរបស់យើង។
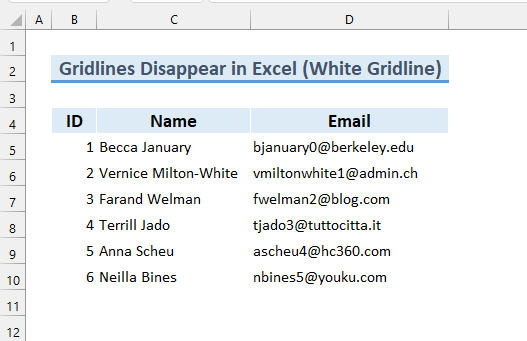
ជំហាន៖
- ដំបូង ចុចលើផ្ទាំង File ។
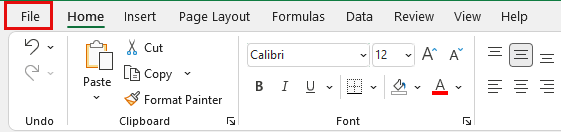
- ទីពីរ ចុចលើ ជម្រើស ។<14
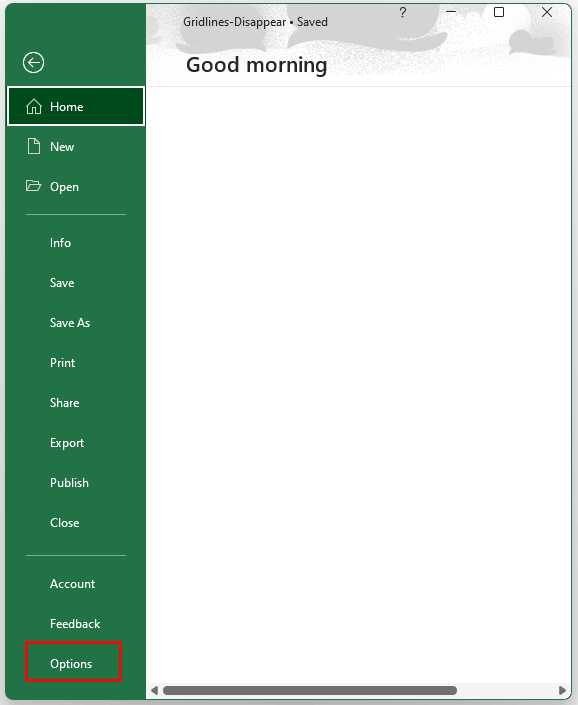
បង្អួច ជម្រើស Excel នឹងលេចឡើង។
- ទីបី ចុចលើ កម្រិតខ្ពស់ ។
- បន្ទាប់មកនៅក្រោម “ ជម្រើសបង្ហាញសម្រាប់សន្លឹកកិច្ចការនេះ៖ ” ផ្លាស់ប្តូរ “ ពណ៌ក្រឡាចត្រង្គ ” ទៅ “ ស្វ័យប្រវត្តិ ”.
- ជាចុងក្រោយ ចុច យល់ព្រម ។
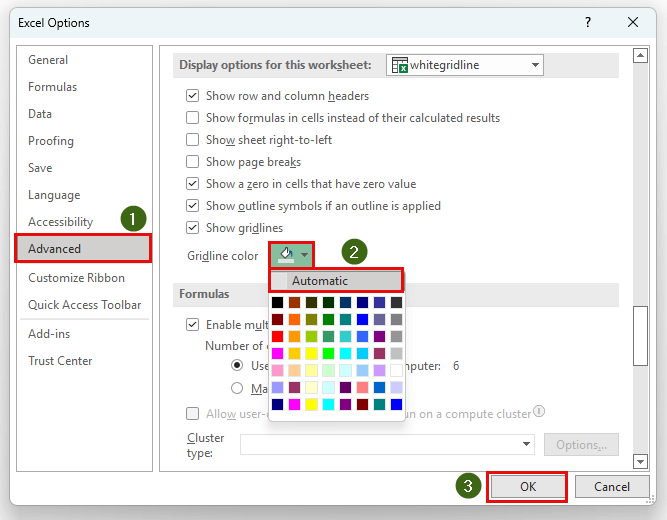
ជាចុងក្រោយ យើងបានបង្ហាញអ្នកនូវ ទីប្រាំ ហេតុផល និង ដំណោះស្រាយ សម្រាប់ ការបាត់ខ្សែក្រឡាចត្រង្គ បញ្ហានៅក្នុង Excel ។
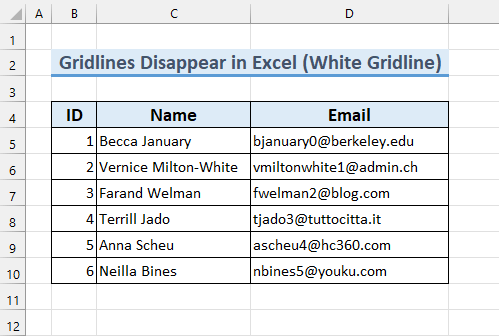
អានបន្ថែម៖ របៀបធ្វើឲ្យបន្ទាត់ក្រឡាចត្រង្គងងឹតក្នុង Excel (វិធីងាយៗ 2)
អ្វីដែលត្រូវចងចាំ
- ប្រសិនបើគ្មានវិធីសាស្ត្រ 5 ណាមួយដំណើរការសម្រាប់អ្នកទេ នោះអ្នកប្រហែលជាចង់កែប្រែការកំណត់ ពន្លឺ និងកម្រិតពណ៌ របស់អ្នក ដើម្បីធ្វើ Gridlines អាចមើលឃើញ។
ផ្នែកអនុវត្ត
យើងបានបន្ថែមសំណុំទិន្នន័យការអនុវត្តនៅក្នុងឯកសារ Excel ដូច្នេះអ្នកអាចអនុវត្តតាមវិធីសាស្រ្តរបស់យើងយ៉ាងងាយស្រួល .
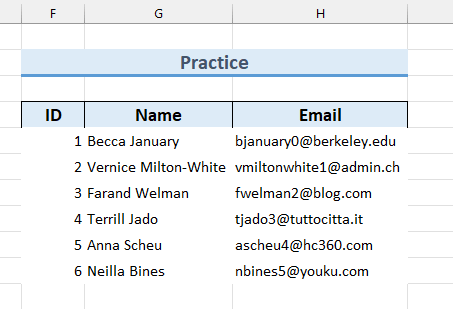
សេចក្តីសន្និដ្ឋាន
យើងបានបង្ហាញអ្នកពីមូលហេតុកំពូល 5 ហេតុអ្វីបានជា បន្ទាត់ក្រឡាចត្រង្គបាត់ នៅក្នុង Excel និងដំណោះស្រាយចំពោះបញ្ហានោះ។ ប្រសិនបើអ្នកមានបញ្ហាណាមួយទាក់ទងនឹងបញ្ហាទាំងនេះ សូមបញ្ចេញមតិខាងក្រោម អរគុណសម្រាប់ការអាន បន្តពូកែ!

