Mục lục
Trong bài viết này, chúng tôi sẽ cho bạn thấy 5 lý do hàng đầu cùng với giải pháp tại sao Đường lưới biến mất trong Excel . Để mô tả các phương pháp của chúng tôi cho bạn, chúng tôi đã chọn tập dữ liệu có 3 cột : ID , Tên và Email .
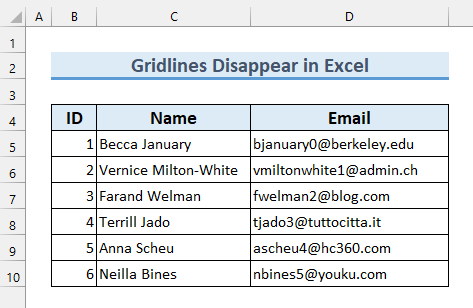
Tải xuống Workbook thực hành
Lý do biến mất Gridlines.xlsx
5 Giải pháp cho vấn đề: Gridlines Biến mất
1. Đường lưới biến mất trong Excel nếu chúng bị tắt
Đầu tiên, nếu Đường lưới bị tắt thì Đường lưới sẽ không hiển thị trong Excel .
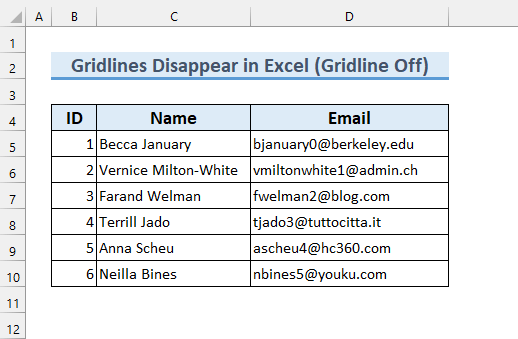
Để kiểm tra xem Đường lưới có bị lật tắt hoặc không làm theo các bước đã cho.
Các bước:
- Đầu tiên, từ tab Chế độ xem đánh dấu chọn vào Đường lưới .
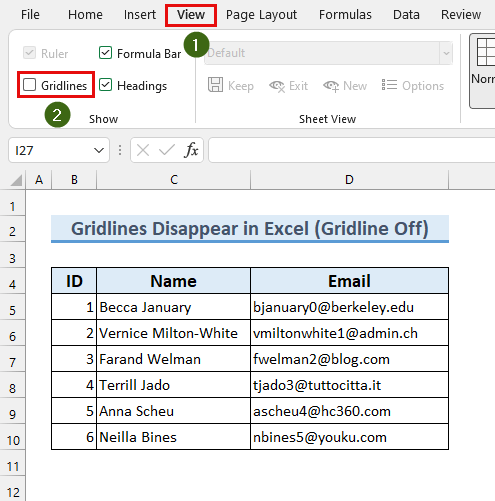
Điều này sẽ làm cho Đường lưới của chúng ta xuất hiện trong Excel . Tuy nhiên, nếu không hiệu quả, hãy làm theo các phương pháp khác.
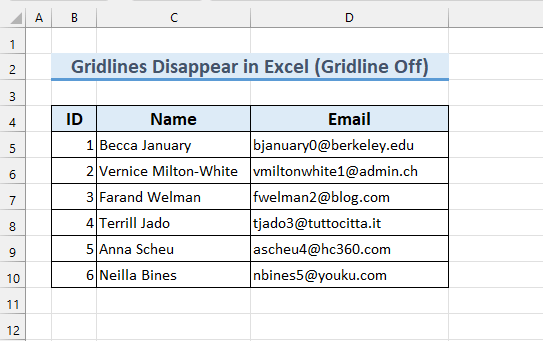
Đọc thêm: Cách xóa đường lưới trong biểu đồ Excel (5 Phương pháp đơn giản)
2. Đường lưới biến mất trong Excel khi Lớp phủ màu được đặt thành màu trắng
Nếu Màu nền của ô được đặt thành “ Trắng ” thay vì no Fill , thì Đường lưới sẽ biến mất trong Excel .
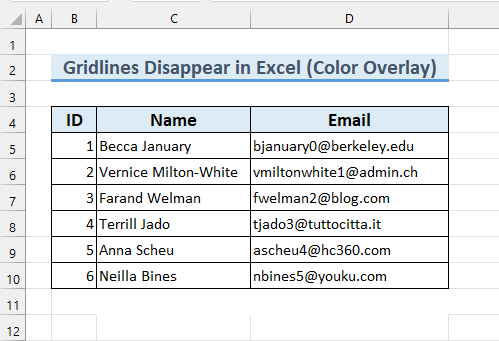
Để thay đổi màu nền của ô thành “ Trắng ”, hãy làm theo các bước sau –
:
- Đầu tiên, chọn ô không có Đường lưới .
- Thứ hai, Từ tab Trang chủ >>> Điền màu >>> chọn Không điền .
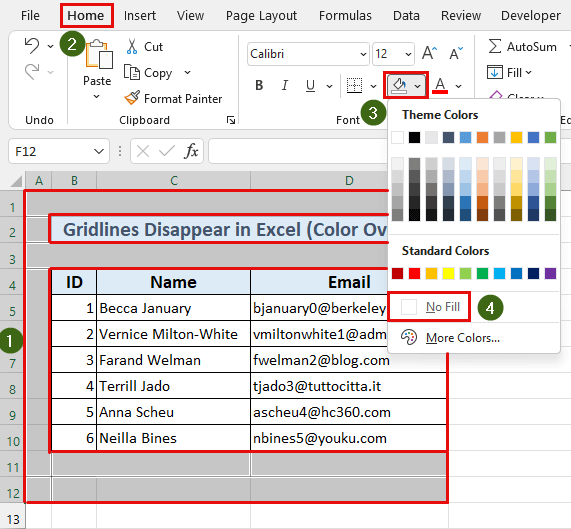
Như vậy, chúng ta đã giải quyết được vấn đề của mình, Đường lưới hiện đã hiển thị.
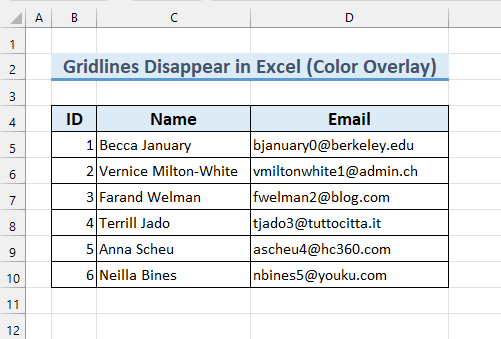
Đọc thêm: Cách hiển thị đường lưới sau khi sử dụng màu tô trong Excel (4 phương pháp)
3. Khi đường viền ô có màu trắng thì Biến mất đường lưới trong Excel
Nếu đường viền ô là “ Trắng ” thì chúng tôi sẽ không thể nhìn thấy Đường lưới trong Excel . Để khắc phục sự cố này, hãy làm theo các bước của chúng tôi.
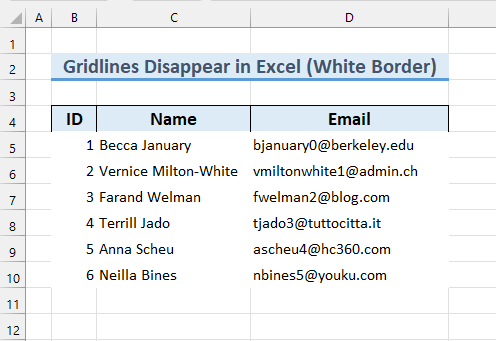
Các bước:
- Đầu tiên, chọn ô phạm vi B5:D10 .
- Thứ hai, từ tab Trang chủ >>> Đường viền > ;>> chọn Thêm đường viền…
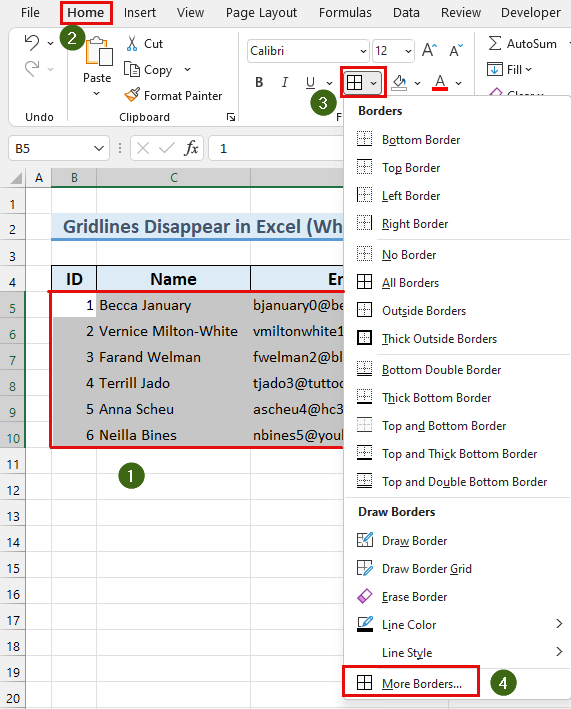
Hộp thoại Định dạng ô sẽ xuất hiện.
- Thứ ba, chọn “ Tự động ” trong hộp “ Màu: ”.
- Sau đó, chọn “ Đường viền ” và “ Inside ” từ Cài đặt sẵn .
- Cuối cùng, nhấn OK .
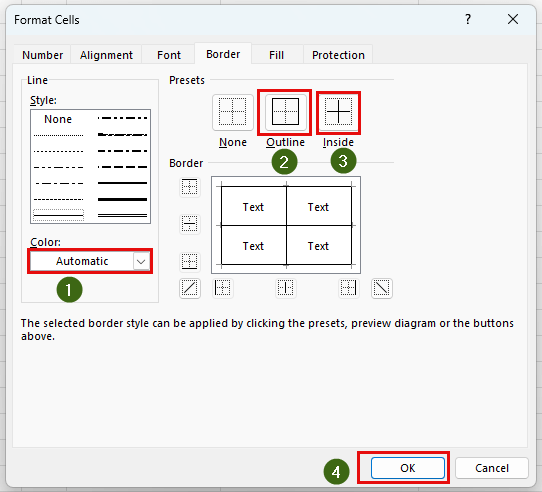
Tóm lại, chúng tôi đã cho bạn thấy một lý do khác và giải pháp để khắc phục vấn đề của chúng tôi.
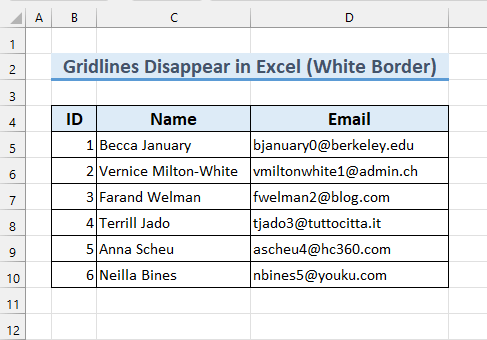
Đọc thêm: Khắc phục Excel: Đường lưới biến mất khi thêm màu (2 giải pháp)
4. Nếu định dạng có điều kiện được sử dụng thì đường lưới sẽ biến mất trong Excel
Nếu tập dữ liệu của chúng tôi áp dụng một số Định dạng có điều kiện , Đường lướibiến mất trong Excel .
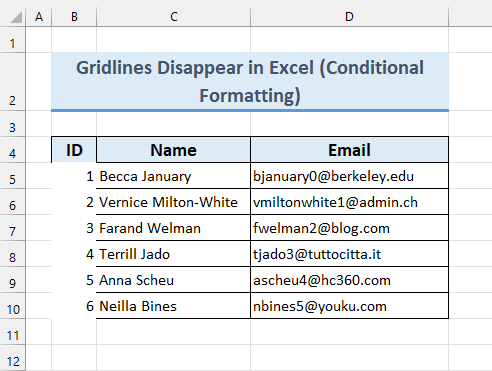
Để khắc phục sự cố này, hãy làm theo những điều sau –
Các bước:
- Đầu tiên, chọn phạm vi ô B4:D10 .
- Thứ hai, từ Trang chủ tab >>> Định dạng có điều kiện >>> Xóa quy tắc >>> nhấp vào “ Xóa quy tắc khỏi các ô đã chọn ”.
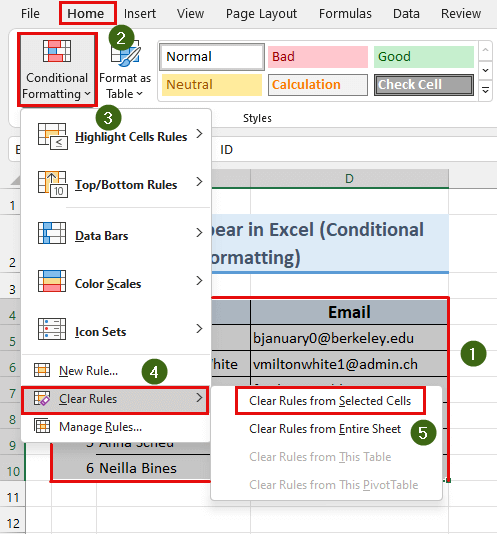
Do đó, chúng tôi đã xóa Định dạng có điều kiện được áp dụng vào các ô này. Do đó, hãy hiển thị Đường lưới của chúng tôi.
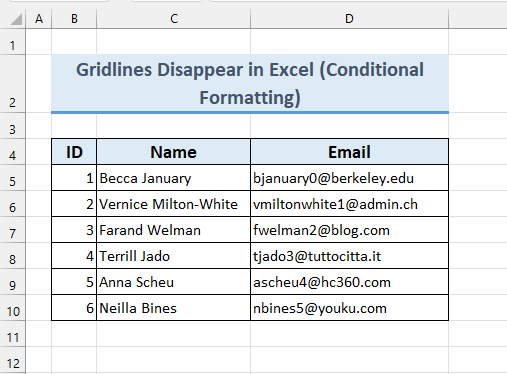
Đọc thêm: Cách tô đậm đường lưới trong Excel (Với Các bước đơn giản)
5. Khi đường lưới có màu trắng, chúng sẽ biến mất
Khi màu của đường lưới là “ Trắng ”, thì chúng ta sẽ không nhìn thấy nó. Để khắc phục vấn đề này, hãy làm theo hướng dẫn từng bước của chúng tôi.
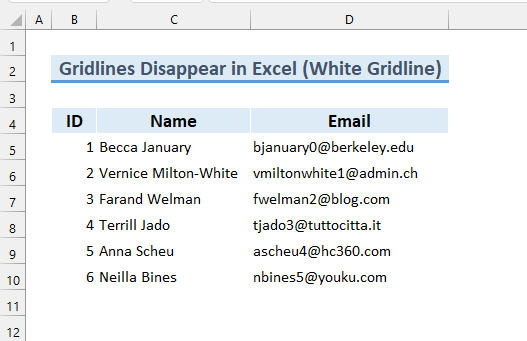
Các bước:
- Đầu tiên, nhấp vào tab Tệp .
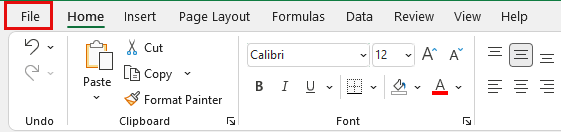
- Thứ hai, nhấp vào Tùy chọn .
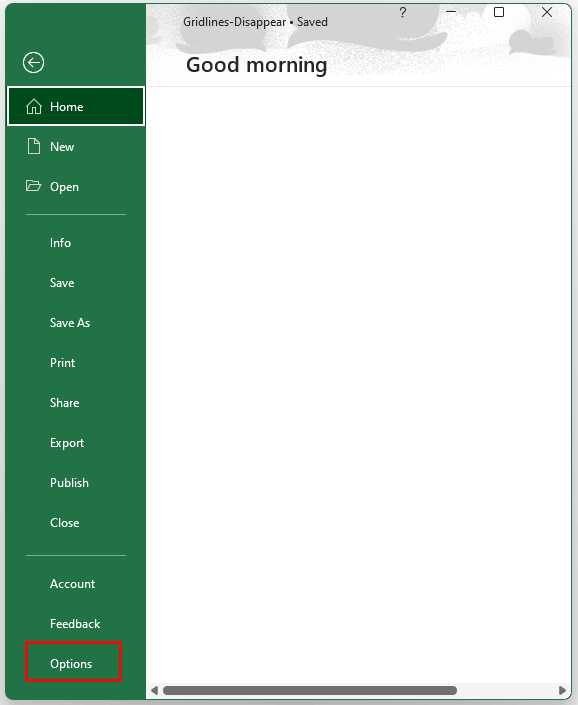
Cửa sổ Tùy chọn Excel sẽ xuất hiện.
- Thứ ba, nhấp vào Nâng cao .
- Sau đó, bên dưới “ Tùy chọn hiển thị cho trang tính này: ” thay đổi “ Màu đường lưới ” thành “ Tự động ”.
- Cuối cùng, hãy nhấn OK .
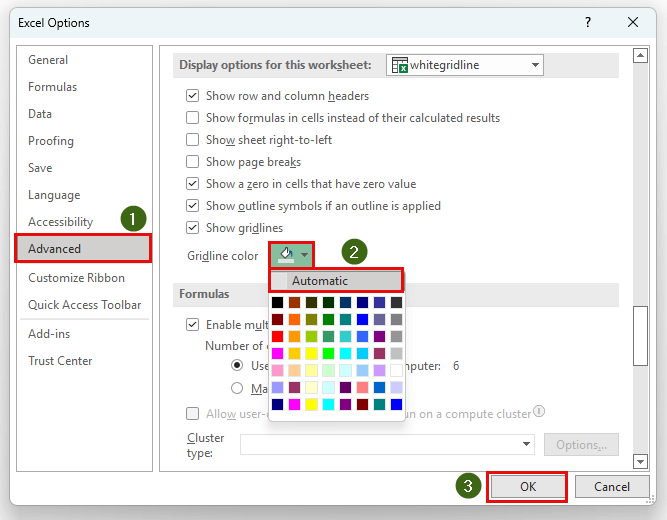
Tóm lại, chúng tôi đã cho bạn thấy phần thứ năm lý do và giải pháp cho sự cố Đường lưới biến mất trong Excel .
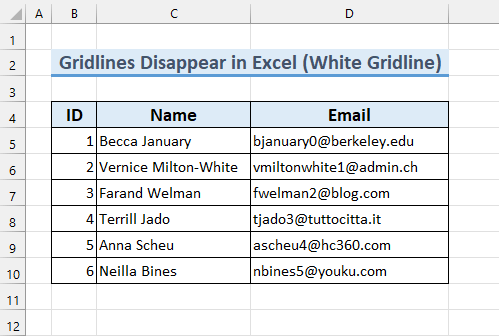
Đọc thêm: Cách làm cho đường lưới đậm hơn trong Excel (2 cách dễ dàng)
Những điều cần nhớ
- Nếu không có phương pháp nào trong số 5 phù hợp với bạn thì bạn có thể điều chỉnh cài đặt Độ sáng và Độ tương phản của mình để tạo Gridlines hiển thị.
Phần Thực hành
Chúng tôi đã thêm bộ dữ liệu thực hành vào tệp Excel , do đó bạn có thể dễ dàng làm theo các phương pháp của chúng tôi .
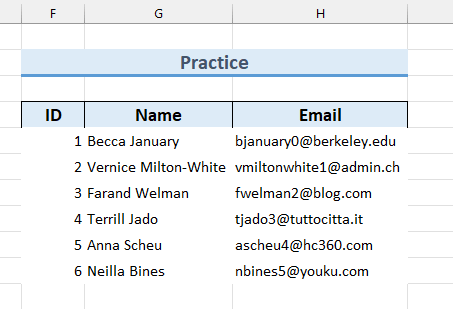
Kết luận
Chúng tôi đã cho bạn thấy 5 lý do hàng đầu khiến Đường lưới biến mất trong Excel và giải pháp cho vấn đề đó. Nếu bạn có bất kỳ vấn đề nào liên quan đến những điều này, vui lòng bình luận bên dưới. Cảm ơn bạn đã đọc, hãy tiếp tục xuất sắc!

