ಪರಿವಿಡಿ
ಈ ಲೇಖನದಲ್ಲಿ, ಗ್ರಿಡ್ಲೈನ್ಗಳು ಏಕೆ ಕಣ್ಮರೆಯಾಗುತ್ತವೆ ಎಂಬುದಕ್ಕೆ ಪರಿಹಾರಗಳೊಂದಿಗೆ ನಾವು ನಿಮಗೆ ಉನ್ನತ 5 ಕಾರಣಗಳನ್ನು ತೋರಿಸಲಿದ್ದೇವೆ. ಎಕ್ಸೆಲ್ ನಲ್ಲಿ. ನಮ್ಮ ವಿಧಾನಗಳನ್ನು ನಿಮಗೆ ವಿವರಿಸಲು, ನಾವು 3 ಕಾಲಮ್ಗಳು : ID , ಹೆಸರು , ಮತ್ತು ಇಮೇಲ್ .<3 ನೊಂದಿಗೆ ಡೇಟಾಸೆಟ್ ಅನ್ನು ಆಯ್ಕೆ ಮಾಡಿದ್ದೇವೆ>
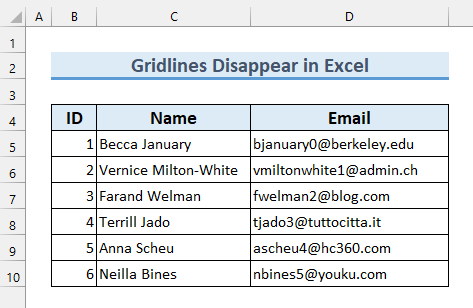
ಅಭ್ಯಾಸ ವರ್ಕ್ಬುಕ್ ಡೌನ್ಲೋಡ್ ಮಾಡಿ
Gridlines.xlsx ಕಣ್ಮರೆಯಾಗಲು ಕಾರಣಗಳು
5 ಸಮಸ್ಯೆಗೆ ಪರಿಹಾರಗಳು: ಗ್ರಿಡ್ಲೈನ್ಗಳು ಕಣ್ಮರೆಯಾಗು
1. ಎಕ್ಸೆಲ್ನಲ್ಲಿ ಗ್ರಿಡ್ಲೈನ್ಗಳು ಕಣ್ಮರೆಯಾಗುತ್ತವೆ ಅವುಗಳನ್ನು ಆಫ್ ಮಾಡಿದರೆ
ಮೊದಲನೆಯದಾಗಿ, ಗ್ರಿಡ್ಲೈನ್ಗಳು ಆಫ್ ಆಗಿದ್ದರೆ ನಂತರ ಗ್ರಿಡ್ಲೈನ್ಗಳು < Excel ನಲ್ಲಿ 2> ಕಾಣಿಸುವುದಿಲ್ಲ 1>ಆಫ್ ಅಥವಾ ನೀಡಿರುವ ಹಂತಗಳನ್ನು ಅನುಸರಿಸಬೇಡಿ.
ಹಂತಗಳು:
- ಮೊದಲನೆಯದಾಗಿ, ವೀಕ್ಷಿಸಿ ಟ್ಯಾಬ್ <1 ರಿಂದ ಗ್ರಿಡ್ಲೈನ್ಗಳಲ್ಲಿ ಟಿಕ್ ಗುರುತು ಹಾಕಿ .
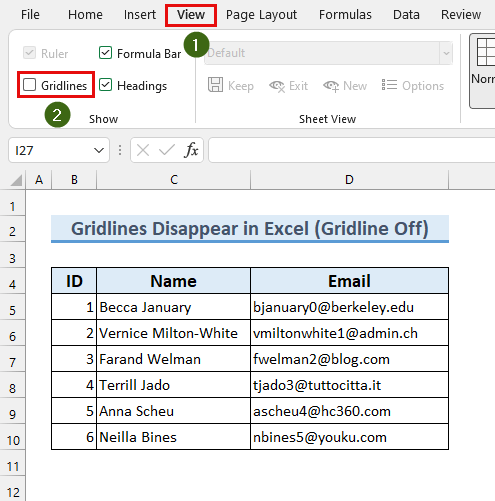
ಇದು ನಮ್ಮ ಗ್ರಿಡ್ಲೈನ್ಗಳು <1 ನಲ್ಲಿ ಗೋಚರಿಸುವಂತೆ ಮಾಡುತ್ತದೆ>ಎಕ್ಸೆಲ್ . ಆದಾಗ್ಯೂ, ಕೆಲಸ ಮಾಡದಿದ್ದರೆ, ನಂತರ ಇತರ ವಿಧಾನಗಳನ್ನು ಅನುಸರಿಸಿ.
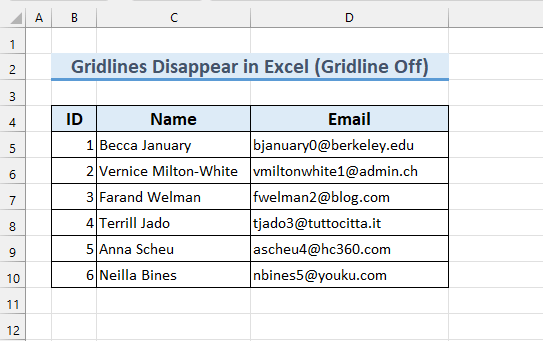
ಇನ್ನಷ್ಟು ಓದಿ: ಎಕ್ಸೆಲ್ ಗ್ರಾಫ್ನಲ್ಲಿ ಗ್ರಿಡ್ಲೈನ್ಗಳನ್ನು ತೆಗೆದುಹಾಕುವುದು ಹೇಗೆ (5 ಸುಲಭ ವಿಧಾನಗಳು)
2. ಬಣ್ಣದ ಓವರ್ಲೇ ಅನ್ನು ಬಿಳಿ ಬಣ್ಣಕ್ಕೆ ಹೊಂದಿಸಿದಾಗ ಎಕ್ಸೆಲ್ನಲ್ಲಿ ಗ್ರಿಡ್ಲೈನ್ಗಳು ಕಣ್ಮರೆಯಾಗುತ್ತವೆ
ಹಿನ್ನೆಲೆ ಬಣ್ಣ ಸೆಲ್ನ ಭರ್ತಿ ಇಲ್ಲ ಬದಲಿಗೆ “ ಬಿಳಿ ” ಎಂದು ಹೊಂದಿಸಲಾಗಿದೆ, ನಂತರ ಗ್ರಿಡ್ಲೈನ್ಗಳು ಇನ್ ಎಕ್ಸೆಲ್ .
<18
ಹಿನ್ನೆಲೆ ಕೋಶದ ಬಣ್ಣವನ್ನು ಅನ್ನು “ ಬಿಳಿ ” ಗೆ ಬದಲಾಯಿಸಲು, ಈ –
ಹಂತಗಳನ್ನು ಅನುಸರಿಸಿ:
- ಮೊದಲನೆಯದಾಗಿ, ಆಯ್ಕೆಮಾಡಿ ಗ್ರಿಡ್ಲೈನ್ಗಳಿಲ್ಲದ ಕೋಶಗಳು .
- ಎರಡನೆಯದಾಗಿ, ಹೋಮ್ ಟ್ಯಾಬ್ನಿಂದ >>> ಬಣ್ಣ ತುಂಬಿಸಿ >>> ಭರ್ತಿ ಇಲ್ಲ ಆಯ್ಕೆಮಾಡಿ.
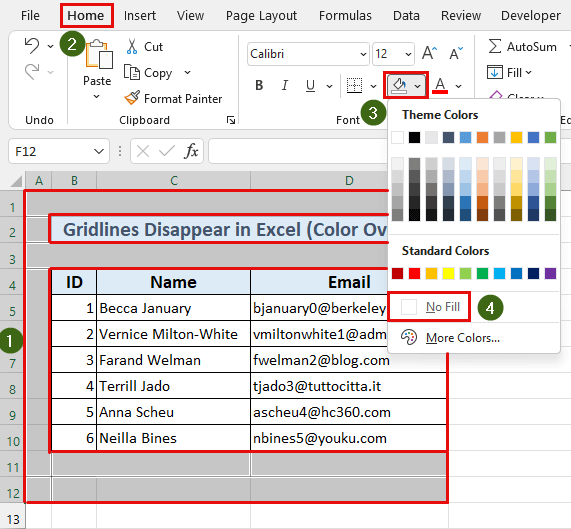
ಆದ್ದರಿಂದ, ನಾವು ನಮ್ಮ ಸಮಸ್ಯೆಯನ್ನು ಪರಿಹರಿಸಿದ್ದೇವೆ, ಗ್ರಿಡ್ಲೈನ್ಗಳು ಈಗ ಗೋಚರಿಸುತ್ತವೆ.
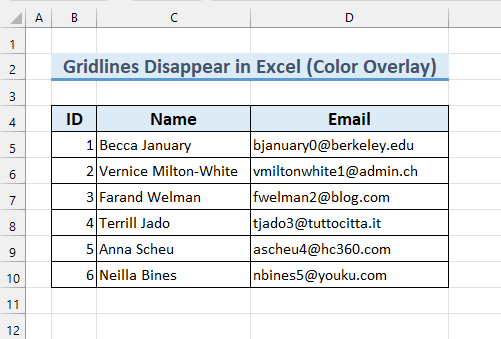
ಹೆಚ್ಚು ಓದಿ: ಎಕ್ಸೆಲ್ನಲ್ಲಿ ಫಿಲ್ ಕಲರ್ ಬಳಸಿದ ನಂತರ ಗ್ರಿಡ್ಲೈನ್ಗಳನ್ನು ತೋರಿಸುವುದು ಹೇಗೆ (4 ವಿಧಾನಗಳು)
3. ಸೆಲ್ ಬಾರ್ಡರ್ಗಳು ಬಿಳಿಯಾಗಿದ್ದರೆ ನಂತರ ಎಕ್ಸೆಲ್
ನಲ್ಲಿ ಗ್ರಿಡ್ಲೈನ್ ಕಣ್ಮರೆಯಾಗುತ್ತದೆ ಸೆಲ್ ಬಾರ್ಡರ್ಗಳು “ ಬಿಳಿ ” ಆಗಿದ್ದರೆ ನಾವು ಗ್ರಿಡ್ಲೈನ್ಗಳನ್ನು <1 ರಲ್ಲಿ ನೋಡಲು ಸಾಧ್ಯವಾಗುವುದಿಲ್ಲ>ಎಕ್ಸೆಲ್ . ಈ ಸಮಸ್ಯೆಯನ್ನು ಸರಿಪಡಿಸಲು ನಮ್ಮ ಹಂತಗಳನ್ನು ಅನುಸರಿಸಿ.
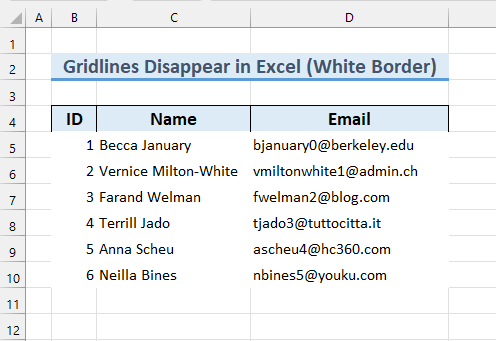
ಹಂತಗಳು:
- ಮೊದಲನೆಯದಾಗಿ, ಆಯ್ಕೆಮಾಡಿ ಸೆಲ್ ಶ್ರೇಣಿ B5:D10 .
- ಎರಡನೆಯದಾಗಿ, ಹೋಮ್ ಟ್ಯಾಬ್ >>> ಬಾರ್ಡರ್ > ನಿಂದ ;>> ಇನ್ನಷ್ಟು ಬಾರ್ಡರ್ಗಳನ್ನು ಆಯ್ಕೆ ಮಾಡಿ…
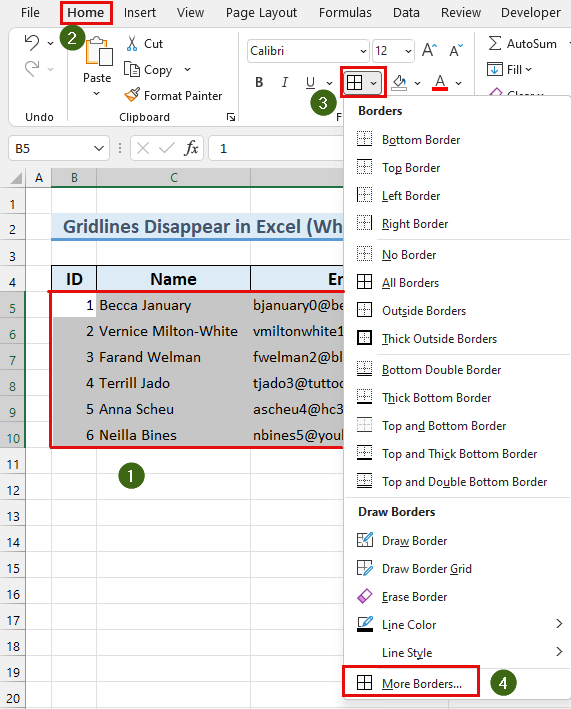
ಫಾರ್ಮ್ಯಾಟ್ ಸೆಲ್ಗಳು ಡೈಲಾಗ್ ಬಾಕ್ಸ್ ಕಾಣಿಸುತ್ತದೆ.
- ಮೂರನೆಯದಾಗಿ, “ ಬಣ್ಣ: ” ಬಾಕ್ಸ್ನಲ್ಲಿ “ ಸ್ವಯಂಚಾಲಿತ ” ಆಯ್ಕೆಮಾಡಿ.
- ನಂತರ, “ ಔಟ್ಲೈನ್ ಆಯ್ಕೆಮಾಡಿ ” ಮತ್ತು ಪೂರ್ವನಿಗದಿಗಳಿಂದ “ ಒಳಗೆ ”.
- ಅಂತಿಮವಾಗಿ, ಸರಿ ಒತ್ತಿರಿ.
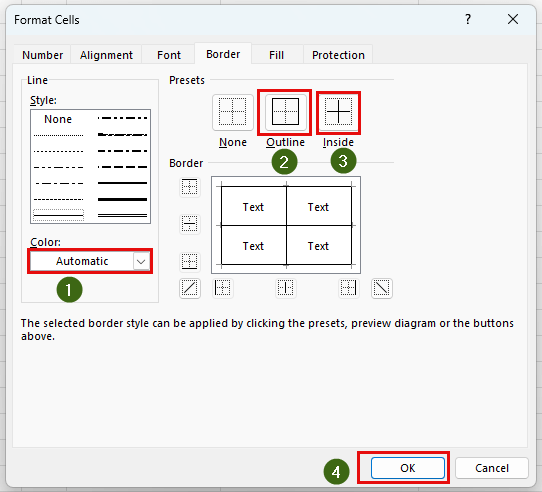
ಕೊನೆಯಲ್ಲಿ, ನಾವು ನಿಮಗೆ ಇನ್ನೊಂದು ಕಾರಣ ಮತ್ತು ಪರಿಹಾರ ಸರಿಪಡಿಸಲು ನಮ್ಮ ಸಮಸ್ಯೆಯನ್ನು ತೋರಿಸಿದ್ದೇವೆ.
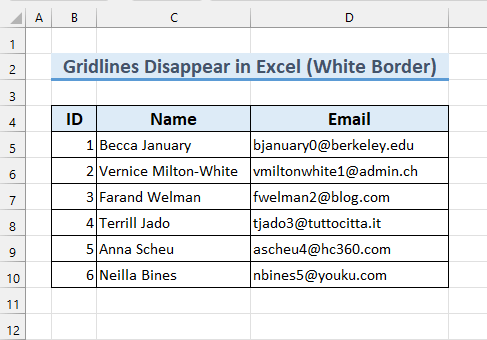
ಹೆಚ್ಚು ಓದಿ: ಎಕ್ಸೆಲ್ ಫಿಕ್ಸ್: ಬಣ್ಣವನ್ನು ಸೇರಿಸಿದಾಗ ಗ್ರಿಡ್ಲೈನ್ಗಳು ಕಣ್ಮರೆಯಾಗುತ್ತವೆ (2 ಪರಿಹಾರಗಳು)
4. ಷರತ್ತುಬದ್ಧ ಫಾರ್ಮ್ಯಾಟಿಂಗ್ ಅನ್ನು ಬಳಸಿದರೆ ಎಕ್ಸೆಲ್ ನಲ್ಲಿ ಗ್ರಿಡ್ಲೈನ್ಗಳು ಕಣ್ಮರೆಯಾಗುತ್ತವೆ
ನಮ್ಮ ಡೇಟಾಸೆಟ್ ಕೆಲವು ಷರತ್ತಿನ ಫಾರ್ಮ್ಯಾಟಿಂಗ್ ಅನ್ವಯಿಸಿದ್ದರೆ, ಗ್ರಿಡ್ಲೈನ್ಗಳು Excel ನಲ್ಲಿ ಕಣ್ಮರೆಯಾಗುತ್ತದೆ ಹಂತಗಳು:
- ಮೊದಲನೆಯದಾಗಿ, ನಮ್ಮ ಸೆಲ್ ಶ್ರೇಣಿಯನ್ನು B4:D10 ಆಯ್ಕೆಮಾಡಿ.
- ಎರಡನೆಯದಾಗಿ, ಹೋಮ್ನಿಂದ ಟ್ಯಾಬ್ >>> ಷರತ್ತಿನ ಫಾರ್ಮ್ಯಾಟಿಂಗ್ >>> ನಿಯಮಗಳನ್ನು ತೆರವುಗೊಳಿಸಿ >>> “ ಆಯ್ಕೆಮಾಡಿದ ಕೋಶಗಳಿಂದ ನಿಯಮಗಳನ್ನು ತೆರವುಗೊಳಿಸಿ ” ಮೇಲೆ ಕ್ಲಿಕ್ ಮಾಡಿ.
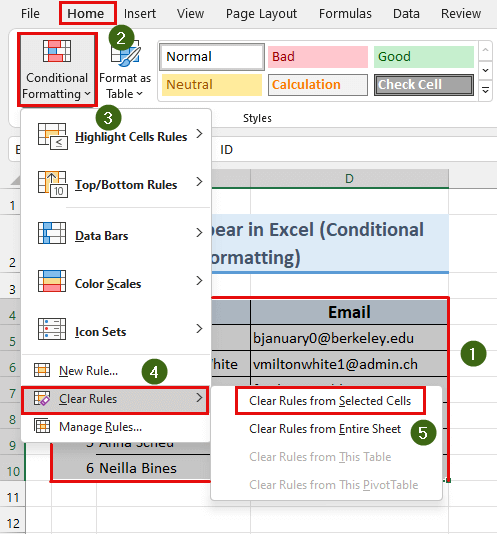
ಆದ್ದರಿಂದ, ನಾವು ಷರತ್ತುಬದ್ಧ ಫಾರ್ಮ್ಯಾಟಿಂಗ್ ಅನ್ನು ತೆಗೆದುಹಾಕಿದ್ದೇವೆ ಈ ಕೋಶಗಳಿಗೆ . ಪರಿಣಾಮವಾಗಿ, ನಮ್ಮ ಗ್ರಿಡ್ಲೈನ್ಗಳನ್ನು ಗೋಚರಿಸುವಂತೆ ಮಾಡಿ.
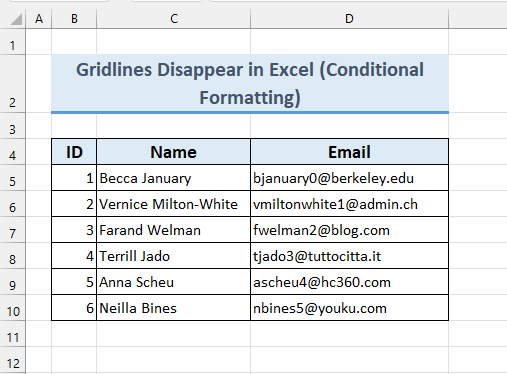
ಹೆಚ್ಚು ಓದಿ: ಎಕ್ಸೆಲ್ನಲ್ಲಿ ಗ್ರಿಡ್ ಲೈನ್ಗಳನ್ನು ಬೋಲ್ಡ್ ಮಾಡುವುದು ಹೇಗೆ (ಇದರೊಂದಿಗೆ ಸುಲಭ ಹಂತಗಳು)
5. ಗ್ರಿಡ್ಲೈನ್ಗಳು ಬಿಳಿಯಾಗಿರುವಾಗ ಅವು ಕಣ್ಮರೆಯಾಗುತ್ತವೆ
ಗ್ರಿಡ್ಲೈನ್ ಬಣ್ಣವು “ ಬಿಳಿ ” ಆಗಿದ್ದರೆ, ನಾವು ಅದನ್ನು ನೋಡುವುದಿಲ್ಲ. ಇದನ್ನು ಸರಿಪಡಿಸಲು , ನಮ್ಮ ಹಂತ ಹಂತದ ಮಾರ್ಗದರ್ಶಿ ಅನುಸರಿಸಿ>ಮೊದಲಿಗೆ, ಫೈಲ್ ಟ್ಯಾಬ್ ಮೇಲೆ ಕ್ಲಿಕ್ ಮಾಡಿ.
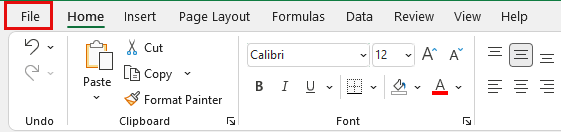
- ಎರಡನೆಯದಾಗಿ, ಆಯ್ಕೆಗಳು ಕ್ಲಿಕ್ ಮಾಡಿ.
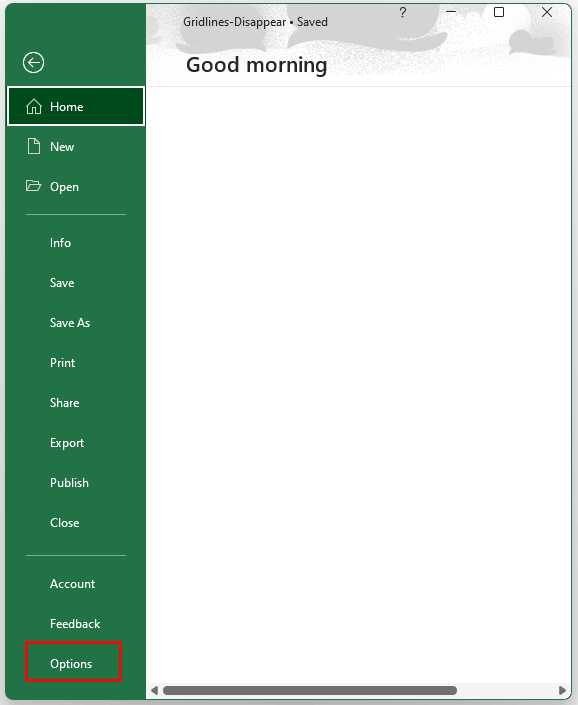
Excel Options ವಿಂಡೋ ಕಾಣಿಸುತ್ತದೆ.
- ಮೂರನೆಯದಾಗಿ, Advanced ಅನ್ನು ಕ್ಲಿಕ್ ಮಾಡಿ.
- ನಂತರ, “ ಈ ವರ್ಕ್ಶೀಟ್ಗಾಗಿ ಡಿಸ್ಪ್ಲೇ ಆಯ್ಕೆಗಳು: ” “ ಗ್ರಿಡ್ಲೈನ್ ಬಣ್ಣವನ್ನು ” ಅನ್ನು “ ಸ್ವಯಂಚಾಲಿತ ಗೆ ಬದಲಾಯಿಸಿ ”.
- ಅಂತಿಮವಾಗಿ, ಸರಿ ಒತ್ತಿರಿ.
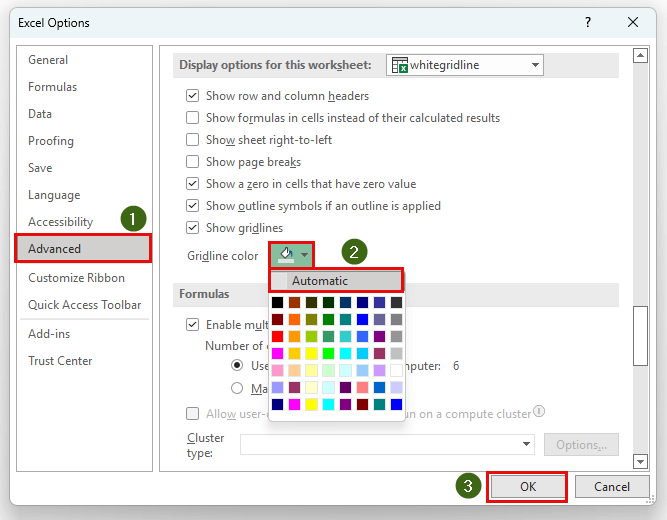
ಕೊನೆಯಲ್ಲಿ, ನಾವು ನಿಮಗೆ ಐದನೇ ತೋರಿಸಿದ್ದೇವೆ Excel ನಲ್ಲಿ ಗ್ರಿಡ್ಲೈನ್ ಕಣ್ಮರೆಯಾಗುತ್ತಿರುವ ಸಮಸ್ಯೆಗೆ ಮತ್ತು ಪರಿಹಾರ .
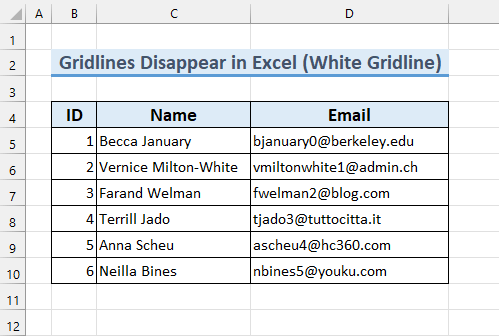
ಇನ್ನಷ್ಟು ಓದಿ: ಎಕ್ಸೆಲ್ನಲ್ಲಿ ಗ್ರಿಡ್ಲೈನ್ಗಳನ್ನು ಗಾಢವಾಗಿಸುವುದು ಹೇಗೆ (2 ಸುಲಭ ಮಾರ್ಗಗಳು)
ನೆನಪಿಡಬೇಕಾದ ವಿಷಯಗಳು
- ಯಾವುದೇ 5 ವಿಧಾನಗಳು ನಿಮಗಾಗಿ ಕೆಲಸ ಮಾಡದಿದ್ದರೆ, ಪ್ರಕಾಶಮಾನ ಮತ್ತು ಕಾಂಟ್ರಾಸ್ಟ್ ಸೆಟ್ಟಿಂಗ್ಗಳನ್ನು <1 ಮಾಡಲು ನೀವು ತಿರುಚಬಹುದು>ಗ್ರಿಡ್ಲೈನ್ಗಳು ಗೋಚರಿಸುತ್ತವೆ.
ಅಭ್ಯಾಸ ವಿಭಾಗ
ನಾವು ಎಕ್ಸೆಲ್ ಫೈಲ್ನಲ್ಲಿ ಅಭ್ಯಾಸ ಡೇಟಾಸೆಟ್ಗಳನ್ನು ಸೇರಿಸಿದ್ದೇವೆ, ಆದ್ದರಿಂದ ನೀವು ನಮ್ಮ ವಿಧಾನಗಳೊಂದಿಗೆ ಸುಲಭವಾಗಿ ಅನುಸರಿಸಬಹುದು .
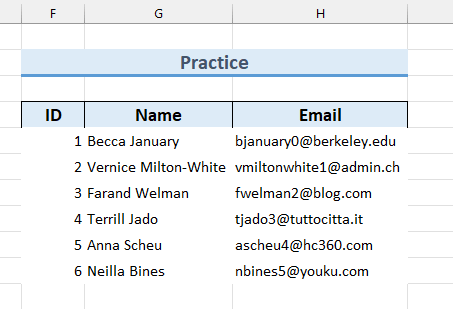
ತೀರ್ಮಾನ
ಗ್ರಿಡ್ಲೈನ್ಗಳು ಕಣ್ಮರೆಯಾಗಲು 5 ಕಾರಣಗಳನ್ನು ನಾವು ನಿಮಗೆ ತೋರಿಸಿದ್ದೇವೆ. 1>ಎಕ್ಸೆಲ್ ಮತ್ತು ಆ ಸಮಸ್ಯೆಗೆ ಪರಿಹಾರಗಳು. ಇವುಗಳ ಬಗ್ಗೆ ನಿಮಗೆ ಯಾವುದೇ ಸಮಸ್ಯೆಗಳಿದ್ದರೆ, ಕೆಳಗೆ ಕಾಮೆಂಟ್ ಮಾಡಲು ಮುಕ್ತವಾಗಿರಿ. ಓದಿದ್ದಕ್ಕಾಗಿ ಧನ್ಯವಾದಗಳು, ಉತ್ಕೃಷ್ಟತೆಯನ್ನು ಮುಂದುವರಿಸಿ!

