جدول المحتويات
في هذه المقالة ، سنعرض لك أهم 5 الأسباب جنبًا إلى جنب مع الحلول لماذا تختفي خطوط الشبكة في Excel . لوصف أساليبنا لك ، اخترنا مجموعة بيانات بها 3 أعمدة : المعرف ، الاسم ، و البريد الإلكتروني .
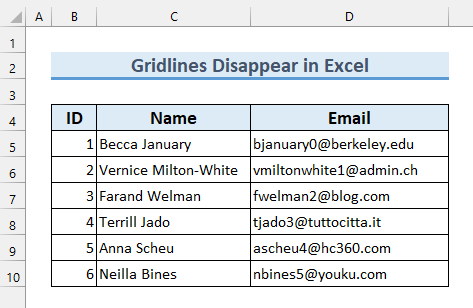
تنزيل المصنف التدريبي
أسباب تختفي Gridlines.xlsx
5 حلول للمشكلة: خطوط الشبكة تختفي
1. تختفي خطوط الشبكة في Excel إذا تم إيقاف تشغيلها
أولاً ، إذا تم إيقاف خطوط الشبكة ثم خطوط الشبكة لن تكون مرئية في Excel .
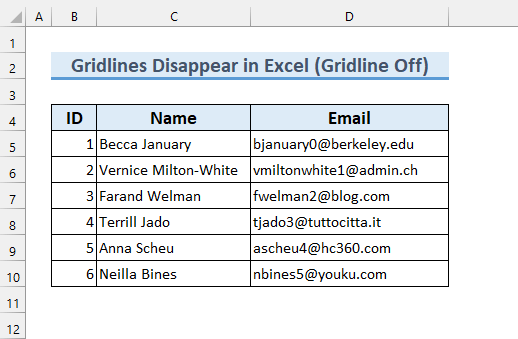
للتحقق مما إذا كانت خطوط الشبكة تحولت إيقاف التشغيل أو عدم اتباع الخطوات المحددة.
الخطوات:
- أولاً ، من علامة التبويب عرض ضع علامة التجزئة على خطوط الشبكة .
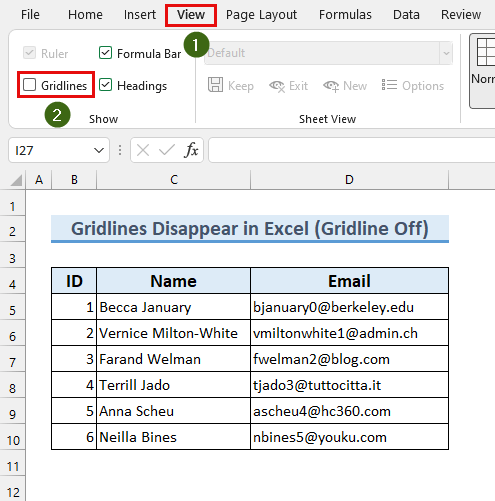
هذا سيجعل خطوط الشبكة تظهر في اكسل . ومع ذلك ، إذا لم تنجح ، فاتبع الطرق الأخرى.
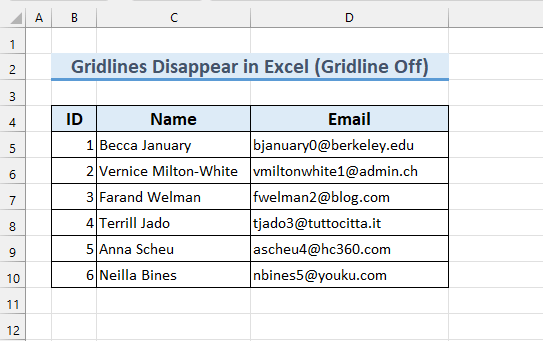
اقرأ المزيد: كيفية إزالة خطوط الشبكة في Excel Graph (5 طرق سهلة)
2. تختفي خطوط الشبكة في Excel عند تعيين تراكب الألوان على الأبيض
إذا كان لون الخلفية لخلية مضبوط على " أبيض " بدلاً من بلا تعبئة ، ثم تختفي خطوط الشبكة في Excel .
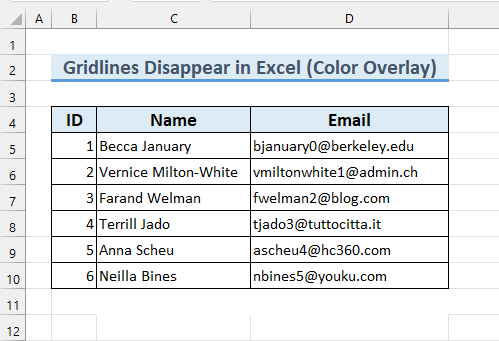
لتغيير لون خلية الخلفية إلى " الأبيض " ، اتبع هذه -
الخطوات:
- أولاً ، حدد ملف خلايا لا تحتوي على خطوط شبكة .
- ثانيًا ، من علامة التبويب الصفحة الرئيسية علامة التبويب & gt؛ & gt؛ & gt؛ لون التعبئة & gt؛ & gt؛ & gt؛ حدد No Fill .
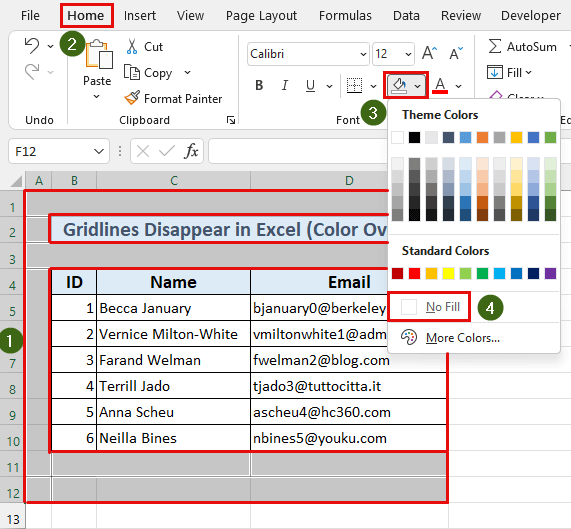
وهكذا ، قمنا بحل مشكلتنا ، خطوط الشبكة مرئية الآن.
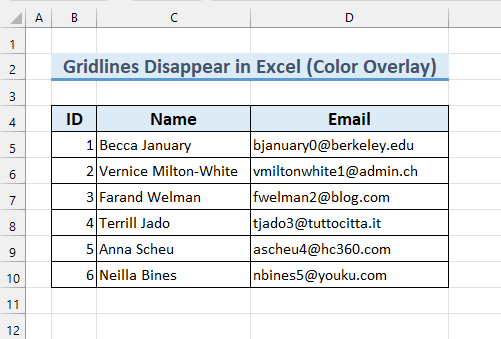
قراءة المزيد: كيفية إظهار خطوط الشبكة بعد استخدام لون التعبئة في Excel (4 طرق)
3. عندما تصبح حدود الخلية بيضاء ثم اختفاء خط الشبكة في Excel
إذا كانت حدود الخلية هي " أبيض " فلن نتمكن من رؤية خطوط الشبكة في اكسل . لإصلاح هذه المشكلة اتبع خطواتنا.
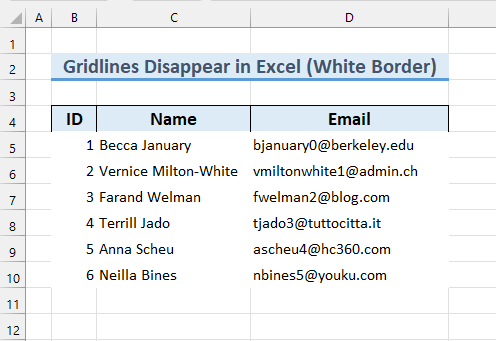
الخطوات:
- أولاً ، حدد خلية النطاق B5: D10 .
- ثانيًا ، من علامة التبويب الصفحة الرئيسية علامة التبويب & gt؛ & gt؛ & gt؛ الحدود & GT ؛ & GT ؛ & GT. حدد المزيد من الحدود ...
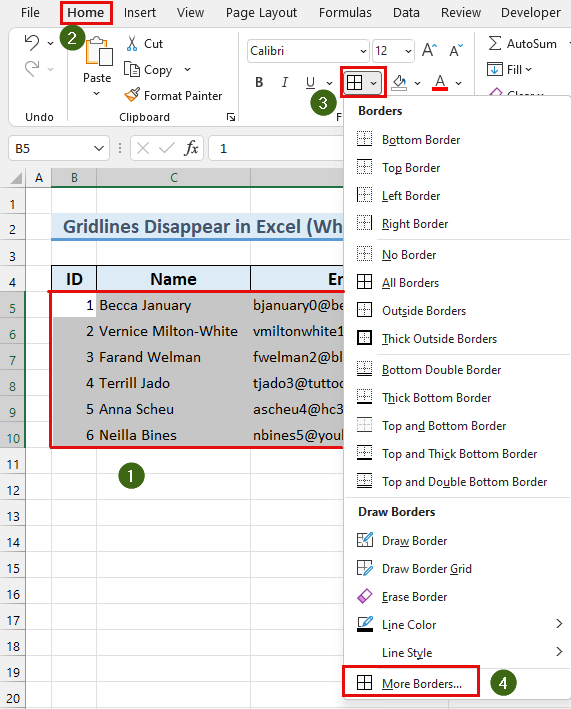
سيظهر تنسيق الخلايا مربع الحوار .
- ثالثًا ، حدد " تلقائي " في المربع " اللون: ".
- ثم حدد " مخطط تفصيلي "و" داخل "من الإعدادات المسبقة .
- أخيرًا ، اضغط موافق .
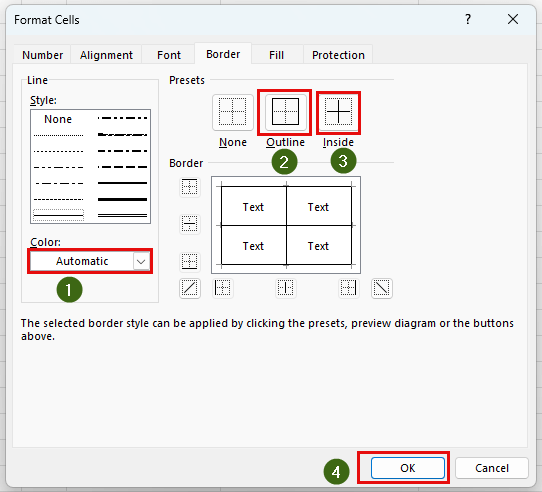
في الختام ، أظهرنا لك سببًا آخر و حل لإصلاح مشكلتنا.
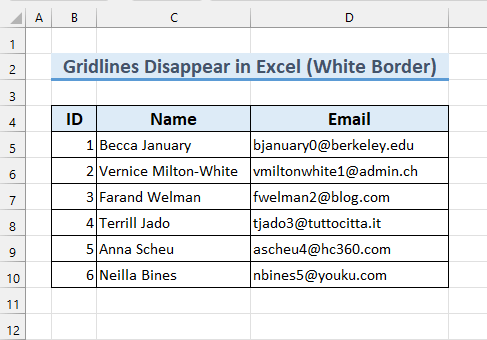
قراءة المزيد: إصلاح Excel: تختفي خطوط الشبكة عند إضافة اللون (حلان)
4. إذا تم استخدام التنسيق الشرطي ، فستختفي خطوط الشبكة في Excel
إذا كانت مجموعة البيانات الخاصة بنا تحتوي على بعض التنسيق الشرطي مطبق ، خطوط الشبكةتختفي في Excel .
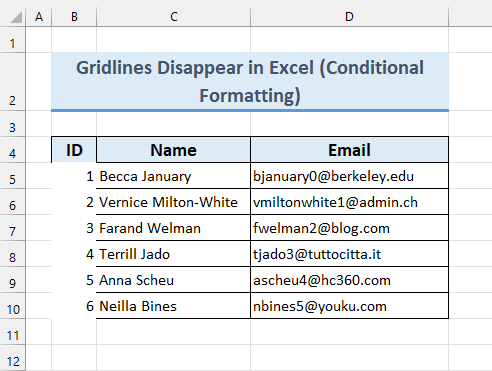
لإصلاح اتبع هذه المشكلة -
الخطوات:
- أولاً ، حدد الخلية النطاق B4: D10 .
- ثانيًا ، من الصفحة الرئيسية علامة تبويب & gt؛ & gt؛ & gt؛ تنسيق شرطي & gt؛ & gt؛ & gt؛ مسح القواعد & gt؛ & gt؛ & gt؛ انقر فوق " مسح القواعد من الخلايا المحددة ".
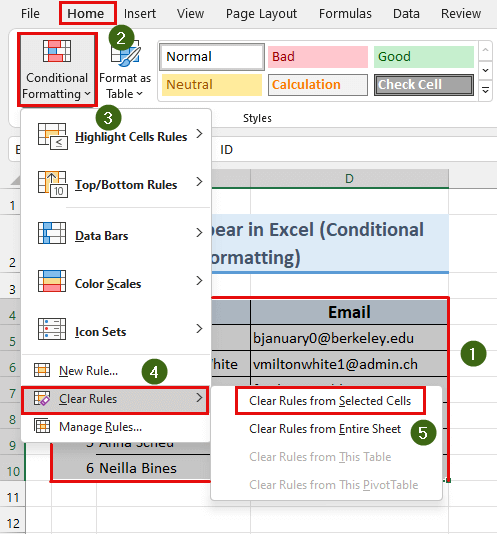
وبالتالي ، قمنا بإزالة التنسيق الشرطي المطبق لهذه الخلايا . وبالتالي ، اجعل خطوط الشبكة مرئية.
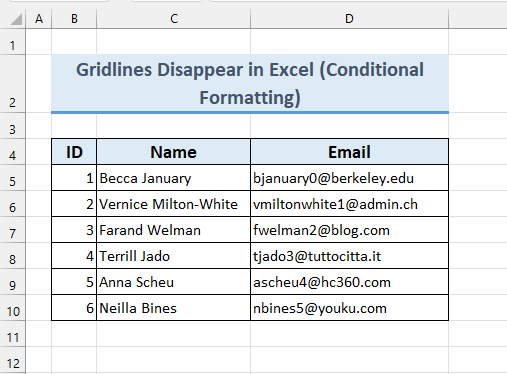
اقرأ المزيد: كيفية جعل خطوط الشبكة جريئة في Excel (باستخدام خطوات سهلة)
5. عندما تكون خطوط الشبكة بيضاء فإنها تختفي
عندما يكون لون خط الشبكة " أبيض " ، فلن نراه. لإصلاح هذا ، اتبع دليلنا خطوة بخطوة.
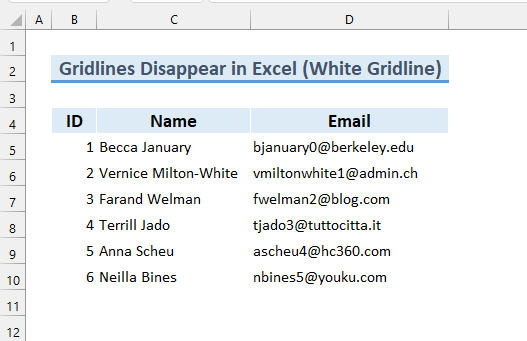
الخطوات:
- أولاً ، انقر فوق علامة التبويب ملف
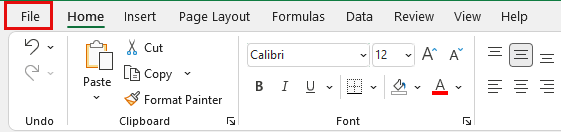
- ثانيًا ، انقر فوق خيارات .
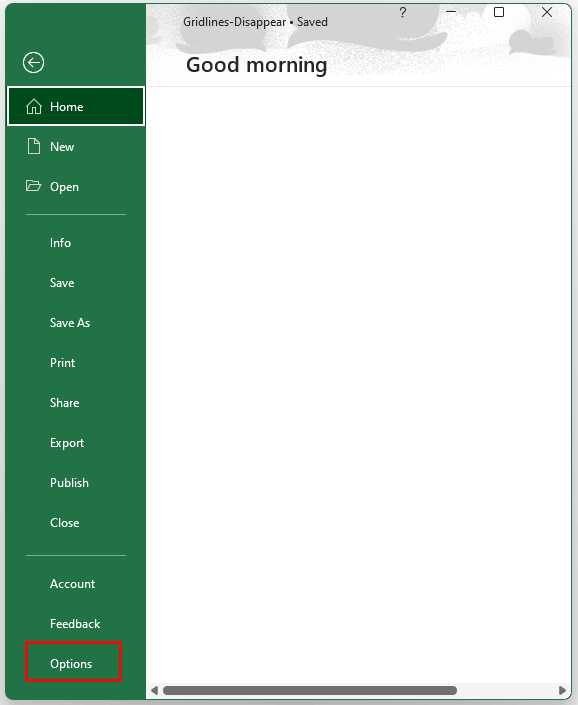
ستظهر نافذة خيارات Excel
- ثالثًا ، انقر فوق خيارات متقدمة .
- ثم ، ضمن " خيارات العرض لورقة العمل هذه: " غيّر " لون خط الشبكة " إلى " تلقائي ".
- أخيرًا ، اضغط على موافق .
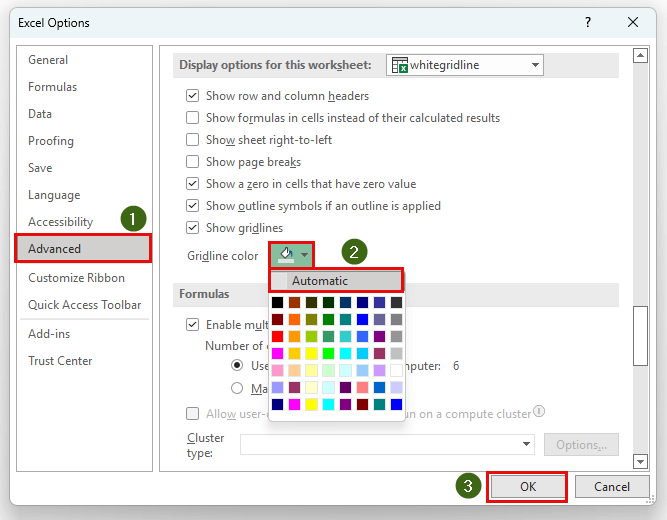
في الختام ، أظهرنا لك الخامس السبب و الحل اختفاء خط الشبكة مشكلة اختفاء في Excel .
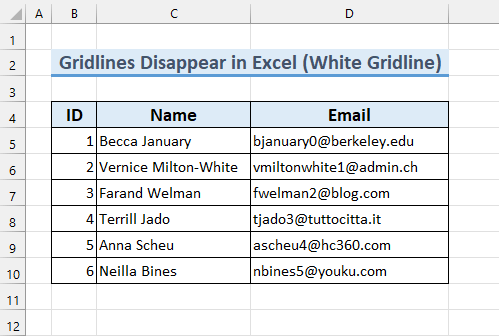
قراءة المزيد: كيفية جعل خطوط الشبكة أغمق في Excel (طريقتان سهلتان)
أشياء يجب تذكرها
- إذا لم تعمل أي من الطرق 5 من أجلك ، فقد ترغب في تعديل إعدادات السطوع والتباين لجعل خطوط الشبكة مرئية.
قسم الممارسة
لقد أضفنا مجموعات بيانات الممارسة في ملف Excel ، ومن ثم يمكنك اتباع أساليبنا بسهولة .
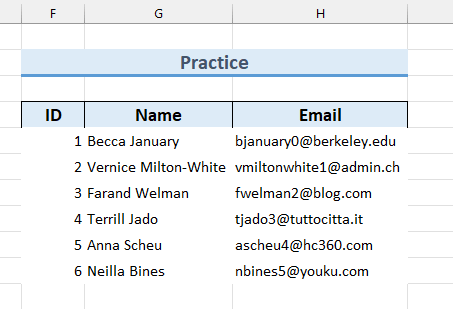
الاستنتاج
لقد أظهرنا لك أهم 5 الأسباب التي تجعل تختفي خطوط الشبكة في Excel وحلول لهذه المشكلة. إذا كان لديك أي مشاكل بخصوص هذه ، فلا تتردد في التعليق أدناه. شكرا على القراءة ، استمر في التميز!

