جدول المحتويات
Excel هو الأداة الأكثر استخدامًا عندما يتعلق الأمر بالتعامل مع مجموعات البيانات الضخمة. يمكننا تنفيذ عدد لا يحصى من المهام ذات الأبعاد المتعددة في Excel . في بعض الأحيان ، نحتاج إلى تحويل السنتيمتر (سم) إلى أقدام وبوصة في Excel . في هذه المقالة ، سأعرض لك 3 طرق أساسية في Excel إلى تحويل سم إلى أقدام وبوصات في Excel .
تنزيل Practice Workbook
قم بتنزيل هذا المصنف وتدرب أثناء استعراض هذه المقالة.
تحويل CM إلى Feet and Inches.xlsx
3 طرق مناسبة لتحويل CM إلى الأقدام والبوصات في Excel
هذه هي مجموعة البيانات الخاصة بهذه الطريقة. لدينا بعض الطلاب جنبًا إلى جنب مع ارتفاعاتهم وسنقوم بتحويلهم من سم إلى قدم و بوصة .
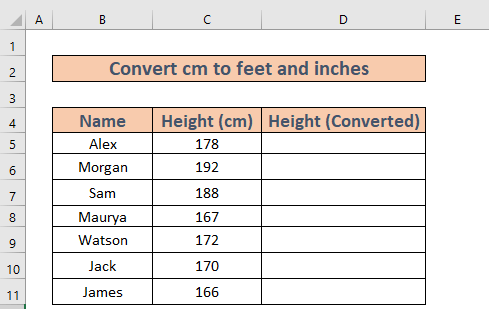
الآن دعنا نركز على الطرق.
1. قم بتطبيق وظيفة CONVERT لتحويل CM إلى Feet and Inches
يمكنك استخدام وظيفة CONVERT لتحويل CM إلى أقدام و CM إلى بوصة أيضًا.
1.1 سم إلى قدم
أولاً ، سأحول سم باستخدام وظيفة CONVERT .
الخطوات:
- انتقل إلى الخلية D5 واكتب الصيغة التالية
=CONVERT(C5,"cm","ft") 
في غضون ذلك ، أثناء كتابة هذه الصيغة ، سيعرض لك Excel قائمة الوحدات . يمكنك الاختيار من بينها أو الكتابة يدويًا.
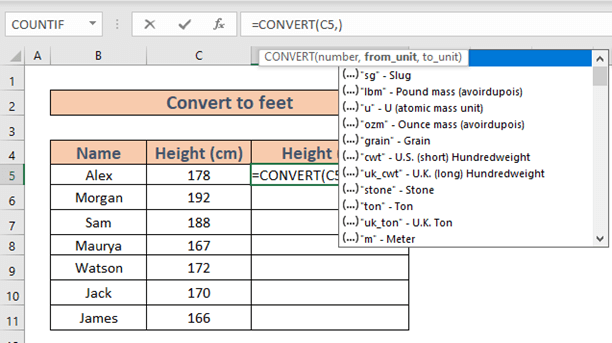
- الآن ، اضغط على ENTER . سوف تحصل علىنتيجة.

- الآن استخدم مقبض التعبئة إلى الملء التلقائي حتى D11 .
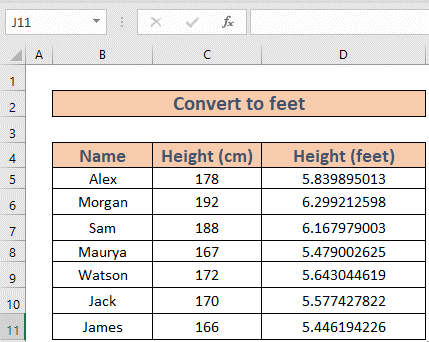
1.2 سم إلى بوصة
الآن ، سأحول سم إلى بوصة .
الخطوات:
- انتقل إلى الخلية D5 واكتب الصيغة التالية
=CONVERT(C5,"cm","in") 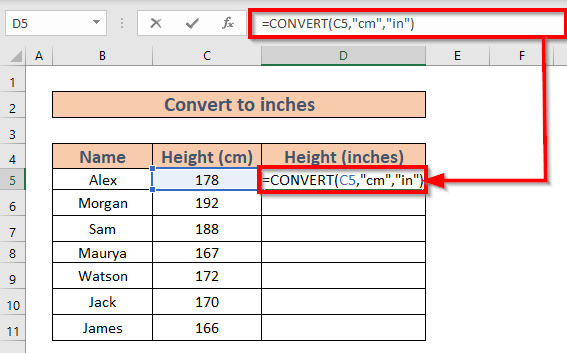
- الآن ، اضغط على ENTER . ستحصل على النتيجة.

- الآن استخدم مقبض التعبئة إلى الملء التلقائي حتى D11 .
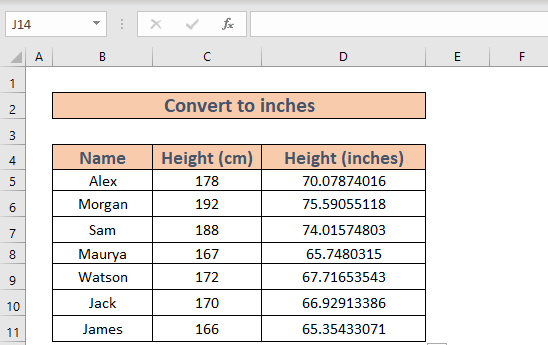
قراءة المزيد: تحويل CM إلى بوصة في Excel (طريقتان بسيطتان)
قراءات مماثلة
- تحويل MM إلى CM في Excel (4 طرق سهلة)
- كيف لتحويل بوصة إلى أقدام مربعة في Excel (طريقتان سهلتان)
- تحويل قدم مكعب إلى متر مكعب في Excel (طريقتان سهلتان)
- كيفية تحويل الأقدام والبوصات إلى عدد عشري في Excel (طريقتان سهلتان)
- مليمتر (مم) إلى صيغة متر مربع في Excel (طريقتان سهلتان)
2. تحويل CM إلى أقدام وبوصات معًا
الآن سأحول cm إلى أقدام وبوصات معًا. سأستخدم وظائف TRUNC و MOD و ROUND للقيام بذلك.
الخطوات:
- انتقل إلى الخلية D5 واكتب الصيغة
=TRUNC(C5/2.54/12)&"' "&ROUND(MOD(C5/2.54,12),0)&"""" 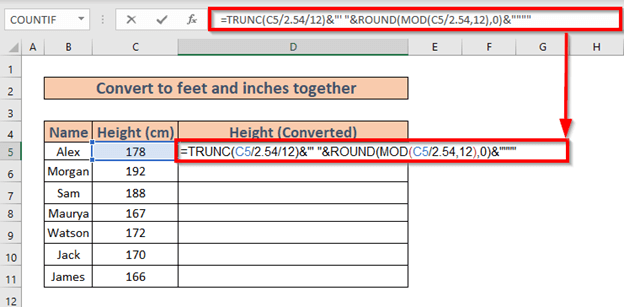
انهيار الصيغة:
MOD (C5 / 2.54،12) إرجاع الباقي بعد قسمة (C5 / 2.54) على 12.
الإخراج ⟶10.07874
ROUND (MOD (C5 / 2.54،12)، 0) ⟶ تقريب الرقم إلى رقم محدد.
ROUND (10.07874،0)
الإخراج ⟶ 10
TRUNC (C5 / 2.54 / 12) اقتطاع رقم إلى عدد صحيح.
الإخراج ⟶ 5
TRUNC (C5 / 2.54 / 12) & amp؛ "" & amp؛ ROUND (MOD (C5 / 2.54،12)، 0) & amp؛ "" "" ⟶ إرجاع الإخراج النهائي.
5 & amp؛ "" "& amp؛ 10 & amp؛" "" "
الإخراج ⟶ 5'10 ”
- الآن اضغط على ENTER .
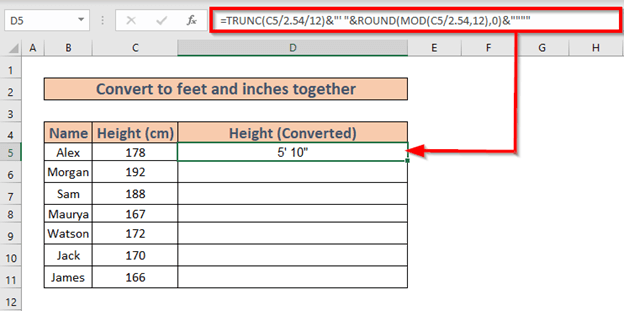
- الآن استخدم مقبض التعبئة إلى الملء التلقائي حتى D11 .
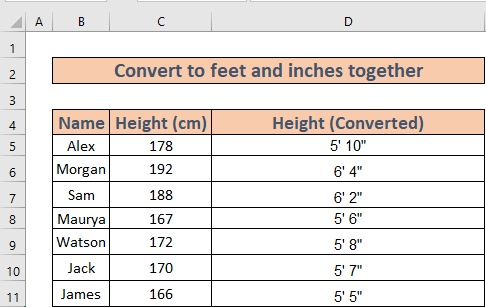
اقرأ المزيد: كيف لتحويل أقدام عشرية إلى أقدام وبوصات في Excel (3 طرق)
3. تحويل CM إلى أقدام وكسر من البوصات
الآن ، سأحول سم بهذه الطريقة سأحصل أيضًا على جزء من البوصات جنبًا إلى جنب مع قدم .
الخطوات:
- انتقل إلى الخلية D5 واكتب الصيغة
=INT(CONVERT(C5,"cm","ft")) & "' " & TEXT(12*(CONVERT(C5,"cm","ft")-INT(CONVERT(C5,"cm","ft"))),"0.00") & """" 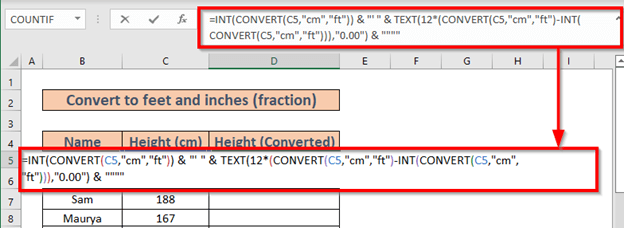
انهيار الصيغة:
INT (CONVERT (C5، "cm"، "ft")) ⟶ R تقريب الرقم إلى أقرب عدد صحيح ..
الإخراج ⟶ 5
12 * (CONVERT (C5، "cm"، "ft") - INT (CONVERT (C5، "cm"، "ft"))) ⟶ إرجاع الناتج بعد التحويل والحساب.
الإخراج ⟶ 10.0787401574803
TEXT (12 * (CONVERT (C5، "cm"، "ft") - INT (CONVERT (C5، "cm"، "ft")))، "0.00 ″) ⟶ يحول الرقم إلى نص باستخدام تنسيق 0.00.
الإخراج ⟶"10.08"
INT (CONVERT (C5، "cm"، "ft")) & amp؛ "" & amp؛ TEXT (12 * (CONVERT (C5، "cm"، "ft") - INT (CONVERT (C5، "cm"، "ft")))، "0.00 ″) & amp؛ "" "" ⟶ إرجاع الإخراج النهائي.
5 & amp؛ "" "& amp؛ 10.08 & amp؛" "" "
الإخراج 5'10.08 ”
- الآن ، اضغط على ENTER . سيعيد Excel الإخراج.
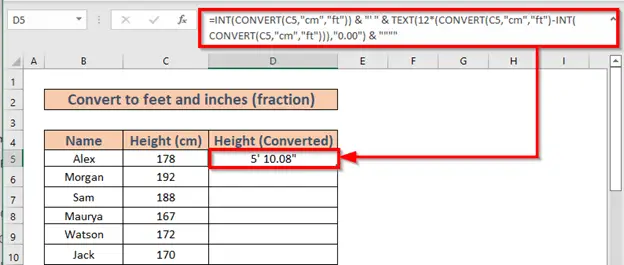
- الآن استخدم مقبض التعبئة إلى الملء التلقائي حتى D11 .
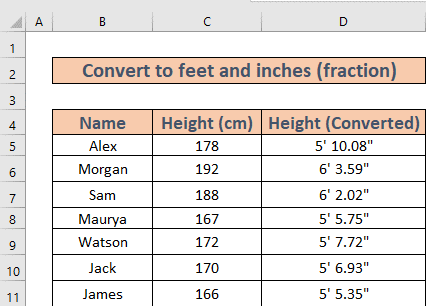
اقرأ المزيد: كيفية تحويل البوصات إلى أقدام وبوصات في Excel (5 طرق مفيدة )
الأشياء التي يجب تذكرها
أثناء التحويل ، يجب على المرء أن يتذكر العلاقات التالية.
- 1 بوصة = 2.54 سم
- 1 قدم = 12 بوصة
الخاتمة
في هذه المقالة ، عرضت 3 طرق فعالة في Excel إلى تحويل السنتيمتر (سم) إلى القدمين والبوصة . آمل أن يساعد الجميع. وأخيرًا ، إذا كان لديك أي نوع من الاقتراحات أو الأفكار أو التعليقات ، فلا تتردد في التعليق أدناه.

