ສາລະບານ
Excel ເປັນເຄື່ອງມືທີ່ຖືກນໍາໃຊ້ຢ່າງກວ້າງຂວາງທີ່ສຸດໃນເວລາທີ່ມັນມາກັບການຈັດການກັບຊຸດຂໍ້ມູນຂະຫນາດໃຫຍ່. ພວກເຮົາສາມາດປະຕິບັດຫນ້າທີ່ຫຼາຍຂະຫນາດຂອງຫຼາຍຂະຫນາດໃນ Excel . ບາງຄັ້ງ, ພວກເຮົາຈໍາເປັນຕ້ອງ ແປງຊັງຕີແມັດ (ຊມ) ເປັນຕີນ ແລະນິ້ວ ໃນ Excel . ໃນບົດຄວາມນີ້, ຂ້າພະເຈົ້າຈະສະແດງໃຫ້ທ່ານ 3 ວິທີການທີ່ສໍາຄັນໃນ Excel ການ ແປງ cm ເປັນຕີນແລະນິ້ວໃນ Excel .
ດາວໂຫລດປື້ມບັນທຶກການປະຕິບັດ
ດາວໂຫຼດປຶ້ມວຽກນີ້ແລະການປະຕິບັດໃນຂະນະທີ່ທ່ານຜ່ານບົດຄວາມນີ້.
ປ່ຽນ CM ເປັນຕີນແລະນິ້ວ.xlsx
3 ວິທີທີ່ເຫມາະສົມເພື່ອປ່ຽນ CM ເປັນ ຕີນ ແລະນິ້ວໃນ Excel
ນີ້ແມ່ນຊຸດຂໍ້ມູນຂອງວິທີການນີ້. ພວກເຮົາມີນັກສຶກສາບາງຄົນພ້ອມກັບຄວາມສູງຂອງເຂົາເຈົ້າ ແລະຈະ ປ່ຽນ ເຂົາເຈົ້າຈາກ cm ເປັນ ຕີນ ແລະ ນິ້ວ .
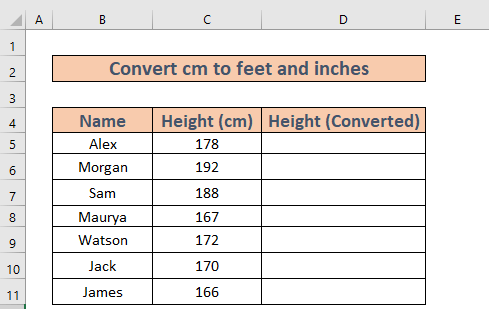
ຕອນນີ້ໃຫ້ເຮົາສຸມໃສ່ວິທີການຕ່າງໆ.
1. ນຳໃຊ້ຟັງຊັນ CONVERT ເພື່ອແປງ CM ເປັນຕີນ ແລະນິ້ວ
ທ່ານສາມາດໃຊ້ ຟັງຊັນ CONVERT ເພື່ອປ່ຽນ CM ເປັນຕີນ ແລະ CM ເປັນນິ້ວເຊັ່ນກັນ.
1.1 CM ເປັນຕີນ
ທຳອິດ, ຂ້ອຍຈະປ່ຽນ cm ໂດຍໃຊ້ ຟັງຊັນ CONVERT .
ຂັ້ນຕອນ:
- ໄປທີ່ cell D5 ແລະຂຽນສູດຕໍ່ໄປນີ້
=CONVERT(C5,"cm","ft") 
ໃນຂະນະດຽວກັນ, ໃນຂະນະທີ່ຂຽນສູດນີ້, Excel ຈະສະແດງໃຫ້ທ່ານເຫັນ ລາຍການຫົວໜ່ວຍ . ທ່ານສາມາດເລືອກຈາກພວກມັນ ຫຼືຂຽນດ້ວຍຕົນເອງ.
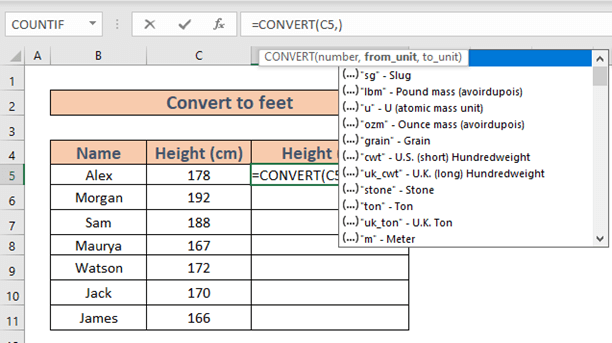
- ດຽວນີ້, ກົດ ENTER . ທ່ານຈະໄດ້ຮັບຜົນໄດ້ຮັບ.

- ຕອນນີ້ໃຊ້ Fill Handle ເພື່ອ ຕື່ມອັດຕະໂນມັດ ສູງສຸດ D11 .
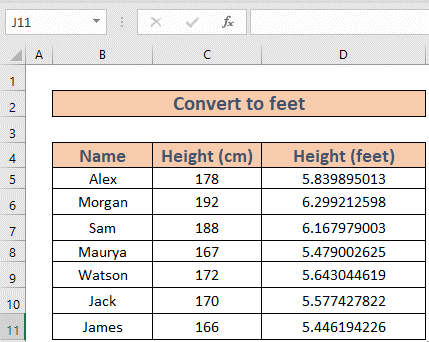
1.2 CM ເປັນນິ້ວ
ຕອນນີ້, ຂ້ອຍຈະ ປ່ຽນ cm ເປັນ ນິ້ວ .
ຂັ້ນຕອນ:
- ໄປທີ່ cell D5 ແລະຂຽນລົງ ສູດຕໍ່ໄປນີ້
=CONVERT(C5,"cm","in") 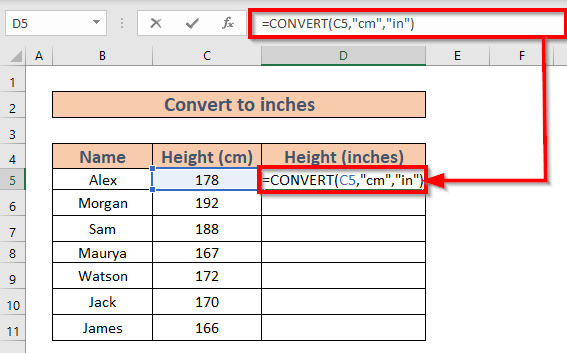
- ດຽວນີ້, ກົດ ENTER . ທ່ານຈະໄດ້ຮັບຜົນ>D11 .
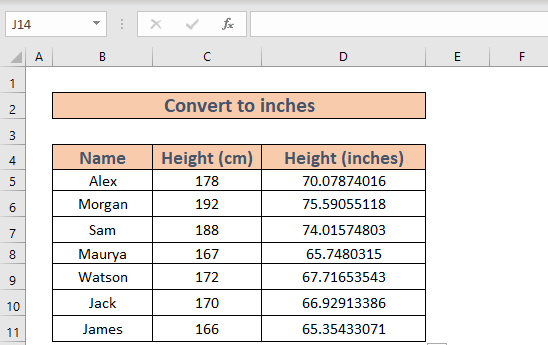
ອ່ານເພີ່ມເຕີມ: ການແປງ CM ເປັນນິ້ວໃນ Excel (2 ວິທີງ່າຍໆ)
ການອ່ານທີ່ຄ້າຍຄືກັນ
- ປ່ຽນ MM ເປັນ CM ໃນ Excel (4 ວິທີງ່າຍໆ)
- ວິທີ ການແປງນິ້ວເປັນແມັດກ້ອນໃນ Excel (2 ວິທີງ່າຍໆ)
- ປ່ຽນ Cubic Feet ເປັນແມັດກ້ອນໃນ Excel (2 ວິທີງ່າຍໆ)
- ວິທີການແປງຕີນ ແລະນິ້ວເປັນທົດສະນິຍົມໃນ Excel (2 ວິທີງ່າຍໆ)
- ມິນລິແມັດ(ມມ) ເປັນແມັດກ້ອນໃນ Excel (2 ວິທີງ່າຍໆ)
2. ປ່ຽນ CM ເປັນຕີນ ແລະນິ້ວຮ່ວມກັນ
ຕອນນີ້ຂ້ອຍຈະປ່ຽນ cm ເປັນຕີນ ແລະນິ້ວຮ່ວມກັນ. ຂ້ອຍຈະໃຊ້ຟັງຊັນ the TRUNC , MOD , ແລະ ROUND ເພື່ອເຮັດແນວນັ້ນ.
ຂັ້ນຕອນ:
- ໄປທີ່ Cell D5 ແລະຂຽນສູດຄຳນວນ
=TRUNC(C5/2.54/12)&"' "&ROUND(MOD(C5/2.54,12),0)&"""" 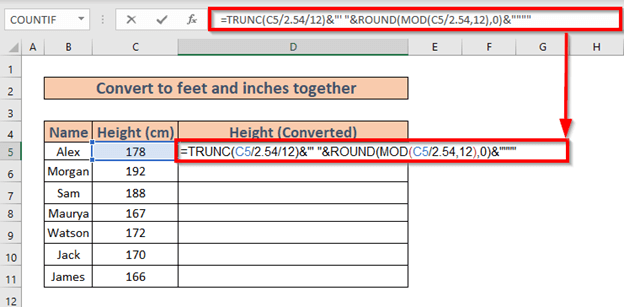
ການແບ່ງສູດ:
MOD(C5/2.54,12) ⟶ ຕອບສ່ວນທີ່ເຫຼືອຫຼັງຈາກການຫານ (C5/2.54) ໂດຍ 12.
Output ⟶10.07874
ROUND(MOD(C5/2.54,12),0) ⟶ ປັດຕົວເລກໃຫ້ເປັນຕົວເລກທີ່ລະບຸ.
ROUND(10.07874,0)
Output ⟶ 10
TRUNC(C5/2.54/12) ⟶ ຕັດຕົວເລກເປັນຈຳນວນເຕັມ.
Output ⟶ 5
TRUNC(C5/2.54/12)&”' “&ROUND(MOD(C5/2.54,12),0)& ”””” ⟶ ສົ່ງຄືນຜົນໄດ້ຮັບສຸດທ້າຍ.
5&”' “&10&”””””
Output ⟶ 5'10”
- ດຽວນີ້ກົດ ENTER .
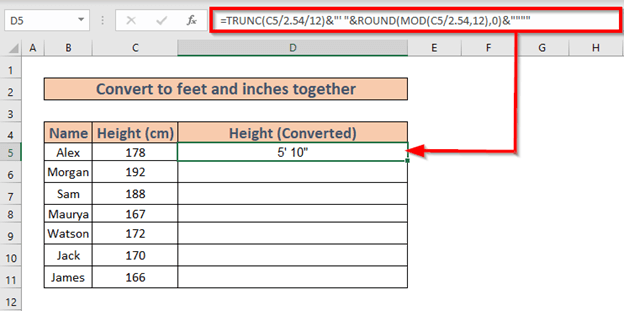
- ດຽວນີ້ໃຊ້ Fill Handle ຫາ AutoFill ສູງສຸດ D11 .
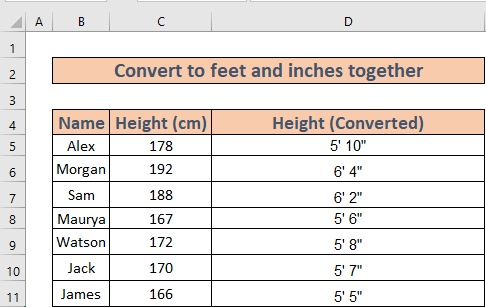
ອ່ານເພີ່ມເຕີມ: ວິທີການ ການແປງຕີນທົດສະນິຍົມເປັນຕີນ ແລະນິ້ວໃນ Excel (3 ວິທີ)
3. ປ່ຽນ CM ເປັນຕີນ ແລະແຕ່ສ່ວນຂອງນິ້ວ
ຕອນນີ້, ຂ້ອຍຈະປ່ຽນ cm ໃນແບບທີ່ຂ້ອຍຈະໄດ້ ສ່ວນຂອງນິ້ວ ພ້ອມກັບ ຕີນ .
ຂັ້ນຕອນ:
<13 =INT(CONVERT(C5,"cm","ft")) & "' " & TEXT(12*(CONVERT(C5,"cm","ft")-INT(CONVERT(C5,"cm","ft"))),"0.00") & """" 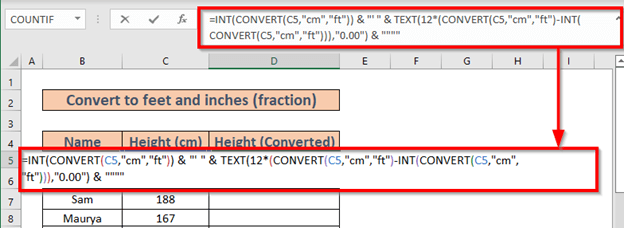
ການແບ່ງສູດ:
INT(CONVERT(C5,”cm”,”ft”)) ⟶ R ຄູນຕົວເລກໄປຫາຈຳນວນທີ່ໃກ້ທີ່ສຸດ..
Output ⟶ 5
12*(CONVERT(C5,”cm”,”ft”)-INT (CONVERT(C5,”cm”,”ft”))) ⟶ສົ່ງຄືນຜົນໄດ້ຮັບຫຼັງຈາກການແປງແລະການຄິດໄລ່.
Output ⟶ 10.0787401574803
TEXT(12*(CONVERT(C5,”cm”,”ft”)-INT(CONVERT(C5,”cm”,”ft”))),”0.00″) ⟶ ແປງຕົວເລກເປັນຂໍ້ຄວາມດ້ວຍ ຮູບແບບ 0.00.
Output ⟶“10.08”
INT(CONVERT(C5,”cm”,”ft”)) & “‘” & TEXT(12*(CONVERT(C5,”cm”,”ft”)-INT(CONVERT(C5,”cm”,”ft”))),”0.00″) & “””” ⟶ ສົ່ງຄືນຜົນໄດ້ຮັບສຸດທ້າຍ.
5&”' “&10.08&””””””
Output ⟶ 5'10.08”
- ດຽວນີ້, ກົດ ENTER . Excel ຈະສົ່ງຄືນຜົນໄດ້ຮັບ.
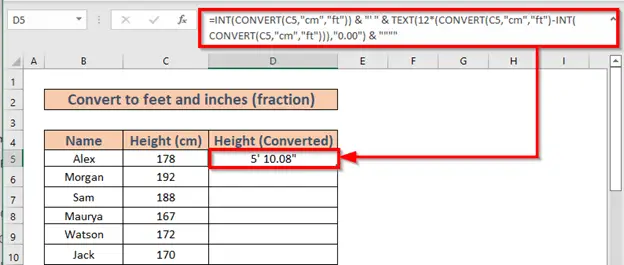
- ຕອນນີ້ໃຊ້ Fill Handle ເພື່ອ ຕື່ມອັດຕະໂນມັດ ສູງສຸດ D11 .
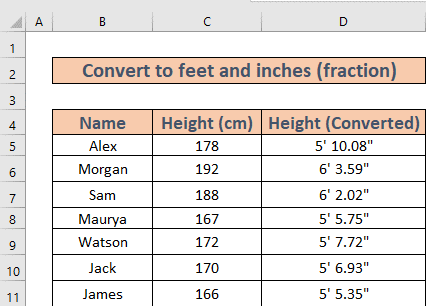
ອ່ານເພີ່ມເຕີມ: ວິທີແປງນິ້ວເປັນຕີນ ແລະນິ້ວໃນ Excel (5 ວິທີທີ່ເປັນປະໂຫຍດ )
ສິ່ງທີ່ຄວນຈື່
ໃນຂະນະທີ່ປ່ຽນໃຈເຫລື້ອມໃສ, ຄົນເຮົາຄວນຈື່ຈຳຄວາມສຳພັນຕໍ່ໄປນີ້.
- 1 ນິ້ວ = 2.54 ຊມ
- 1 ຟຸດ = 12 ນິ້ວ
ສະຫຼຸບ
ໃນບົດຄວາມນີ້, ຂ້າພະເຈົ້າໄດ້ສະແດງໃຫ້ເຫັນ 3 ວິທີການປະສິດທິພາບໃນ Excel ການ ປ່ຽນຊັງຕີແມັດ (ຊມ) ເປັນຕີນ ແລະນິ້ວ . ຂ້ອຍຫວັງວ່າມັນຊ່ວຍທຸກຄົນ. ແລະສຸດທ້າຍ, ຖ້າທ່ານມີຄໍາແນະນໍາ, ຄວາມຄິດ, ຫຼືຄໍາຄຶດຄໍາເຫັນໃດໆ, ກະລຸນາຂຽນຄໍາເຫັນຂ້າງລຸ່ມນີ້.

