ສາລະບານ
ພວກເຮົາມັກຈະຈ່າຍດອກເບ້ຍເງິນກູ້ ຫຼືໄດ້ຮັບດອກເບ້ຍໃນບັນຊີເງິນຝາກປະຢັດ. ບົດຄວາມນີ້ຈະສະແດງໃຫ້ທ່ານເຫັນບາງຂະບວນການງ່າຍດາຍເພື່ອ ການຄິດໄລ່ the ອັດຕາດອກເບ້ຍປະຈໍາເດືອນ ໃນ Excel .
ເພື່ອສະແດງໃຫ້ເຫັນ, ຂ້າພະເຈົ້າຈະນໍາໃຊ້ ຊຸດຂໍ້ມູນຕົວຢ່າງເປັນຕົວຢ່າງ. ຊຸດຂໍ້ມູນລຸ່ມນີ້ສະແດງເຖິງຈໍານວນການຈ່າຍເງິນປະຈໍາເດືອນເພື່ອຊໍາລະເງິນກູ້ໃນຈໍານວນໄລຍະເວລາທີ່ແນ່ນອນ.
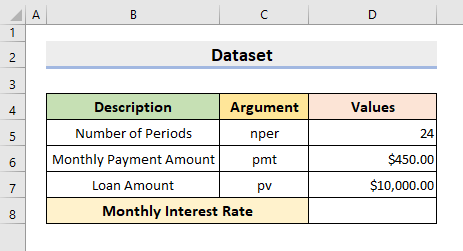
ດາວໂຫລດປື້ມຄູ່ມືການປະຕິບັດ
ເພື່ອປະຕິບັດໂດຍ ຕົວທ່ານເອງ, ດາວໂຫຼດປຶ້ມວຽກຕໍ່ໄປນີ້.
ຄິດໄລ່ອັດຕາດອກເບ້ຍລາຍເດືອນ.xlsx
ອັດຕາດອກເບ້ຍລາຍເດືອນແມ່ນຫຍັງ?
ໂດຍຫຍໍ້, ຈຳນວນເງິນທີ່ຮຽກເກັບເປັນລາຍເດືອນຢູ່ເທິງຍອດເງິນຕົ້ນໂດຍຜູ້ໃຫ້ກູ້ແກ່ຜູ້ກູ້ຢືມແມ່ນເອີ້ນວ່າ ອັດຕາດອກເບ້ຍລາຍເດືອນ . ຍິ່ງໄປກວ່ານັ້ນ, ອັດຕາດອກເບ້ຍຍັງໃຊ້ໄດ້ກັບຈຳນວນເງິນທີ່ໄດ້ຮັບຈາກບັນຊີເງິນຝາກປະຢັດ.
3 ວິທີງ່າຍໆໃນການຄິດໄລ່ອັດຕາດອກເບ້ຍລາຍເດືອນໃນ Excel
1. ໃຊ້ຟັງຊັນ Excel RATE ໃນການຄິດໄລ່ ອັດຕາດອກເບ້ຍລາຍເດືອນ
Excel ໃຫ້ ຟັງຊັນ , ຄຸນສົມບັດ , ແລະອື່ນໆ. ນີ້, ໃນວິທີການທໍາອິດຂອງພວກເຮົາ, ພວກເຮົາຈະໃຊ້ຟັງຊັນ Excel RATE ເພື່ອຄິດໄລ່ ອັດຕາດອກເບ້ຍລາຍເດືອນ . ຟັງຊັນ RATE ແມ່ນໃຊ້ເພື່ອສົ່ງຄືນອັດຕາດອກເບ້ຍຕໍ່ໄລຍະເວລາຂອງເງິນກູ້ ຫຼືການລົງທຶນ.
1.1 ອັດຕາດອກເບ້ຍເງິນກູ້
ໂດຍປົກກະຕິແລ້ວ ພວກເຮົາຈ່າຍຜ່ອນເງິນກູ້ຢືມເປັນລາຍເດືອນ. . ດັ່ງນັ້ນ, ມັນເປັນປະໂຫຍດສໍາລັບພວກເຮົາທີ່ຈະຮູ້ປະຈໍາເດືອນອັດຕາດອກເບ້ຍ. ກ່ອນອື່ນ, ພວກເຮົາຈະສະແດງວິທີການຄິດໄລ່ອັດຕາດອກເບ້ຍລາຍເດືອນຂອງເງິນກູ້.
ຂັ້ນຕອນ:
- ໃນຕອນເລີ່ມຕົ້ນ, ເລືອກຕາລາງ D8. ແລະພິມສູດຄຳນວນ:
=RATE(D5,-D6,D7) 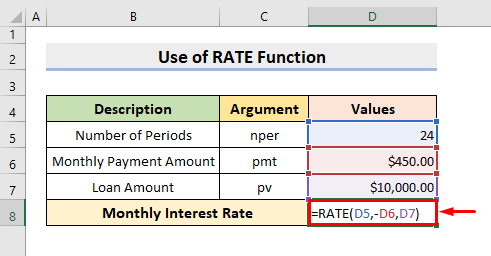
ໝາຍເຫດ: ທີ່ນີ້, ສັນຍາລັກ ລົບ ກ່ອນ D6 ສະແດງເຖິງເງິນສົດທີ່ອອກ.
- ຕໍ່ໄປ, ກົດ Enter . ຫຼັງຈາກນັ້ນ, ມັນຈະສົ່ງຜົນໄດ້ຮັບ.
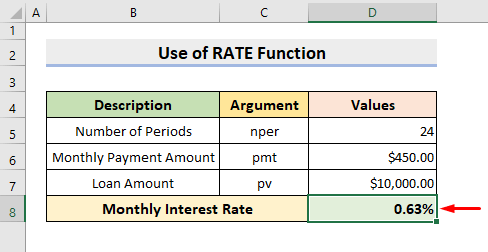
1.2 ອັດຕາດອກເບ້ຍໃນບັນຊີເງິນຝາກປະຢັດ
ນອກຈາກນັ້ນ, ພວກເຮົາຍັງສາມາດຄິດໄລ່ອັດຕາດອກເບ້ຍປະຈໍາເດືອນໄດ້. ໃນ ບັນຊີເງິນຝາກປະຢັດ . ຫຼາຍຄັ້ງ, ພວກເຮົາບັນທຶກບາງສ່ວນຂອງລາຍໄດ້ຂອງພວກເຮົາໃນແຕ່ລະເດືອນໃນບັນຊີທະນາຄານ ແລະພວກເຮົາແກ້ໄຂຈໍານວນທີ່ແນ່ນອນເພື່ອບັນລຸ. ອັດຕາດອກເບ້ຍຍັງຢູ່ໃນນັ້ນແລະໃນກໍລະນີນີ້, ພວກເຮົາບໍ່ມີມູນຄ່າປະຈຸບັນແຕ່ພວກເຮົາມີມູນຄ່າໃນອະນາຄົດ. ເພື່ອຄິດໄລ່ອັດຕາດອກເບ້ຍໃນບັນຊີເງິນຝາກປະຢັດ, ໃຫ້ເຮັດຕາມຂັ້ນຕອນຂ້າງລຸ່ມນີ້.
ຂັ້ນຕອນ:
- ທຳອິດ, ເລືອກຕາລາງ D8 ແລະພິມສູດຄຳນວນ:
=RATE(D5,-D6,0,D7) 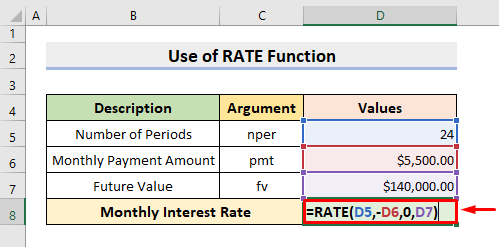
ໝາຍເຫດ: ທີ່ນີ້ ລົບ ເຄື່ອງໝາຍກ່ອນ D6 ສະແດງເງິນສົດອອກ ແລະ, 0 ຖືກວາງໄວ້ໃນສູດເພາະບໍ່ມີຄ່າປະຈຸບັນ.
- ຫຼັງຈາກນັ້ນ. , ກົດ Enter . ແລະດັ່ງນັ້ນ, ຜົນໄດ້ຮັບທີ່ຊັດເຈນຈະປາກົດ.
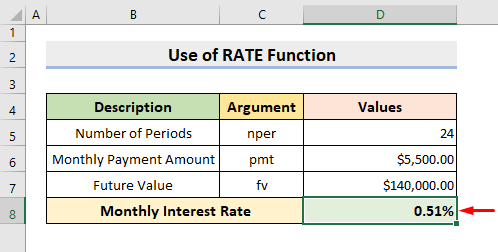
ອ່ານເພີ່ມເຕີມ: ວິທີການຄິດໄລ່ອັດຕາດອກເບ້ຍໃນ Excel
2. Compute ອັດຕາດອກເບ້ຍລາຍເດືອນຈາກອັດຕາເປີເຊັນປະຈໍາປີໃນ Excel
ອີກເທື່ອຫນຶ່ງ, ພວກເຮົາສາມາດໄດ້ຮັບປະຈໍາເດືອນ.ອັດຕາດອກເບ້ຍຈາກ ອັດຕາເປີເຊັນປະຈໍາປີ ໂດຍການຄິດໄລ່ງ່າຍໆ. ສະຖາບັນທະນາຄານສ່ວນໃຫຍ່ໃຊ້ອັດຕາເປີເຊັນປະຈໍາປີແທນທີ່ຈະເປັນອັດຕາປະຈໍາເດືອນ. ແຕ່, ພວກເຮົາຈໍາເປັນຕ້ອງຮູ້ອັດຕາດອກເບ້ຍປະຈໍາເດືອນເພື່ອຜົນປະໂຫຍດຂອງຕົນເອງ.
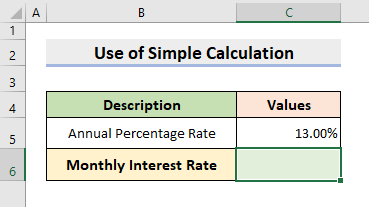
ຂັ້ນຕອນ:
- ທໍາອິດ, ເລືອກ ຕາລາງ C6 . ທີ່ນີ້, ພິມສູດ:
=C5/12 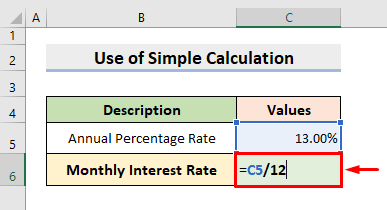
- ດຽວນີ້, ກົດ Enter . ແລະດັ່ງນັ້ນ, ອັດຕາຈະປາກົດຢູ່ໃນຕາລາງ C6 .
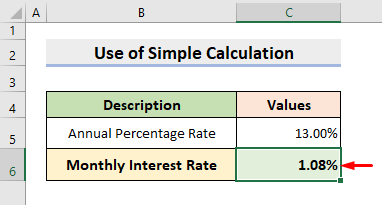
ອ່ານເພີ່ມເຕີມ: ວິທີການຄິດໄລ່ ອັດຕາດອກເບ້ຍເງິນກູ້ໃນ Excel
ການອ່ານທີ່ຄ້າຍຄືກັນ
- ວິທີຄິດໄລ່ດອກເບ້ຍເງິນກູ້ໃນ Excel (2 ວິທີ)<2
- ສ້າງເຄື່ອງຄິດເລກດອກເບ້ຍການຈ່າຍເງິນຊ້າໃນ Excel ແລະດາວໂຫຼດໄດ້ຟຣີ
- ຄິດໄລ່ດອກເບ້ຍໃນ Excel ດ້ວຍການຈ່າຍເງິນ (3 ຕົວຢ່າງ)
- ວິທີຄຳນວນເງິນຕົ້ນ ແລະດອກເບ້ຍເງິນກູ້ໃນ Excel
3. ນຳໃຊ້ຟັງຊັນ Excel EFFECT ສຳລັບການຄິດໄລ່ອັດຕາດອກເບ້ຍລາຍເດືອນ
ນອກນັ້ນ, ພວກເຮົາຍັງສາມາດນຳໃຊ້ໄດ້ ຟັງຊັນ Excel EFFECT ໃນກໍລະນີຂອງການຄຳນວນ ອັດຕາດອກເບ້ຍທີ່ມີປະສິດທິພາບ ບ່ອນທີ່ມີການປະສົມປະຈຳເດືອນ. ອັດຕາດອກເບ້ຍທີ່ມີປະສິດທິພາບຍັງເອີ້ນວ່າ ອັດຕາເປີເຊັນຕໍ່ປີ ( APY ), ເຊິ່ງສູງກວ່າອັດຕາດອກເບ້ຍທີ່ເອີ້ນກັນວ່າ ອັດຕາເປີເຊັນປະຈໍາປີ ( >APR ). ທີ່ນີ້, ພວກເຮົາຈະນໍາໃຊ້ ອັດຕາດອກເບ້ຍ Nominal ເຊິ່ງແມ່ນອີງໃສ່ຄວາມສົນໃຈງ່າຍດາຍເພື່ອໃຫ້ໄດ້ຮັບຂອງພວກເຮົາ.ຜົນໄດ້ຮັບທີ່ຕ້ອງການ. ຟັງຊັນ EFFECT ສົ່ງຄືນອັດຕາດອກເບ້ຍລາຍປີທີ່ມີປະສິດຕິຜົນ.
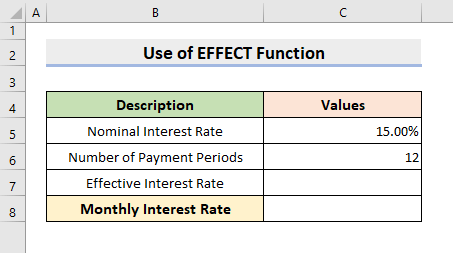
ຂັ້ນຕອນ:
- ທຳອິດ , ເລືອກຕາລາງ C7 ແລະພິມສູດ:
=EFFECT(C5,C6) 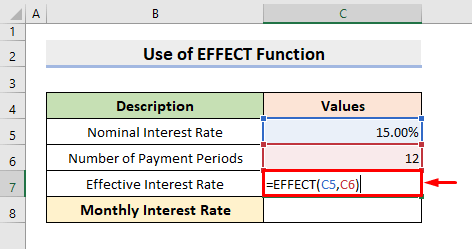
- ຕໍ່ໄປ , ກົດ Enter . ດັ່ງນັ້ນ, ມັນຈະສົ່ງຄືນອັດຕາດອກເບ້ຍທີ່ມີປະສິດທິຜົນຕໍ່ປີ.
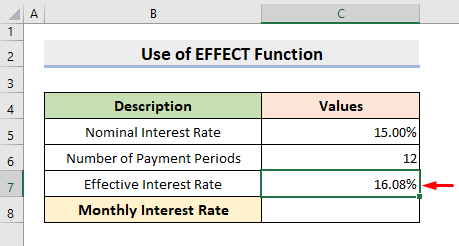
- ດຽວນີ້, ເລືອກຕາລາງ C8 . ທີ່ນີ້, ພິມສູດ:
=C7/12 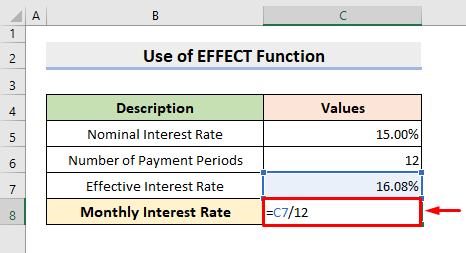
- ສຸດທ້າຍ, ກົດ Enter . ດັ່ງນັ້ນ, ທ່ານຈະໄດ້ຮັບອັດຕາດອກເບ້ຍລາຍເດືອນຕາມຄວາມຕ້ອງການຂອງທ່ານ.
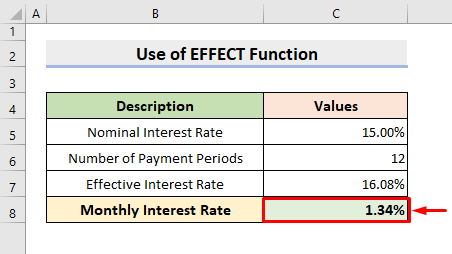
ອ່ານເພີ່ມເຕີມ: ວິທີຊອກຫາອັດຕາດອກເບ້ຍໃນມູນຄ່າໃນອະນາຄົດ ເງິນປີ
ສະຫຼຸບ
ຕອນນີ້ເຈົ້າຈະສາມາດ ຄິດໄລ່ ອັດຕາດອກເບ້ຍລາຍເດືອນ ໃນ Excel ດ້ວຍ. ວິທີການອະທິບາຍຂ້າງເທິງ. ສືບຕໍ່ນຳໃຊ້ພວກມັນ ແລະແຈ້ງໃຫ້ພວກເຮົາຮູ້ວ່າທ່ານມີວິທີໃດເພີ່ມເຕີມເພື່ອເຮັດໜ້າວຽກ. ຢ່າລືມລົງຄໍາຄິດເຫັນ, ຄໍາແນະນໍາ, ຫຼືຄໍາຖາມຖ້າຫາກວ່າທ່ານມີຢູ່ໃນພາກສ່ວນຄໍາຄິດເຫັນຂ້າງລຸ່ມນີ້.

