Indholdsfortegnelse
Vi betaler ofte renter på et lån eller tjener renter på en opsparingskonto. Denne artikel vil vise dig nogle enkle processer til at Beregn Månedlig rentesats på Excel .
For at illustrere dette vil jeg bruge et eksempeldatasæt som eksempel. Nedenstående datasæt repræsenterer det månedlige betalingsbeløb for at betale for et lånebeløb i et bestemt antal perioder.
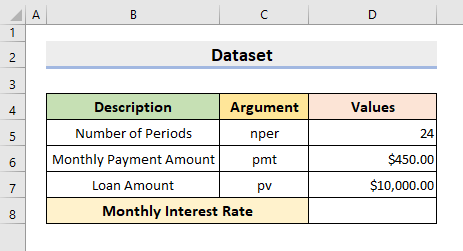
Download arbejdsbog til øvelser
Hvis du vil øve dig selv, kan du downloade følgende arbejdsbog.
Beregn den månedlige rentesats.xlsxHvad er den månedlige rentesats?
Kort fortalt kaldes det beløb, som en långiver opkræver låntageren hver måned oven i hovedstolen, for Månedlig rentesats Desuden gælder rentesatsen også for det beløb, der optjenes i en bank på en opsparingskonto.
3 enkle måder at beregne den månedlige rentesats i Excel på
1. Brug Excel RATE-funktionen til at beregne den månedlige rentesats
Excel giver forskellige Funktioner , Funktioner , osv. til at udføre mange operationer. Her, i vores første metode, bruger vi Excel RATE funktion til at beregne den Månedlig rentesats . SATS funktionen bruges til at returnere rentesatsen pr. periode for et lån eller en investering.
1.1 Rentesats for et lån
Vi betaler normalt vores afdragsfrie lån hver måned. Derfor er det nyttigt for os at kende den månedlige rente. Først viser vi, hvordan man beregner den månedlige rente på et lån.
TRIN:
- I begyndelsen skal du vælge celle D8 og skriv formlen:
=RATE(D5,-D6,D7) 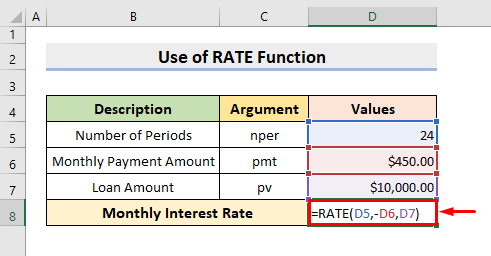
BEMÆRK: Her er det Minus tegn før D6 angiver de udgående kontanter.
- Derefter skal du trykke på Indtast Derefter returnerer den resultatet.
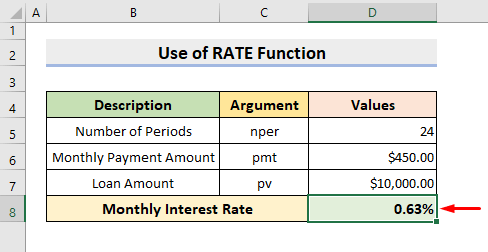
1.2 Rentesats på en opsparingskonto
Derudover kan vi også beregne den månedlige rente på en Opsparingskonto Vi sparer ofte hver måned en vis del af vores indtjening op på en bankkonto og fastsætter et bestemt beløb, som vi skal nå. Rentesatsen er også til stede der, og i dette tilfælde har vi ikke nutidsværdi, men vi har en fremtidig værdi. For at beregne renten på en opsparingskonto skal du følge nedenstående trin.
TRIN:
- Først skal du vælge celle D8 og skriv formlen:
=RATE(D5,-D6,0,D7) 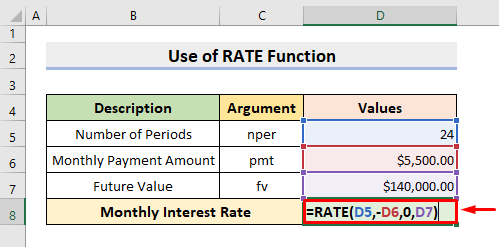
BEMÆRK: Her er det Minus tegn før D6 angiver de udgående kontanter og, 0 er placeret i formlen, da der ikke er nogen nutidsværdi.
- Derefter skal du trykke på Indtast . og så vil det præcise resultat vise sig.
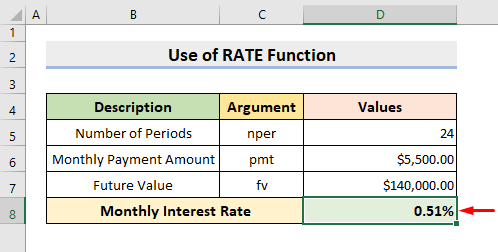
Læs mere: Sådan beregnes rentesatsen i Excel
2. Beregn den månedlige rente ud fra den årlige procentsats i Excel
Igen kan vi få den månedlige rente fra den Årlig procentsats ved at foretage en simpel beregning. De fleste pengeinstitutter bruger en årlig procentsats i stedet for den månedlige rente. Men vi har brug for at kende den månedlige rente for vores egen skyld.
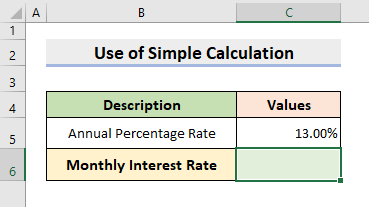
TRIN:
- Først skal du vælge celle C6 Her skal du skrive formlen:
=C5/12 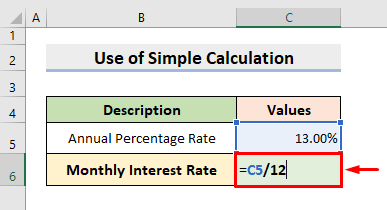
- Tryk nu på Indtast Og følgelig vil satsen blive vist i celle C6 .
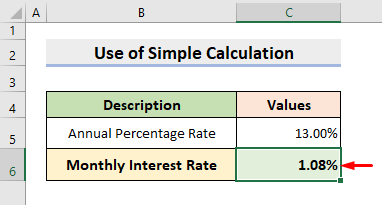
Læs mere: Sådan beregnes rentesatsen på et lån i Excel
Lignende læsninger
- Hvordan man beregner guldlånsrenter i Excel (2 måder)
- Opret beregner til beregning af forsinket betaling af renter i Excel og download gratis
- Beregne renter i Excel med betalinger (3 eksempler)
- Hvordan man beregner hovedstol og renter på et lån i Excel
3. Anvend Excel EFFECT-funktionen til beregning af den månedlige rentesats
Desuden kan vi anvende Excel EFFEKT funktion i forbindelse med beregning af den Effektiv rentesats hvor der er tale om månedlig opskrivning. Den effektive rente er også kendt som Årligt udbytte i procent ( APY ), som er højere end den nominelle rente, også kendt som Årlig procentsats ( APR ). Her bruger vi Nominel rentesats som er baseret på en simpel rente for at opnå vores ønskede resultat. EFFEKT funktionen returnerer den effektive årlige rentesats.
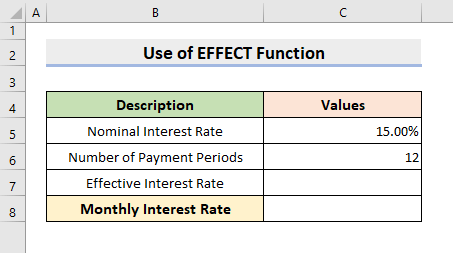
TRIN:
- Først skal du vælge celle C7 og skriv formlen:
=EFFECT(C5,C6) 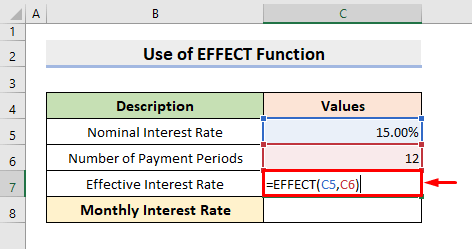
- Derefter skal du trykke på Indtast Den vil derfor give den effektive rente, som er pr. år.
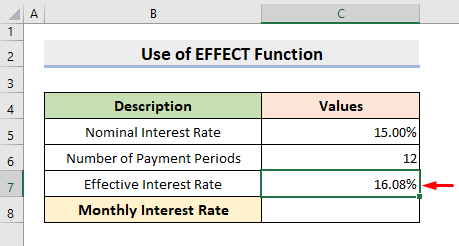
- Vælg nu celle C8 Her skal du skrive formlen:
=C7/12 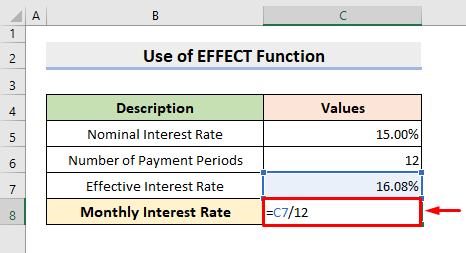
- Til sidst skal du trykke på Gå ind på Derfor får du den ønskede månedlige rente.
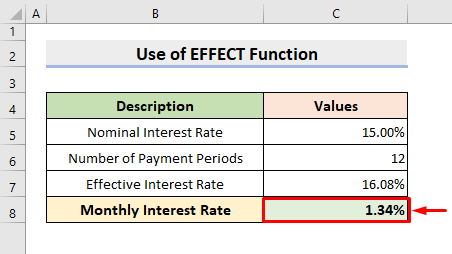
Læs mere: Sådan finder du rentesatsen i Future Value Annuity
Konklusion
Nu vil du kunne Beregn Månedlig rentesats på Excel med de ovenfor beskrevne metoder. Fortsæt med at bruge dem, og lad os vide, hvis du har flere måder at udføre opgaven på. Glem ikke at skrive kommentarer, forslag eller forespørgsler, hvis du har nogen, i kommentarfeltet nedenfor.

