Obsah
Často platíme úroky z půjčky nebo získáváme úroky na spořicím účtu. Tento článek vám ukáže několik jednoduchých postupů, jak Výpočet na Měsíční úroková sazba na adrese Excel .
Pro ilustraci použiji jako příklad vzorovou datovou sadu. Níže uvedená datová sada představuje výši měsíční splátky, kterou je třeba uhradit za určitý počet období.
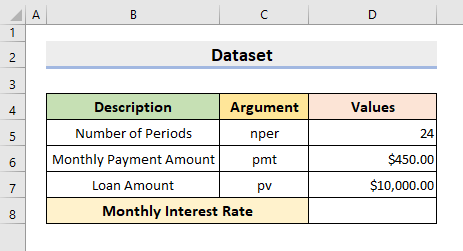
Stáhnout cvičebnici
Abyste si mohli sami procvičovat, stáhněte si následující pracovní sešit.
Výpočet měsíční úrokové sazby.xlsxJaká je měsíční úroková sazba?
Stručně řečeno, částka, kterou věřitel dlužníkovi měsíčně připočítává k jistině, se nazývá Měsíční úroková sazba Úroková sazba se navíc vztahuje i na částku získanou v bance ze spořicího účtu.
3 jednoduché způsoby výpočtu měsíční úrokové sazby v aplikaci Excel
1. K výpočtu měsíční úrokové sazby použijte funkci RATE aplikace Excel
Excel poskytuje různé Funkce , Funkce , atd. k provádění mnoha operací. Zde, v naší první metodě, použijeme příkaz Excel RATE funkce pro výpočet Měsíční úroková sazba . RATE Funkce slouží k vrácení úrokové sazby za období půjčky nebo investice.
1.1 Úroková sazba půjčky
Splátkové úvěry obvykle splácíme měsíčně. Proto je pro nás užitečné znát měsíční úrokovou sazbu. Nejprve si ukážeme, jak vypočítat měsíční úrokovou sazbu úvěru.
KROKY:
- Na začátku vyberte buňku D8 a zadejte vzorec:
=RATE(D5,-D6,D7) 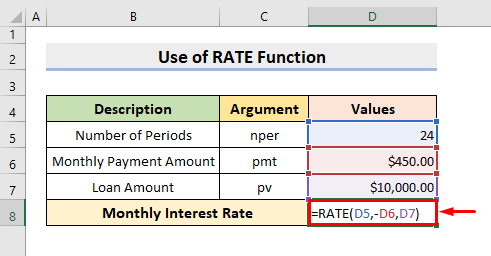
POZNÁMKA: Zde se Minus znamení před D6 označuje odchozí hotovost.
- Poté stiskněte tlačítko Vstupte na . Následně vrátí výsledek.
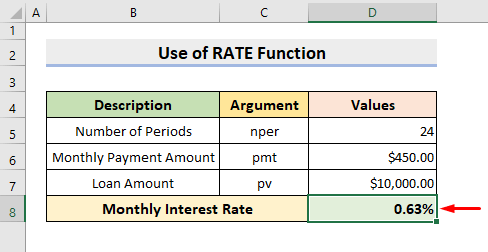
1.2 Úroková sazba na spořicím účtu
Kromě toho můžeme vypočítat měsíční úrokovou sazbu na Spořicí účet . Mnohokrát měsíčně ukládáme určitou část výdělku na bankovní účet a stanovíme si určitou částku, které chceme dosáhnout. Tam je také přítomna úroková sazba a v tomto případě nemáme současnou hodnotu, ale máme budoucí hodnotu. Abychom mohli vypočítat úrokovou sazbu na spořicím účtu, postupujte podle následujících kroků.
KROKY:
- Nejprve vyberte buňku D8 a zadejte vzorec:
=RATE(D5,-D6,0,D7) 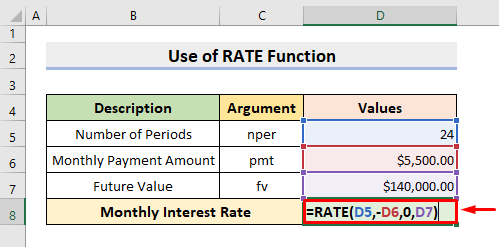
POZNÁMKA: Zde se Minus znamení před D6 označuje odchozí hotovost a, 0 se do vzorce dosadí, protože neexistuje žádná současná hodnota.
- Poté stiskněte tlačítko Vstupte na . A tak se objeví přesný výsledek.
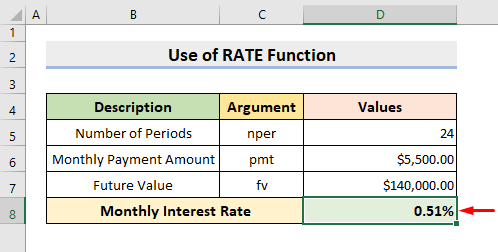
Přečtěte si více: Jak vypočítat úrokovou sazbu v aplikaci Excel
2. Výpočet měsíční úrokové sazby z roční procentní sazby v aplikaci Excel
Měsíční úrokovou sazbu můžeme opět zjistit z údajů o Roční procentní sazba nákladů jednoduchým výpočtem. Většina bankovních institucí používá spíše roční procentní sazbu než měsíční úrokovou sazbu. Pro vlastní potřebu však potřebujeme znát měsíční úrokovou sazbu.
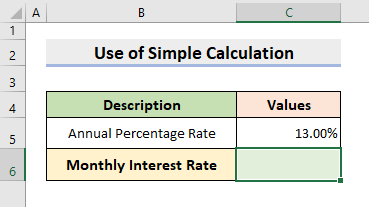
KROKY:
- Nejprve vyberte buňku C6 . Zde zadejte vzorec:
=C5/12 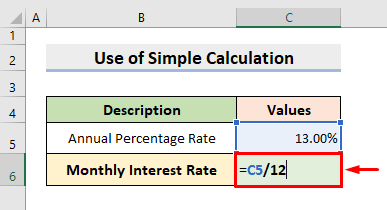
- Nyní stiskněte Vstupte na . A následně se sazba objeví v buňce C6 .
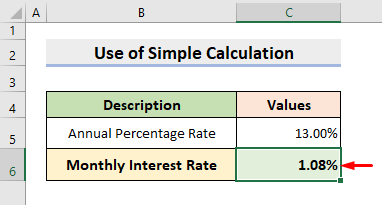
Přečtěte si více: Jak vypočítat úrokovou sazbu půjčky v aplikaci Excel
Podobná čtení
- Jak vypočítat úroky z půjčky zlata v aplikaci Excel (2 způsoby)
- Vytvořte kalkulačku úroků z prodlení v aplikaci Excel a stahujte zdarma
- Výpočet úroků v aplikaci Excel pomocí plateb (3 příklady)
- Jak vypočítat jistinu a úrok u půjčky v aplikaci Excel
3. Použití funkce Excel EFFECT pro výpočet měsíční úrokové sazby
Dále můžeme použít Excel EFFECT funkce v případě výpočtu Efektivní úroková sazba kde je přítomno měsíční složení. Efektivní úroková míra je také známá jako Roční procentní výnos ( APY ), která je vyšší než nominální úroková sazba, známá také jako Roční procentní sazba nákladů ( APR ). Zde použijeme Nominální úroková sazba který je založen na jednoduchém úroku, abychom získali požadovaný výsledek. EFEKT funkce vrací efektivní roční úrokovou sazbu.
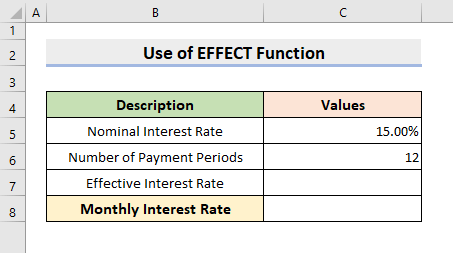
KROKY:
- Nejprve vyberte buňku C7 a zadejte vzorec:
=EFFECT(C5,C6) 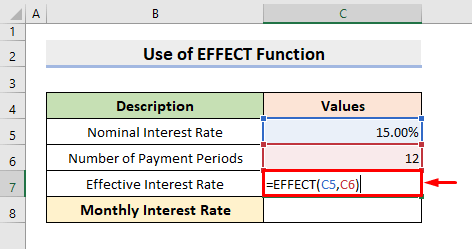
- Poté stiskněte tlačítko Vstupte na . Vrátí tedy efektivní úrokovou sazbu, která je roční.
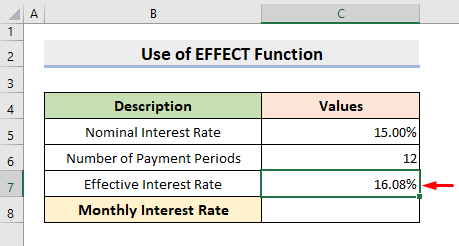
- Nyní vyberte buňku C8 . Zde zadejte vzorec:
=C7/12 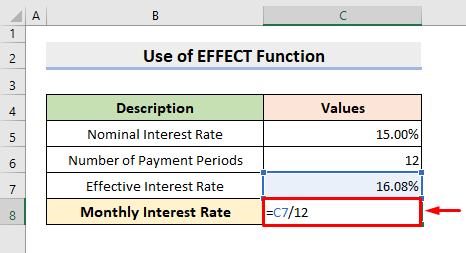
- Nakonec stiskněte Vstupte na . Proto získáte požadovanou měsíční úrokovou sazbu.
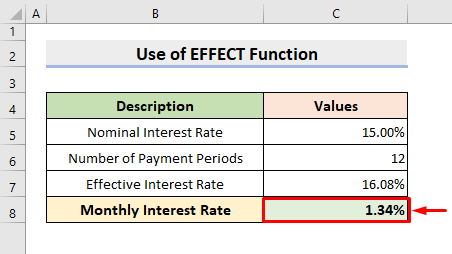
Přečtěte si více: Jak zjistit úrokovou sazbu u anuity s budoucí hodnotou
Závěr
Nyní budete moci Výpočet na Měsíční úroková sazba na adrese Excel s výše popsanými metodami. Používejte je i nadále a dejte nám vědět, pokud máte další způsoby, jak tento úkol provést. Nezapomeňte do níže uvedeného komentáře napsat připomínky, návrhy nebo dotazy, pokud nějaké máte.

