Innehållsförteckning
Vi betalar ofta ränta på ett lån eller tjänar ränta på ett sparkonto. Den här artikeln visar dig några enkla metoder för att Beräkna Månadsränta på Excel .
För att illustrera detta använder jag ett exempel på ett dataset som exempel. Nedanstående dataset representerar det månatliga betalningsbeloppet för att betala ett lånebelopp under ett visst antal perioder.
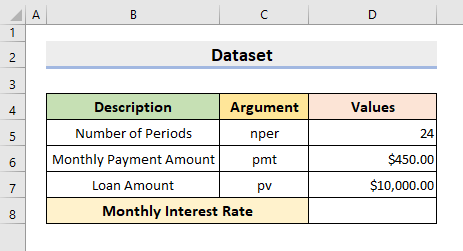
Ladda ner övningsboken
Om du vill öva själv kan du ladda ner följande arbetsbok.
Beräkna månadsränta.xlsxVad är månadsräntan?
Kortfattat kan man säga att det belopp som en långivare debiterar en låntagare varje månad utöver kapitalet kallas för Månadsränta Dessutom gäller räntan även för det belopp som tjänas in på ett sparkonto i en bank.
3 enkla sätt att beräkna månadsräntan i Excel
1. Använd Excel RATE-funktionen för att beräkna månadsräntan
Excel tillhandahåller olika Funktioner , Funktioner , etc. för att utföra många operationer. Här, i vår första metod, kommer vi att använda Excel RATE funktion för att beräkna Månadsränta . RATE funktionen används för att återge räntesatsen per period för ett lån eller en investering.
1.1 Ränta på ett lån
Vi betalar vanligtvis våra avbetalningslån månadsvis. Därför är det bra för oss att känna till månadsräntan. Först ska vi visa hur man beräknar månadsräntan på ett lån.
STEG:
- I början väljer du cell D8 och skriv formeln:
=RATE(D5,-D6,D7) 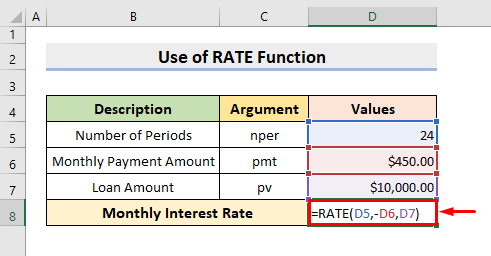
OBS: Här kan Minus underteckna före D6 anger utgående kontanter.
- Tryck sedan på Gå in på . Därefter returneras resultatet.
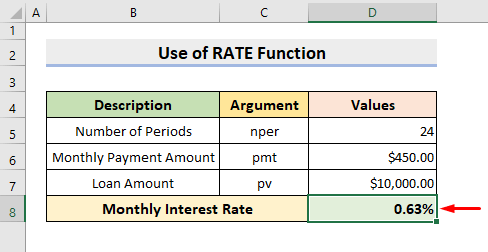
1.2 Ränta på ett sparkonto
Dessutom kan vi också beräkna den månatliga räntan på en Sparkonto Ofta sparar vi varje månad en viss del av våra inkomster på ett bankkonto och vi fastställer ett bestämt belopp som vi ska nå. Räntan finns också där och i det här fallet har vi inte något nuvärde men vi har ett framtida värde. För att beräkna räntan på ett sparkonto följer du nedanstående steg.
STEG:
- Välj först cell D8 och skriv formeln:
=RATE(D5,-D6,0,D7) 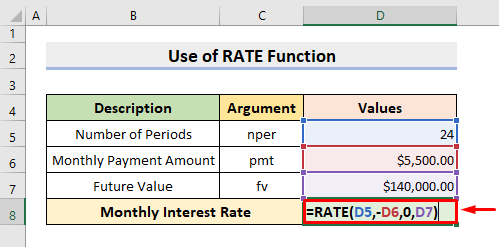
OBS: Här kan Minus underteckna före D6 anger den utgående kassan och, 0 placeras i formeln eftersom det inte finns något nuvärde.
- Därefter trycker du på Gå in på Och så kommer det exakta resultatet att visa sig.
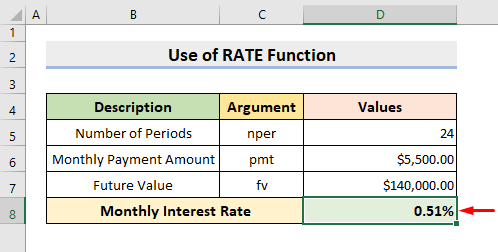
Läs mer: Hur man beräknar ränta i Excel
2. Beräkna månadsräntan från den årliga procentsatsen i Excel.
Återigen kan vi få fram den månatliga räntan från Årlig procentsats genom att göra en enkel beräkning. De flesta bankinstitut använder en årlig procentsats i stället för en månadsränta. Men vi behöver veta månadsräntan för vår egen skull.
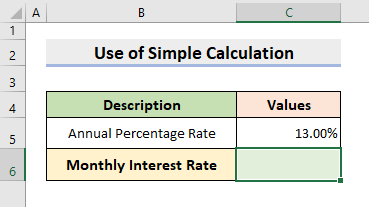
STEG:
- Välj först cell C6 Här skriver du formeln:
=C5/12 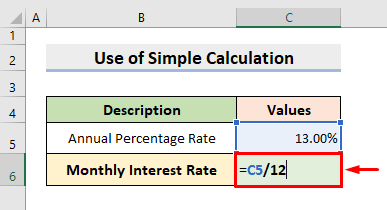
- Tryck nu på Gå in på . och följaktligen kommer kursen att visas i cellen C6 .
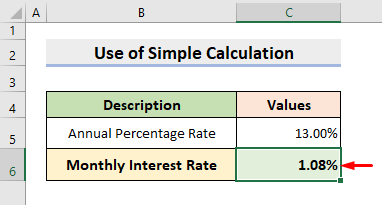
Läs mer: Hur man beräknar räntan på ett lån i Excel
Liknande läsningar
- Hur man beräknar ränta på guldlån i Excel (2 sätt)
- Skapa en kalkylator för sena betalningar i Excel och ladda ner gratis
- Beräkna ränta i Excel med betalningar (3 exempel)
- Hur man beräknar kapital och ränta på ett lån i Excel
3. Använd Excel EFFECT-funktionen för att beräkna månadsräntan
Dessutom kan vi tillämpa Excel EFFECT funktion vid beräkning av Effektiv ränta där den månatliga uppräkningen är närvarande. Effektiv ränta kallas också för Årlig procentuell avkastning ( APY ), som är högre än den nominella räntan, även kallad Årlig procentsats ( APR ). Här använder vi Nominell ränta som bygger på en enkel ränta för att få det önskade resultatet. EFFEKT Funktionen returnerar den effektiva årsräntan.
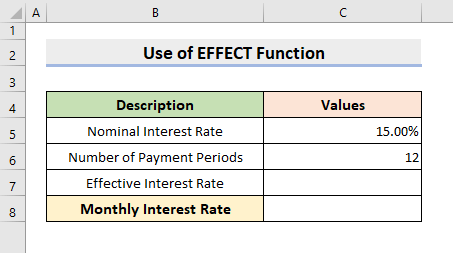
STEG:
- Välj först cell C7 och skriv formeln:
=EFFECT(C5,C6) 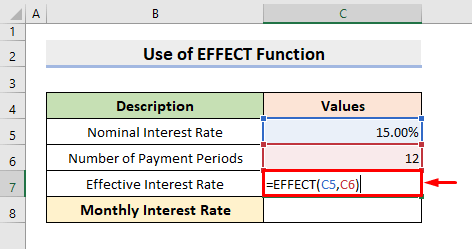
- Tryck sedan på Gå in på Den ger alltså den effektiva räntan, som är per år.
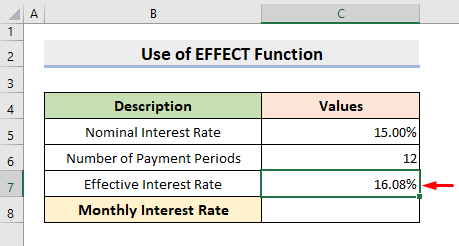
- Välj nu cell C8 Här skriver du formeln:
=C7/12 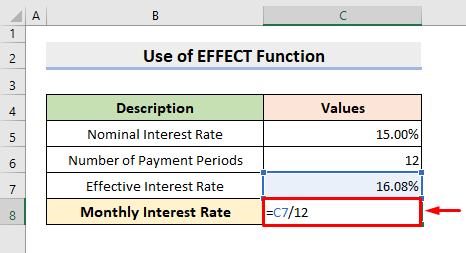
- Slutligen trycker du på Gå in på Därför får du din önskade månadsränta.
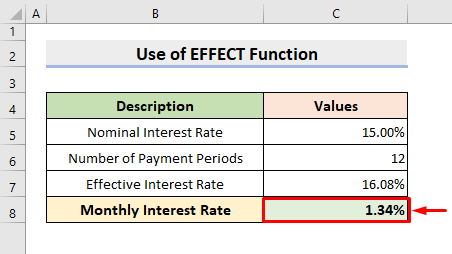
Läs mer: Hur man hittar räntesatsen i Future Value Annuity
Slutsats
Nu kommer du att kunna Beräkna Månadsränta på Excel med de ovan beskrivna metoderna. Fortsätt att använda dem och låt oss veta om du har fler sätt att utföra uppgiften. Glöm inte att lämna kommentarer, förslag eller frågor om du har några i kommentarsfältet nedan.

