Daftar Isi
Kita sering membayar bunga atas pinjaman atau mendapatkan bunga dari rekening tabungan. Artikel ini akan menunjukkan kepada Anda beberapa proses sederhana untuk Hitung yang Suku Bunga Bulanan di Excel .
Untuk mengilustrasikannya, saya akan menggunakan contoh dataset sebagai contoh. Dataset di bawah ini mewakili jumlah pembayaran bulanan untuk membayar jumlah pinjaman dalam sejumlah periode tertentu.
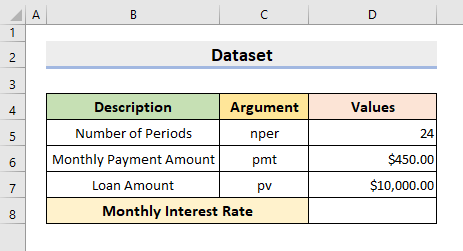
Unduh Buku Kerja Praktik
Untuk berlatih sendiri, unduh buku kerja berikut ini.
Hitung Suku Bunga Bulanan.xlsxBerapa Suku Bunga Bulanan?
Secara singkat, jumlah yang dibebankan setiap bulan di atas pokok pinjaman oleh pemberi pinjaman kepada peminjam disebut Suku Bunga Bulanan Selain itu, tingkat bunga juga berlaku untuk jumlah yang diperoleh di bank dari rekening tabungan.
3 Cara Sederhana untuk Menghitung Suku Bunga Bulanan di Excel
1. Gunakan Fungsi RATE Excel untuk Menghitung Suku Bunga Bulanan
Excel menyediakan berbagai Fungsi , Fitur dll. untuk melakukan banyak operasi. Di sini, dalam metode pertama kita, kita akan menggunakan Excel RATE berfungsi untuk menghitung Suku Bunga Bulanan . TINGKAT digunakan untuk mengembalikan tingkat bunga per periode pinjaman atau investasi.
1.1 Suku Bunga Pinjaman
Kita biasanya membayar cicilan pinjaman setiap bulan. Jadi, akan sangat berguna bagi kita untuk mengetahui suku bunga bulanan. Pertama, kami akan menunjukkan cara menghitung suku bunga bulanan pinjaman.
LANGKAH-LANGKAH:
- Pada awalnya, pilih sel D8 dan ketik rumusnya:
=RATE (D5, -D6, D7) 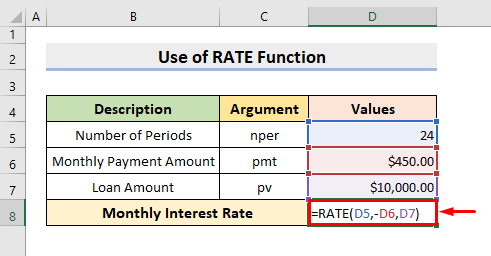
CATATAN: Di sini, yang Minus tanda sebelum D6 menunjukkan uang tunai yang keluar.
- Berikutnya, tekan Masuk Selanjutnya, ia akan mengembalikan hasilnya.
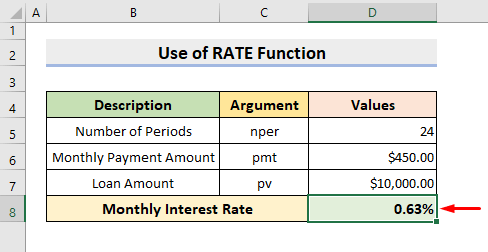
1.2 Suku Bunga pada Rekening Tabungan
Selain itu, kita juga bisa menghitung suku bunga bulanan pada Rekening Tabungan Seringkali, kita setiap bulan menabung sebagian tertentu dari penghasilan kita di rekening bank dan kita menetapkan jumlah yang pasti untuk dicapai. Tingkat bunga juga ada di sana dan dalam hal ini, kita tidak memiliki nilai sekarang tetapi kita memiliki nilai masa depan. Untuk menghitung tingkat bunga pada rekening tabungan, ikuti langkah-langkah di bawah ini.
LANGKAH-LANGKAH:
- Pertama, pilih sel D8 dan ketik rumusnya:
=RATE(D5,-D6,0,D7) 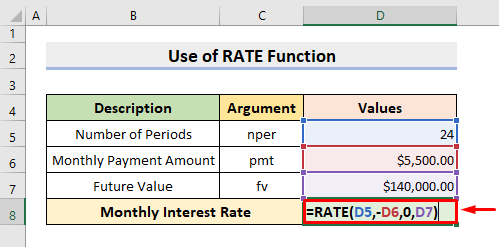
CATATAN: Di sini, yang Minus tanda sebelum D6 menunjukkan uang tunai yang keluar dan, 0 ditempatkan dalam rumus karena tidak ada nilai sekarang.
- Setelah itu, tekan Masuk Maka, hasil yang tepat akan muncul.
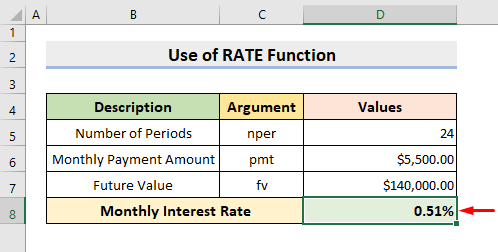
Baca selengkapnya: Cara Menghitung Suku Bunga di Excel
2. Hitung Suku Bunga Bulanan dari Tingkat Persentase Tahunan di Excel
Sekali lagi, kita bisa mendapatkan suku bunga bulanan dari Tingkat Persentase Tahunan Sebagian besar lembaga perbankan menggunakan tingkat persentase tahunan, bukan tingkat bunga bulanan. Tetapi, kita perlu mengetahui tingkat bunga bulanan untuk kepentingan kita sendiri.
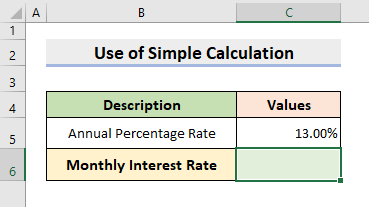
LANGKAH-LANGKAH:
- Pertama, pilih sel C6 Di sini, ketikkan rumusnya:
=C5/12 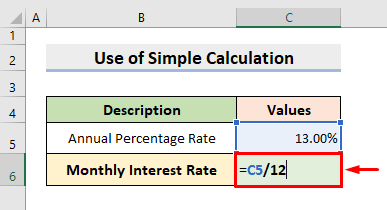
- Sekarang, tekan Masuk Dan akibatnya, rate akan muncul di sel C6 .
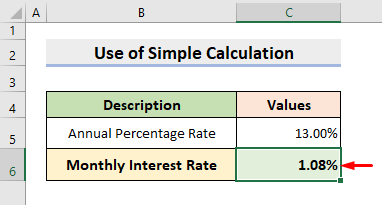
Baca selengkapnya: Cara Menghitung Suku Bunga Pinjaman di Excel
Bacaan Serupa
- Cara Menghitung Bunga Pinjaman Emas di Excel (2 Cara)
- Buat Kalkulator Bunga Pembayaran Terlambat di Excel dan Unduh Gratis
- Hitung Bunga di Excel dengan Pembayaran (3 Contoh)
- Cara Menghitung Pokok dan Bunga Pinjaman di Excel
3. Terapkan Fungsi Excel EFFECT untuk Menghitung Suku Bunga Bulanan
Lebih jauh lagi, kita bisa menerapkan EFEK Excel fungsi dalam kasus penghitungan Suku Bunga Efektif di mana ada penggabungan bulanan. Tingkat bunga efektif juga dikenal sebagai Hasil Persentase Tahunan ( APY ), yang lebih tinggi dari suku bunga nominal, juga dikenal sebagai Tingkat Persentase Tahunan ( APR ). Di sini, kita akan menggunakan Suku Bunga Nominal yang didasarkan pada bunga sederhana untuk mendapatkan hasil yang kita inginkan. EFEK fungsi mengembalikan tingkat bunga tahunan yang efektif.
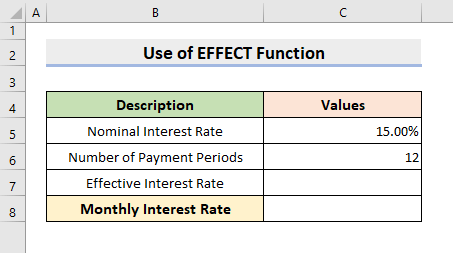
LANGKAH-LANGKAH:
- Pada awalnya, pilih sel C7 dan ketik rumusnya:
= PENGARUH(C5,C6) 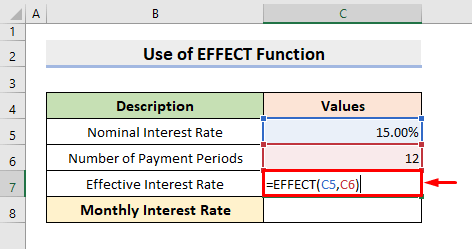
- Berikutnya, tekan Masuk Oleh karena itu, ia akan mengembalikan suku bunga efektif yang per tahun.
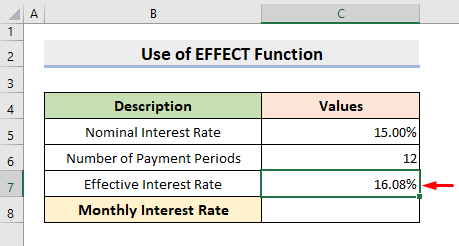
- Sekarang, pilih sel C8 Di sini, ketikkan rumusnya:
=C7/12 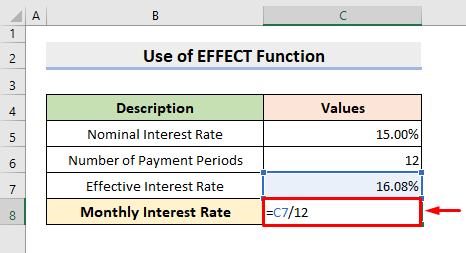
- Terakhir, tekan Masuk Oleh karena itu, Anda akan mendapatkan suku bunga bulanan yang Anda inginkan.
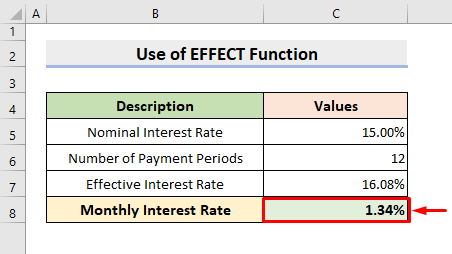
Baca selengkapnya: Cara Menemukan Tingkat Bunga dalam Anuitas Nilai Masa Depan
Kesimpulan
Sekarang Anda akan dapat Hitung yang Suku Bunga Bulanan di Excel Terus gunakan metode-metode tersebut di atas dan beri tahu kami jika Anda memiliki cara lain untuk melakukan tugas tersebut. Jangan lupa untuk memberikan komentar, saran, atau pertanyaan jika Anda memilikinya di bagian komentar di bawah ini.

