Daftar Isi
Untuk mengekstrak data dengan kriteria atau kondisi yang berbeda di Microsoft Excel, kombinasi dari INDEX dan PERTANDINGAN Dalam artikel ini, Anda akan mempelajari bagaimana Anda dapat menggunakan fungsi INDEX dan MATCH ini bersama-sama dengan 3 kriteria berbeda di Excel dengan ilustrasi yang tepat.
Unduh Buku Kerja Praktik
Anda bisa mengunduh buku kerja Excel yang kami gunakan untuk menyiapkan artikel ini.
INDEX MATCH dengan 3 Kriteria.xlsx4 Penggunaan INDEX MATCH dengan 3 Kriteria di Excel
1. INDEX MATCH dengan 3 Kriteria di Excel (Rumus Array)
Dalam dataset berikut, sejumlah model smartphone Xiaomi tergeletak dengan model chipset, RAM, dan konfigurasi Kamera yang sesuai. Berdasarkan data yang tersedia di tabel, kita akan menemukan model smartphone yang memenuhi tiga kriteria berbeda dari tiga kolom spesifikasi pertama.
Misalnya, kami ingin mencari tahu model yang menggunakan chipset Snapdragon, memiliki RAM 8 GB, dan memiliki kamera 108 MP.
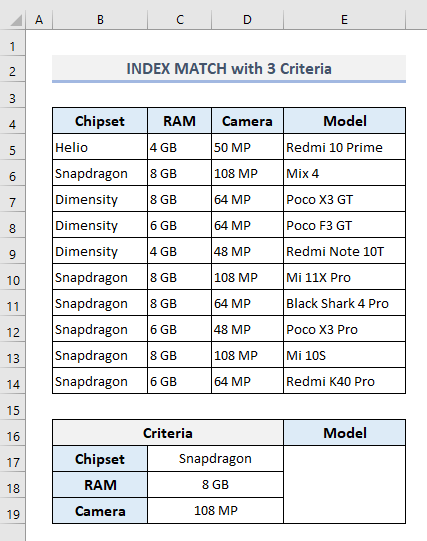
Pilih output Sel E17 dan ketik:
=INDEX(E5:E14,MATCH(1,(C17=B5:B14)*(C18=C5:C14)*(C19=D5:D14),0)) Sekarang tekan CTRL + Shift + Enter untuk menemukan output karena ini adalah rumus array. Tetapi jika Anda menggunakan Excel 365 maka Anda harus menekan Masuk hanya.

Di sini, yang PERTANDINGAN mengekstrak nomor baris berdasarkan kriteria yang ditentukan. Dengan argumen pertamanya sebagai 1, fungsi PERTANDINGAN fungsi mencari nilai 1 dalam larik pencarian (argumen kedua) di mana semua kriteria telah terpenuhi dan mengembalikan nomor baris yang sesuai. INDEX kemudian menggunakan nomor baris ini untuk mengekstrak model smartphone dari Kolom E .
Baca selengkapnya: Cara Mencocokkan Beberapa Kriteria dari Array yang Berbeda di Excel
2. INDEX MATCH dengan 3 Kriteria di Excel (Rumus Non-Larik)
Jika Anda tidak ingin menggunakan rumus array, maka berikut rumus lain untuk diterapkan dalam outputnya Sel E17 :
=INDEX(E5:E14,MATCH(1,INDEX((C17=B5:B14)*(C18=C5:C14)*(C19=D5:D14),0,1),0)) Setelah menekan Masuk Anda akan mendapatkan output yang sama seperti yang ditemukan di bagian sebelumnya.
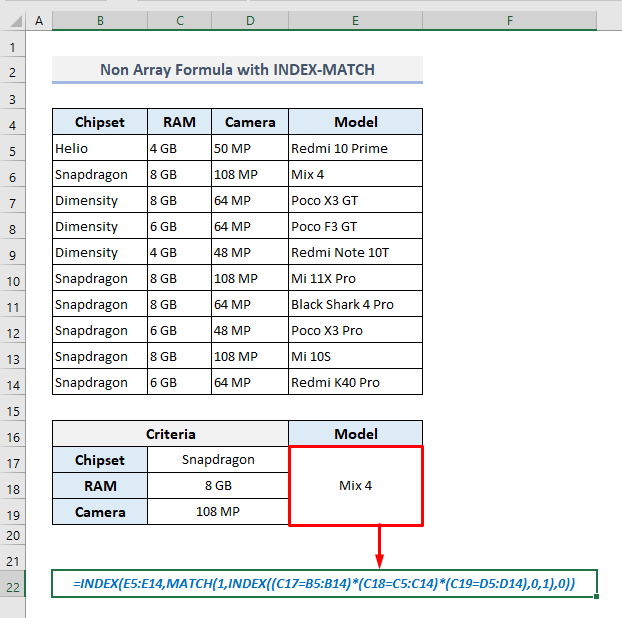
🔎 Bagaimana Cara Kerja Formula ini?
- Di dalam rumus, argumen kedua dari PERTANDINGAN telah didefinisikan oleh fungsi lain INDEX yang mencari semua kriteria yang cocok dan mengembalikan sebuah larik:
{0;1;0;0;0;1;0;0;1;0}
- PERTANDINGAN fungsi kemudian mencari nilai- 1 dalam larik ini dan mengembalikan nomor baris yang sesuai dari temuan pertama.
- Akhirnya, bagian luar INDEX fungsi mengekstrak nilai dari Kolom E berdasarkan nomor baris yang ditemukan pada langkah sebelumnya.
Baca selengkapnya: INDEX, MATCH dan MAX dengan Beberapa Kriteria di Excel
Bacaan Serupa
- Beberapa Kriteria di Excel Menggunakan Fungsi INDEX, MATCH, dan COUNTIF
- Indeks Excel Mencocokkan kriteria tunggal / ganda dengan hasil tunggal / ganda
- Rumus INDEX-MATCH Excel untuk Mengembalikan Beberapa Nilai Secara Horizontal
- INDEX MATCH Beberapa Kriteria dengan Wildcard di Excel (Panduan Lengkap)
- [Diperbaiki!] INDEX MATCH Tidak Mengembalikan Nilai yang Benar di Excel (5 Alasan)
3. Kombinasi Fungsi IFERROR, INDEX, dan MATCH dengan 3 Kriteria
Terkadang, kriteria atau kondisi yang diberikan mungkin tidak cocok dengan data yang tersedia dalam tabel. Dalam hal ini, salah satu rumus dalam dua metode terakhir akan mengembalikan #N/A Tapi kita bisa memodifikasi rumus untuk mengembalikan "Tidak tersedia" pesan jika kriteria yang diberikan tidak cocok. Jadi, kita harus menggunakan IFERROR berfungsi untuk melayani tujuan.
Rumus yang diperlukan dalam output Sel E17 seharusnya sekarang:
=IFERROR(INDEX(E5:E14,MATCH(1,INDEX((C17=B5:B14)*(C18=C5:C14)*(C19=D5:D14),0,1),0)),"Not Available") Setelah menekan Masuk , kita akan melihat pesan yang didefinisikan- "Tidak tersedia" karena kami telah sedikit memodifikasi kriteria yang tidak dapat berkorelasi dengan data yang tersedia dalam tabel.

Baca selengkapnya: IF dengan INDEX-MATCH di Excel (3 Pendekatan yang Sesuai)
4. INDEX MATCH dengan 3 Kriteria di sepanjang Kolom dan Baris di Excel
Di bagian akhir, sekarang kita akan menetapkan header Chipset dan RAM dalam dua baris terpisah (4 dan 5) Kami juga telah menambahkan dua merek smartphone lagi di Kolom C Kisaran sel dari D6 untuk F8 mewakili model yang sesuai berdasarkan merek, chipset, dan RAM di seluruh header kolom dan baris.
Berdasarkan pencarian matriks ini di sepanjang baris dan tajuk kolom, kita akan menarik keluar model smartphone di Sel E11 yang memenuhi kriteria yang didefinisikan dalam rentang sel D11:D13 .
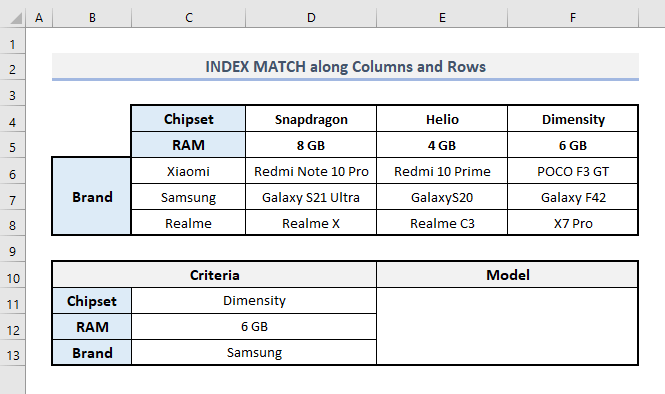
Dalam keluaran Sel E11 , rumus yang diperlukan di bawah kondisi yang ditentukan adalah:
=INDEX(D6:F8, MATCH(C13,C6:C8,0), MATCH(C11&C12,D4:F4&D5:F5,0)) Setelah menekan Masuk Anda akan menemukan output akhir seperti yang ditunjukkan pada gambar di bawah ini.
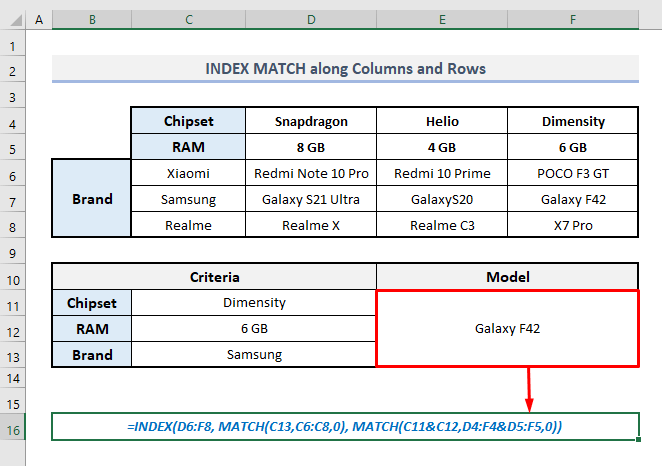
Dalam rumus ini, yang pertama PERTANDINGAN fungsi mendefinisikan nomor baris dari Kolom C yang cocok dengan kriteria yang diberikan untuk merek. Dalam argumen ketiga (column_num) dari INDEX fungsi, yang kedua PERTANDINGAN mendefinisikan nomor kolom dengan menggabungkan kriteria chipset dan RAM.
Baca selengkapnya: Indeks Cocokkan Beberapa Kriteria dalam Baris dan Kolom di Excel
Kata-kata Penutup
Saya harap semua metode yang disebutkan di atas sekarang akan membantu Anda menerapkannya di spreadsheet Excel Anda saat bekerja dengan fungsi INDEX dan MATCH dengan 3 kriteria berbeda. Jika Anda memiliki pertanyaan atau umpan balik, beri tahu saya di bagian komentar. Atau Anda dapat melihat artikel kami yang lain terkait fungsi Excel di situs web ini.

