Table des matières
Pour extraire les données avec différents critères ou conditions dans Microsoft Excel, la combinaison de INDEX et MATCH Dans cet article, vous apprendrez comment utiliser ces fonctions INDEX et MATCH avec 3 critères différents dans Excel, avec des illustrations appropriées.
Télécharger le cahier d'exercices
Vous pouvez télécharger le classeur Excel que nous avons utilisé pour préparer cet article.
INDEX MATCH avec 3 critères.xlsx4 utilisations de INDEX MATCH avec 3 critères dans Excel
1. INDEX MATCH avec 3 critères dans Excel (Formule Array)
Dans l'ensemble de données suivant, un certain nombre de modèles de smartphones Xiaomi sont couchés avec les modèles de chipset, les configurations de RAM et d'appareil photo correspondants. Sur la base des données disponibles dans le tableau, nous allons trouver un modèle de smartphone qui répond à trois critères différents à partir des trois premières colonnes de spécifications.
Par exemple, nous voulons trouver un modèle qui utilise un chipset Snapdragon, dispose de 8 Go de RAM et d'un appareil photo de 108 MP.
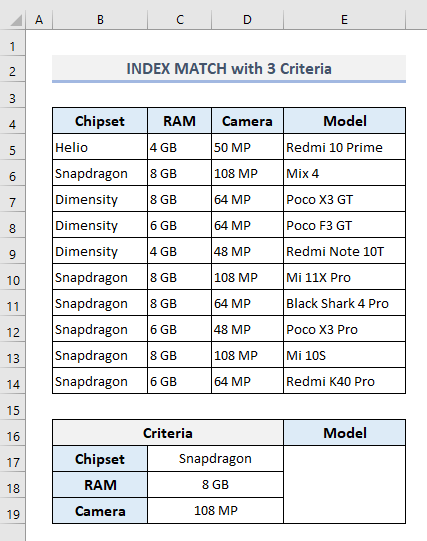
Sélectionnez la sortie Cellule E17 et le type :
=INDEX(E5:E14,MATCH(1,(C17=B5:B14)*(C18=C5:C14)*(C19=D5:D14),0)) Maintenant, appuyez sur CTRL+Shift+Enter pour trouver la sortie car il s'agit d'une formule de tableau. Mais si vous utilisez Excel 365 puis vous devez appuyer sur Entrez seulement.

Ici, le MATCH extrait le numéro de ligne sur la base des critères définis. Avec son premier argument égal à 1, la fonction MATCH cherche la valeur 1 dans le tableau de consultation (deuxième argument) où tous les critères ont été remplis et il renvoie le numéro de ligne correspondant. INDEX utilise ensuite ce numéro de ligne pour extraire le modèle de smartphone à partir de la fonction Colonne E .
Lire la suite : Comment faire correspondre plusieurs critères à partir de différents tableaux dans Excel ?
2. INDEX MATCH avec 3 critères dans Excel (formule sans tableau)
Si vous ne voulez pas utiliser une formule de tableau, voici une autre formule à appliquer dans la sortie Cellule E17 :
=INDEX(E5:E14,MATCH(1,INDEX((C17=B5:B14)*(C18=C5:C14)*(C19=D5:D14),0,1),0)) Après avoir appuyé sur Entrez vous obtiendrez un résultat similaire à celui obtenu dans la section précédente.
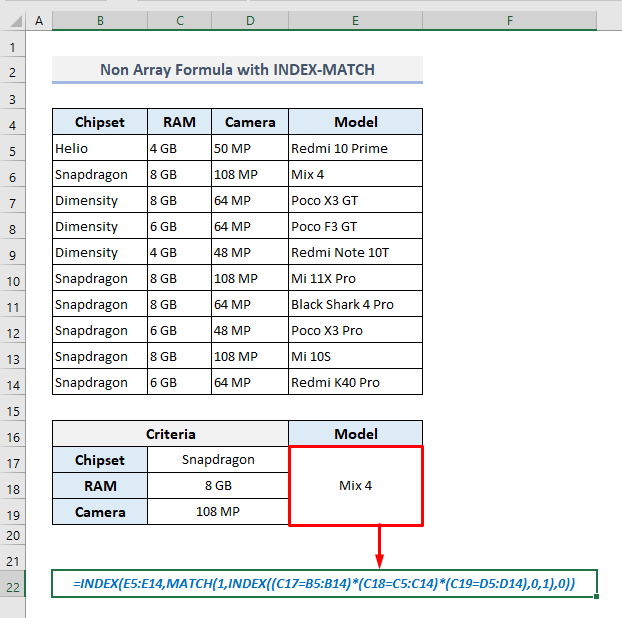
🔎 Comment la formule fonctionne-t-elle ?
- À l'intérieur de la formule, le deuxième argument de la fonction MATCH a été définie par une autre INDEX qui recherche tous les critères correspondants et renvoie un tableau :
{0;1;0;0;0;1;0;0;1;0}
- MATCH recherche ensuite la valeur 1 dans ce tableau et renvoie le numéro de ligne correspondant à la première découverte.
- Enfin, l'extérieur INDEX La fonction extrait la valeur de Colonne E en fonction du numéro de ligne trouvé à l'étape précédente.
Lire la suite : INDEX, MATCH et MAX avec des critères multiples dans Excel
Lectures similaires
- Critères multiples dans Excel à l'aide des fonctions INDEX, MATCH et COUNTIF
- Index Excel Faire correspondre des critères uniques/multiples avec des résultats uniques/multiples
- Formule Excel INDEX-MATCH pour renvoyer plusieurs valeurs horizontalement
- INDEX MATCH critères multiples avec joker dans Excel (Guide complet)
- [CORRECT !] INDEX MATCH ne retourne pas la bonne valeur dans Excel (5 raisons)
3. combinaison des fonctions IFERROR, INDEX et MATCH avec 3 critères
Parfois, les critères ou les conditions donnés peuvent ne pas correspondre aux données disponibles dans le tableau. Dans ce cas, l'une des formules des deux dernières méthodes renverra une valeur #N/A Mais nous pouvons modifier la formule pour qu'elle renvoie une erreur de type "Non disponible" si les critères donnés ne correspondent pas. Nous devons donc utiliser la fonction IFERROR pour servir l'objectif.
La formule requise dans la sortie Cellule E17 devrait être maintenant :
=IFERROR(INDEX(E5:E14,MATCH(1,INDEX((C17=B5:B14)*(C18=C5:C14)*(C19=D5:D14),0,1),0)),"Not Available") Après avoir appuyé sur Entrez nous verrons le message défini. "Non disponible" car nous avons modifié un peu les critères qui ne peuvent pas être corrélés avec les données disponibles dans le tableau.

Lire la suite : IF avec INDEX-MATCH dans Excel (3 approches appropriées)
4. INDEX MATCH avec 3 critères le long de colonne(s) et de ligne(s) dans Excel
Dans la dernière section, nous allons maintenant assigner les en-têtes Chipset et RAM dans deux rangées séparées (4 et 5) Nous avons également ajouté deux autres marques de smartphones à notre gamme de produits. Colonne C La gamme de cellules de D6 à F8 représentent les modèles correspondants basés sur les marques, les chipsets et les mémoires vives dans les en-têtes de colonne et de ligne.
Sur la base de cette recherche matricielle le long des lignes et des en-têtes de colonnes, nous allons extraire le modèle de smartphone en Cellule E11 qui répond aux critères définis dans la plage de cellules D11:D13 .
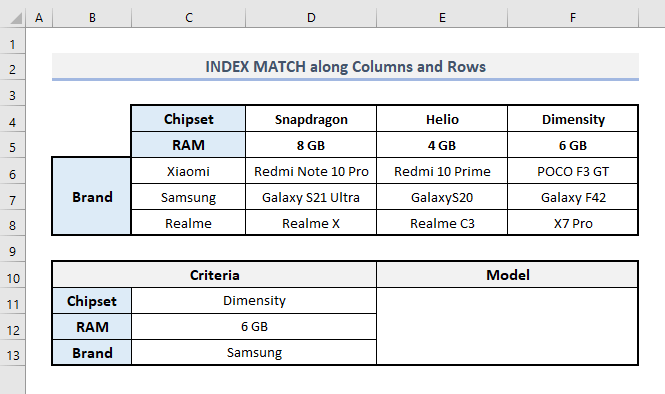
Dans la sortie Cellule E11 la formule requise dans les conditions spécifiées sera la suivante :
=INDEX(D6:F8, MATCH(C13,C6:C8,0), MATCH(C11&C12,D4:F4&D5:F5,0)) Après avoir appuyé sur Entrez vous trouverez le résultat final comme indiqué dans la capture d'écran ci-dessous.
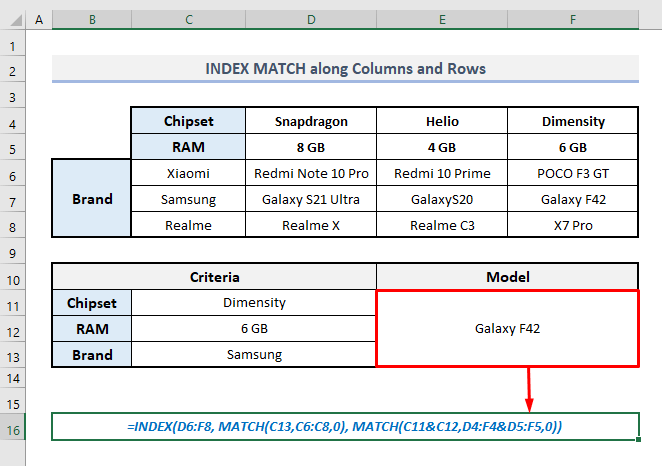
Dans cette formule, le premier MATCH définit le numéro de ligne de Colonne C qui correspond aux critères donnés pour les marques. Dans le troisième argument (numéro de colonne) de la INDEX la deuxième fonction MATCH définit le numéro de colonne en combinant les critères du chipset et de la RAM.
Lire la suite : Index de correspondance de plusieurs critères dans les lignes et les colonnes d'Excel
Mots de conclusion
J'espère que toutes les méthodes mentionnées ci-dessus vous aideront maintenant à les appliquer dans votre feuille de calcul Excel tout en travaillant avec les fonctions INDEX et MATCH avec 3 critères différents. Si vous avez des questions ou des commentaires, n'hésitez pas à m'en faire part dans la section des commentaires. Vous pouvez également consulter nos autres articles relatifs aux fonctions Excel sur ce site.

