Агуулгын хүснэгт
Microsoft Excel-д өөр шалгуур эсвэл нөхцөл бүхий өгөгдлийг задлахад INDEX болон MATCH функцуудын хослол нь одоогоор хамгийн тохиромжтой. Энэ нийтлэлээс та эдгээр INDEX болон MATCH функцийг Excel-ийн 3 өөр шалгуурын хамт хэрхэн зөв дүрслэлээр ашиглах талаар сурах болно.
Дадлагын ажлын номыг татаж авах
Та бидний энэхүү нийтлэлийг бэлтгэхэд ашигласан Excel программыг татаж авах боломжтой.
3 шалгууртай INDEX TATCH.xlsx
4 Хэрэглээ Excel-ийн 3 шалгуур үзүүлэлттэй INDEX TATCH
1. Excel-ийн 3 шалгууртай INDEX TATCH (Массив томьёо)
Дараах өгөгдлийн багцад хэд хэдэн Xiaomi ухаалаг гар утасны загварууд харгалзах чипсет загвар, RAM болон камерын тохиргоотой байна. Хүснэгтэнд байгаа өгөгдлүүд дээр үндэслэн бид техникийн үзүүлэлтүүдийн эхний гурван баганаас гурван өөр шалгуурт нийцсэн ухаалаг гар утасны загварыг олох болно.
Жишээ нь, бид Snapdragon чипсет ашигладаг загварыг олж мэдэхийг хүсч байна. , 8 GB RAM-тай, 108 MP камертай.
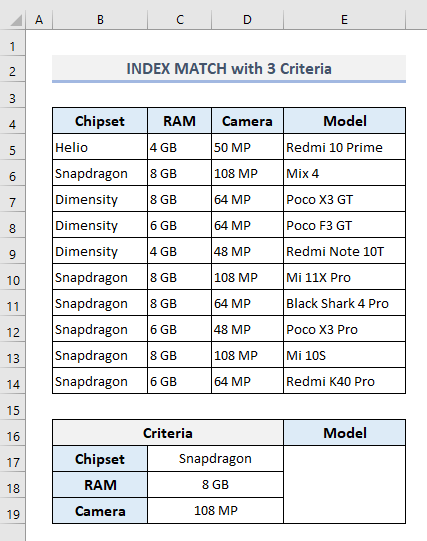
Гаралт E17 -г сонгоод:
<7 гэж бичнэ үү> =INDEX(E5:E14,MATCH(1,(C17=B5:B14)*(C18=C5:C14)*(C19=D5:D14),0)) Одоо CTRL+Shift+Enter товчийг дарж гаралтыг олоорой, учир нь энэ нь массив томьёо юм. Гэхдээ хэрэв та Excel 365 ашиглаж байгаа бол зөвхөн Enter -г дарах хэрэгтэй.

Энд МАТЧ функц нь тодорхойлсон шалгуурын дагуу мөрийн дугаарыг гаргаж авдаг. Эхний аргумент нь 1, MATCH функц нь бүх шалгуурыг хангасан 1 хайлтын массиваас 1 утгыг хайж олох бөгөөд энэ нь харгалзах мөрийн дугаарыг буцаана. INDEX функц нь энэ мөрийн дугаарыг ашиглан Е баганаас ухаалаг гар утасны загварыг гаргаж авна.
Дэлгэрэнгүй унших: Хэрхэн олон тоог тааруулах вэ Excel-ийн янз бүрийн массивуудын шалгуур
2. Excel-ийн 3 шалгууртай ИНДЕКС ТАЙРУУЛАХ (Массивгүй томьёо)
Хэрэв та массивын томьёо ашиглахыг хүсэхгүй байгаа бол E17 нүд<2 гаралтад ашиглах өөр томьёог эндээс үзнэ үү>:
=INDEX(E5:E14,MATCH(1,INDEX((C17=B5:B14)*(C18=C5:C14)*(C19=D5:D14),0,1),0)) Enter товчийг дарсны дараа та өмнөх хэсэгт бичсэнтэй төстэй гаралтыг авах болно.
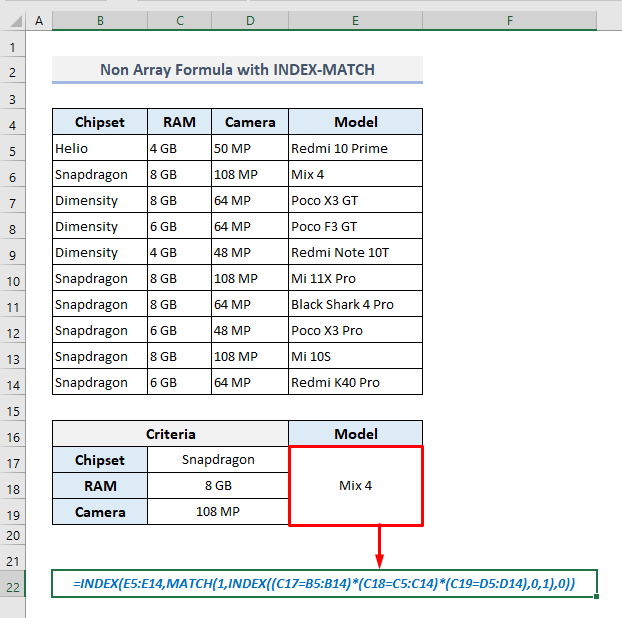
🔎 Томъёо хэрхэн ажилладаг вэ?
- Томьёоны дотор ТАРАЛТЫН хоёр дахь аргумент функцийг өөр INDEX функцээр тодорхойлсон бөгөөд энэ нь тохирох бүх шалгуурыг хайж, массивыг буцаана:
{0;1;0;0;0 ;1;0;0;1;0}
- MATCH функц дараа нь энэ массиваас- 1 утгыг хайж эхний мөрийн харгалзах дугаарыг буцаана. олох.
- Эцэст нь гаднах INDEX функц нь өмнөх алхамд олдсон мөрийн дугаарт үндэслэн Е баганаас утгыг гаргаж авдаг.
Дэлгэрэнгүй унших: Excel дээр олон шалгуур бүхий INDEX, MATCH болон MAX
Ижил төстэй уншилтууд
- INDEX ашиглан Excel-ийн олон шалгуур, MATCH, болон COUNTIFФункц
- Excel индекс Ганц/олон үр дүн бүхий нэг/олон шалгуурыг тааруулах
- Олон утгыг хэвтээ байдлаар буцаах Excel-ийн INDEX-MATCH томьёо
- ИНДЕКС ТААРУУЛАХ Excel-ийн Wildcard-тай олон шалгуур (Бүрэн гарын авлага)
- [Засварласан!] INDEX TATCH Excel-д зөв утгыг буцааж өгөхгүй байна (5 шалтгаан)
3. IFERROR, INDEX, MATCH функцийг 3 шалгууртай хослуулах
Заримдаа өгөгдсөн шалгуур эсвэл нөхцөлүүд нь хүснэгтэд байгаа өгөгдөлтэй таарахгүй байж болно. Энэ тохиолдолд сүүлийн хоёр аргын аль нэг томъёо нь #N/A алдааг буцаана. Гэхдээ бид өгөгдсөн шалгуурт тохирохгүй бол “Боломжгүй” мессежийг буцаахын тулд томъёог өөрчилж болно. Тиймээс бид зорилгодоо хүрэхийн тулд IFERROR функцийг ашиглах ёстой.
E17 гаралтын шаардлагатай томьёо нь одоо байх ёстой:
=IFERROR(INDEX(E5:E14,MATCH(1,INDEX((C17=B5:B14)*(C18=C5:C14)*(C19=D5:D14),0,1),0)),"Not Available") Enter товчийг дарсны дараа бид шалгуурыг бага зэрэг өөрчилсөн тул тодорхойлсон мессеж- "Боломжгүй" харагдах болно. Хүснэгтэнд байгаа өгөгдөлтэй уялдуулах боломжгүй байна.

Дэлгэрэнгүй унших: Excel дээр INDEX-MATCH-тэй бол (3 тохиромжтой арга )
4. Excel-ийн багана ба мөрийн дагуух 3 шалгуур бүхий INDEX TATCH
Төгсгөлийн хэсэгт бид чипсет болон RAM толгойг хоёр тусдаа мөрөнд хуваарилах болно (4 ба 5) . Мөн бид ухаалаг утасны хоёр брэндийг нэмсэн C багана . D6 -с F8 хүртэлх нүднүүдийн муж нь багана болон мөрний толгой дээрх брэнд, чипсет болон RAM дээр суурилсан харгалзах загваруудыг төлөөлдөг.
Энэ матриц дээр үндэслэсэн. мөр болон баганын толгой хэсгийг хайхад бид D11:D13 нүднүүдийн мужид тодорхойлсон шалгуурыг хангасан E11 нүднээс ухаалаг утасны загварыг гаргаж ирнэ.
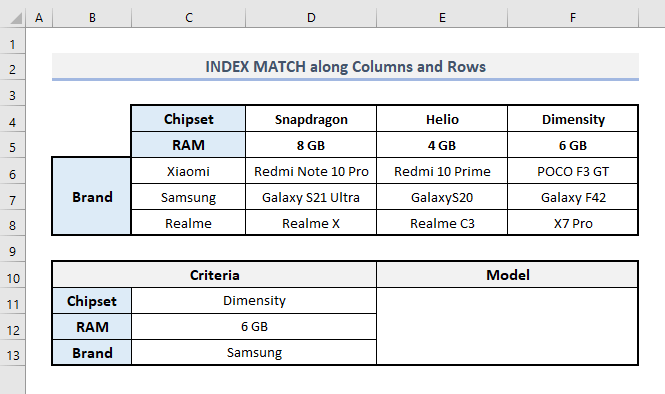
Гаралтын E11 нүдэнд заасан нөхцөлд шаардлагатай томьёо нь:
=INDEX(D6:F8, MATCH(C13,C6:C8,0), MATCH(C11&C12,D4:F4&D5:F5,0)) байх болно. Enter товчийг дарсны дараа та доорх дэлгэцийн агшинд үзүүлсэн шиг эцсийн гаралтыг олох болно.
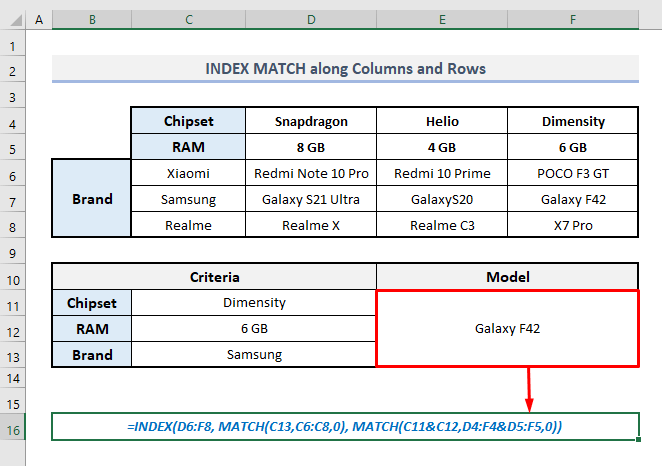
Энэ томъёонд эхний ТАРАЛТЫН функц нь Баганаас C -аас тухайн брэндийн шалгуурт тохирсон мөрийн дугаарыг тодорхойлдог. INDEX функцийн гурав дахь аргумент (баганын_тоо) , хоёр дахь MATCH функц нь чипсет болон RAM-ын шалгуурыг нэгтгэн баганын дугаарыг тодорхойлдог.
Дэлгэрэнгүй унших: Excel-ийн мөр, баганын олон шалгуурыг индексжүүлнэ
Төгсгөлийн үгс
Би бүгдэд нь найдаж байна Дээр дурдсан аргуудаас INDEX болон MATCH функцтэй ажиллахдаа 3 өөр шалгуураар Excel-ийн хүснэгтэд ашиглахад тань туслах болно. Хэрэв танд асуулт, санал хүсэлт байвал коммент хэсэгт мэдэгдээрэй. Эсвэл та Excel-ийн функцтэй холбоотой манай бусад нийтлэлүүдийг энэ вэб сайтаас үзэж болно.

