Talaan ng nilalaman
Upang mag-extract ng data na may iba't ibang pamantayan o kundisyon sa Microsoft Excel, ang kumbinasyon ng INDEX at MATCH na function ay pinakaangkop sa ngayon. Sa artikulong ito, matututunan mo kung paano mo magagamit ang mga function na ito ng INDEX at MATCH kasama ng 3 magkakaibang pamantayan sa Excel na may wastong mga guhit.
I-download ang Workbook ng Practice
Maaari mong i-download ang Excel workbook na ginamit namin para ihanda ang artikulong ito.
INDEX MATCH na may 3 Criteria.xlsx
4 Paggamit ng INDEX MATCH na may 3 Pamantayan sa Excel
1. INDEX MATCH na may 3 Pamantayan sa Excel (Array Formula)
Sa sumusunod na dataset, ilang mga modelo ng Xiaomi smartphone ang namamalagi sa mga kaukulang modelo ng chipset, RAM, at mga configuration ng Camera. Batay sa data na available sa talahanayan, malalaman natin ang isang modelo ng smartphone na nakakatugon sa tatlong magkakaibang pamantayan mula sa unang tatlong column ng mga detalye.
Halimbawa, gusto naming malaman ang isang modelo na gumagamit ng Snapdragon chipset , may 8 GB RAM, at may 108 MP camera.
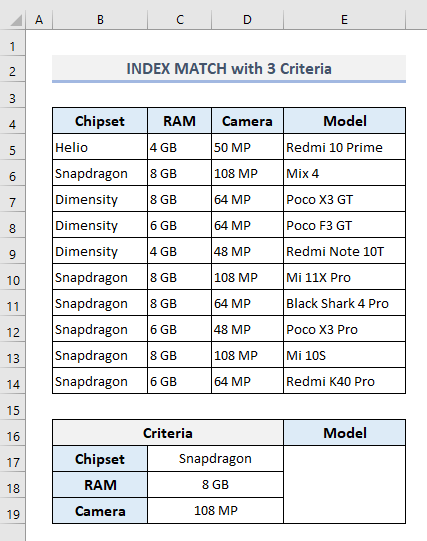
Piliin ang output Cell E17 at i-type ang:
=INDEX(E5:E14,MATCH(1,(C17=B5:B14)*(C18=C5:C14)*(C19=D5:D14),0)) Ngayon pindutin ang CTRL+Shift+Enter upang mahanap ang output dahil ito ay isang array formula. Ngunit kung gumagamit ka ng Excel 365 kailangan mong pindutin ang Enter lamang.

Dito, ang MATCH Kinukuha ng function ang row number batay sa tinukoy na pamantayan. Sa unang argumento nito bilang 1,hinahanap ng function na MATCH ang value 1 sa lookup array (second argument) kung saan natugunan ang lahat ng pamantayan at ibinabalik nito ang katumbas na numero ng row. Pagkatapos, ginagamit ng function na INDEX ang row number na ito para kunin ang modelo ng smartphone mula sa Column E .
Magbasa Nang Higit Pa: Paano Magtugma ng Maramihan Pamantayan mula sa Iba't ibang Array sa Excel
2. INDEX MATCH na may 3 Criteria sa Excel (Non-Array Formula)
Kung ayaw mong gumamit ng array formula, narito ang isa pang formula na ilalapat sa output Cell E17 :
=INDEX(E5:E14,MATCH(1,INDEX((C17=B5:B14)*(C18=C5:C14)*(C19=D5:D14),0,1),0)) Pagkatapos pindutin ang Enter , makakakuha ka ng katulad na output tulad ng makikita sa nakaraang seksyon.
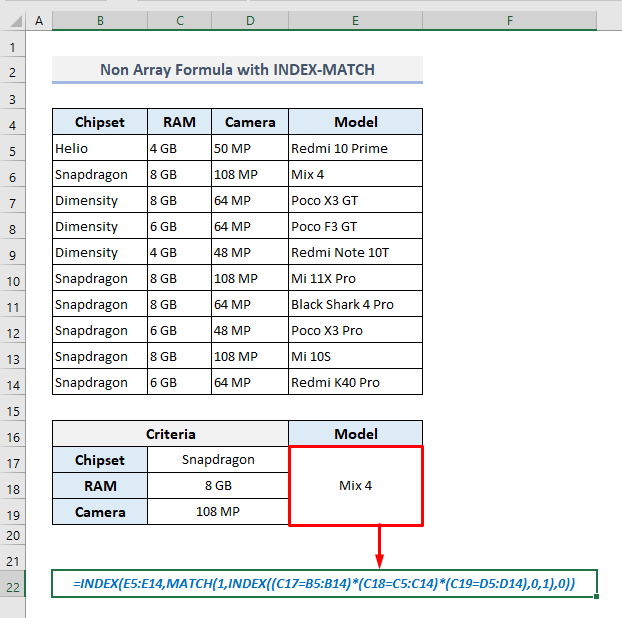
🔎 Paano Gumagana ang Formula?
- Sa loob ng formula, ang pangalawang argumento ng MATCH Ang function na ay tinukoy ng isa pang function na INDEX na naghahanap ng lahat ng katugmang pamantayan at nagbabalik ng array:
{0;1;0;0;0 ;1;0;0;1;0}
- MATCH function pagkatapos ay hahanapin ang value- 1 sa array na ito at ibabalik ang katumbas na row number ng una paghahanap.
- Sa wakas, ang panlabas na INDEX function ay kumukuha ng value mula sa Column E batay sa row number na makikita sa naunang hakbang.
Magbasa Pa: INDEX, MATCH at MAX na may Maramihang Pamantayan sa Excel
Mga Katulad na Pagbasa
- Maramihang Pamantayan sa Excel Gamit ang INDEX, MATCH, at COUNTIFFunction
- Excel Index Match ang solong/maraming pamantayan na may solong/maraming resulta
- Excel INDEX-MATCH Formula para Magbalik ng Maramihang Value nang Pahalang
- INDEX MATCH Maramihang Pamantayan na may Wildcard sa Excel (Isang Kumpletong Gabay)
- [Fixed!] INDEX MATCH Hindi Nagbabalik ng Tamang Value sa Excel (5 Dahilan)
3. Kumbinasyon ng IFERROR, INDEX, at MATCH Function na may 3 Pamantayan
Minsan, maaaring hindi tumugma ang ibinigay na pamantayan o kundisyon sa data na available sa talahanayan. Kung ganoon, ang alinman sa mga formula sa huling dalawang pamamaraan ay magbabalik ng #N/A na error. Ngunit maaari naming baguhin ang formula upang magbalik ng “Hindi Magagamit” na mensahe kung hindi tumugma ang ibinigay na pamantayan. Kaya, kailangan nating gamitin ang function na IFERROR upang maihatid ang layunin.
Ang kinakailangang formula sa output Cell E17 ay dapat na:
=IFERROR(INDEX(E5:E14,MATCH(1,INDEX((C17=B5:B14)*(C18=C5:C14)*(C19=D5:D14),0,1),0)),"Not Available") Pagkatapos pindutin ang Enter , makikita natin ang tinukoy na mensahe- “Not Available” dahil medyo binago namin ang criteria na ay hindi maiugnay sa data na available sa talahanayan.

Magbasa Nang Higit Pa: KUNG may INDEX-MATCH sa Excel (3 Angkop na Mga Diskarte )
4. INDEX MATCH na may 3 Criteria kasama ang (mga) Column at Row(s) sa Excel
Sa huling seksyon, magtatalaga kami ngayon ng mga header ng Chipset at RAM sa dalawang magkahiwalay na row (4 at 5) . Nagdagdag din kami ng dalawa pang brand ng smartphone Column C . Ang hanay ng mga cell mula D6 hanggang F8 ay kumakatawan sa mga kaukulang modelo batay sa mga brand, chipset, at RAM sa mga header ng column at row.
Batay sa matrix na ito maghanap sa mga row at column header, lalabas namin ang modelo ng smartphone sa Cell E11 na nakakatugon sa pamantayang tinukoy sa hanay ng mga cell D11:D13 .
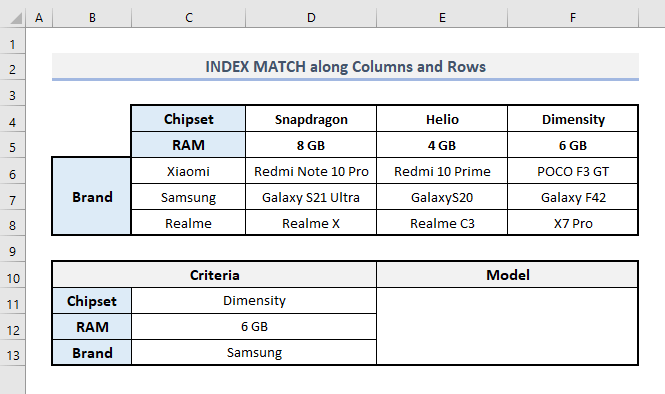
Sa output Cell E11 , ang kinakailangang formula sa ilalim ng mga tinukoy na kundisyon ay magiging:
=INDEX(D6:F8, MATCH(C13,C6:C8,0), MATCH(C11&C12,D4:F4&D5:F5,0)) Pagkatapos pindutin ang Enter , makikita mo ang huling output tulad ng ipinapakita sa screenshot sa ibaba.
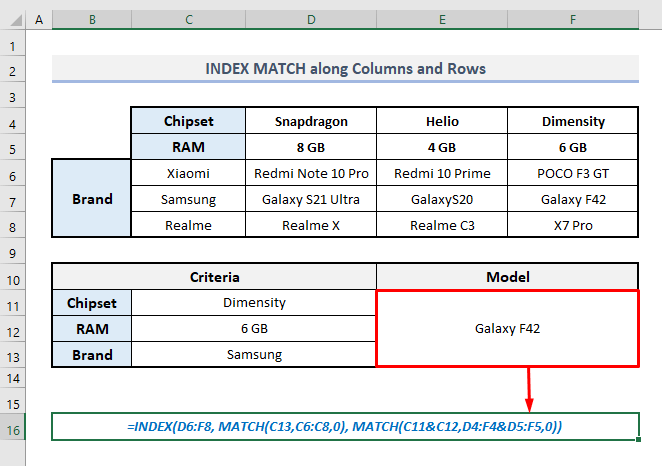
Sa formula na ito, ang unang MATCH function ay tumutukoy sa row number mula sa Column C na tumutugma sa ibinigay na pamantayan para sa mga brand. Sa ikatlong argumento (column_num) ng INDEX function, ang pangalawang MATCH function ay tumutukoy sa numero ng column sa pamamagitan ng pagsasama-sama ng pamantayan ng chipset at RAM.
Magbasa Nang Higit Pa: Index Match Multiple Criteria sa Rows and Column in Excel
Concluding Words
Sana lahat sa mga pamamaraang ito na binanggit sa itaas ay makakatulong na sa iyo na ilapat ang mga ito sa iyong Excel spreadsheet habang nagtatrabaho sa mga function ng INDEX at MATCH na may 3 magkakaibang pamantayan. Kung mayroon kang anumang mga katanungan o puna, mangyaring ipaalam sa akin sa seksyon ng komento. O maaari mong tingnan ang aming iba pang mga artikulo na nauugnay sa mga function ng Excel sa website na ito.

