Содржина
За да се извлечат податоци со различни критериуми или услови во Microsoft Excel, комбинацијата од функциите INDEX и MATCH е најдобро прилагодена досега. Во оваа статија, ќе научите како можете да ги користите овие функции INDEX и MATCH заедно со 3 различни критериуми во Excel со соодветни илустрации.
Преземете ја работната книга за вежбање
Можете да ја преземете работната книга на Excel што ја користевме за да ја подготвиме оваа статија.
СПОРЕДУВАЊЕ НА ИНДЕКС со 3 Критериуми.xlsx
4 Употреба на ПОСТАВУВАЊЕ НА ИНДЕКС со 3 критериуми во Excel
1. ПОСТАВУВАЊЕ НА ИНДЕКС со 3 критериуми во Excel (формула на низа)
Во следната база на податоци, голем број модели на паметни телефони на Xiaomi лежат со соодветни модели на чипсет, RAM меморија и конфигурации на камерата. Врз основа на податоците достапни во табелата, ќе откриеме модел на паметен телефон кој исполнува три различни критериуми од првите три колони за спецификации.
На пример, сакаме да откриеме модел кој користи чипсет Snapdragon , има 8 GB RAM и има камера од 108 MP.
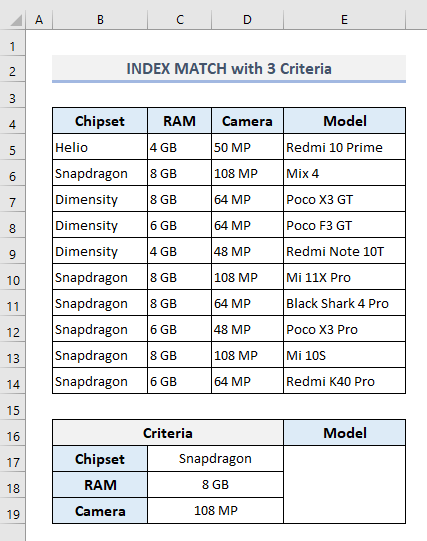
Изберете го излезот Cell E17 и напишете:
=INDEX(E5:E14,MATCH(1,(C17=B5:B14)*(C18=C5:C14)*(C19=D5:D14),0)) Сега притиснете CTRL+Shift+Enter за да го најдете излезот бидејќи ова е формула за низа. Но, ако користите Excel 365 тогаш треба да притиснете само Enter .

Тука, MATCH Функцијата го извлекува бројот на редот врз основа на дефинираните критериуми. Со својот прв аргумент како 1,функцијата MATCH ја бара вредноста 1 во низата за пребарување (втор аргумент) каде што се исполнети сите критериуми и го враќа соодветниот број на ред. Функцијата INDEX потоа го користи овој број на ред за да го извлече моделот на паметен телефон од Колона Е .
Прочитајте повеќе: Како да се совпаднат повеќе Критериуми од различни низи во Excel
2. ПОСТАВУВАЊЕ НА ИНДЕКСОТ со 3 критериуми во Excel (формула без низа)
Ако не сакате да користите формула за низа, тогаш еве уште една формула што треба да се примени на излезот Cell E17 :
=INDEX(E5:E14,MATCH(1,INDEX((C17=B5:B14)*(C18=C5:C14)*(C19=D5:D14),0,1),0)) По притискање на Enter , ќе добиете сличен излез како во претходниот дел. 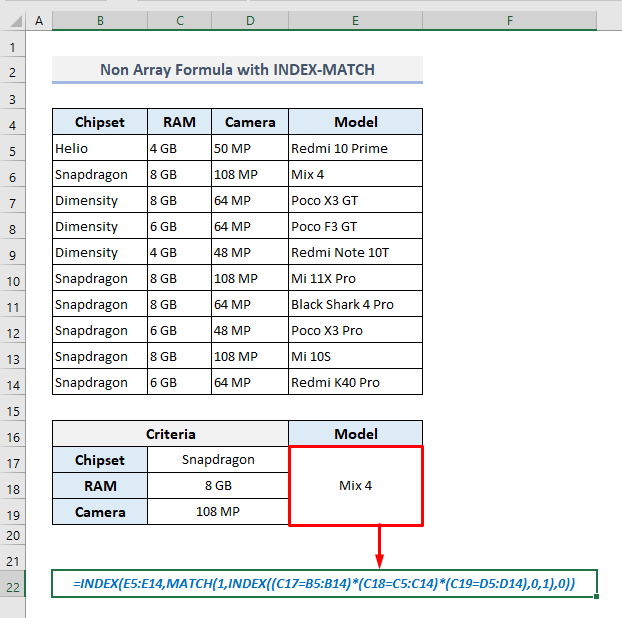
🔎 Како функционира формулата?
- Внатре во формулата, вториот аргумент на MATCH Функцијата е дефинирана со друга функција INDEX која ги бара сите соодветни критериуми и враќа низа:
{0;1;0;0;0 Функцијата ;1;0;0;1;0}
- MATCH потоа ја бара вредноста- 1 во оваа низа и го враќа соодветниот број на ред од првиот нао> Прочитајте повеќе: INDEX, MATCH и MAX со повеќе критериуми во Excel
Слични читања
- Повеќе критериуми во Excel користејќи INDEX, MATCH и COUNTIFФункција
- Excel Index Поклопува единечни/повеќе критериуми со единечни/повеќе резултати
- Excel INDEX-MATCH Формула за враќање на повеќе вредности хоризонтално
- СОПРЕДУВАЊЕ НА ИНДЕКСОТ повеќе критериуми со џокер во Excel (целосен водич)
- [Поправено!] ПОСТАВУВАЊЕ НА ИНДЕКС не ја враќа точната вредност во Excel (5 причини)
3. Комбинација на функции IFERROR, INDEX и MATCH со 3 критериуми
Понекогаш, дадените критериуми или услови може да не се совпаѓаат со податоците достапни во табелата. Во тој случај, која било од формулите во последните два методи ќе врати грешка #N/A . Но, можеме да ја измениме формулата за да вратиме порака „Не е достапно“ доколку дадените критериуми не се совпаѓаат. Значи, мораме да ја користиме функцијата IFERROR за да ја исполниме целта.
Потребната формула во излезот Cell E17 треба да биде сега:
=IFERROR(INDEX(E5:E14,MATCH(1,INDEX((C17=B5:B14)*(C18=C5:C14)*(C19=D5:D14),0,1),0)),"Not Available")Откако ќе притиснете Enter , ќе ја видиме дефинираната порака- „Не е достапна“ бидејќи малку ги изменивме критериумите не можат да се поврзат со податоците достапни во табелата.

Прочитајте повеќе: IF со INDEX-MATCH во Excel (3 соодветни пристапи )
4. СПОРЕДУВАЊЕ НА ИНДЕКСОТ со 3 критериуми по должината на колоните и редовите во Excel
Во последниот дел, сега ќе доделиме заглавија на чипсет и RAM меморија во два одделни редови (4 и 5) . Додадовме уште две марки на паметни телефони Колона В . Опсегот на ќелии од D6 до F8 ги претставува соодветните модели засновани на брендовите, чипсетите и RAM-овите низ заглавијата на колоните и редовите.
Врз основа на оваа матрица пребарување по редови и заглавија на колони, ќе го извадиме моделот на паметен телефон во Cell E11 што ги исполнува критериумите дефинирани во опсегот на ќелии D11:D13 .
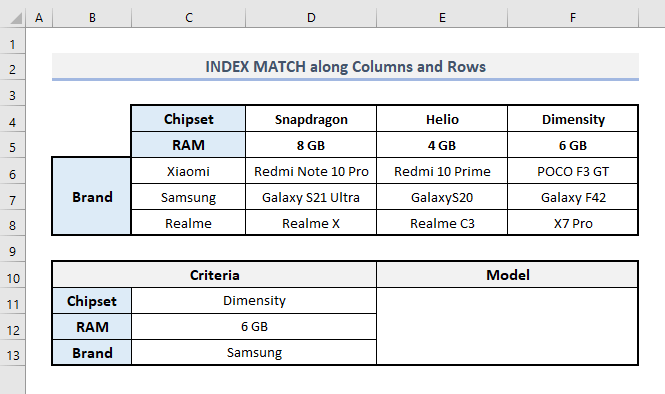
Во излезот Ќелија E11 , потребната формула под наведените услови ќе биде:
=INDEX(D6:F8, MATCH(C13,C6:C8,0), MATCH(C11&C12,D4:F4&D5:F5,0))Откако ќе притиснете Enter , ќе го најдете конечниот излез како што е прикажано на сликата подолу.
Исто така види: Како да броите празни ќелии во Excel со услов (3 методи)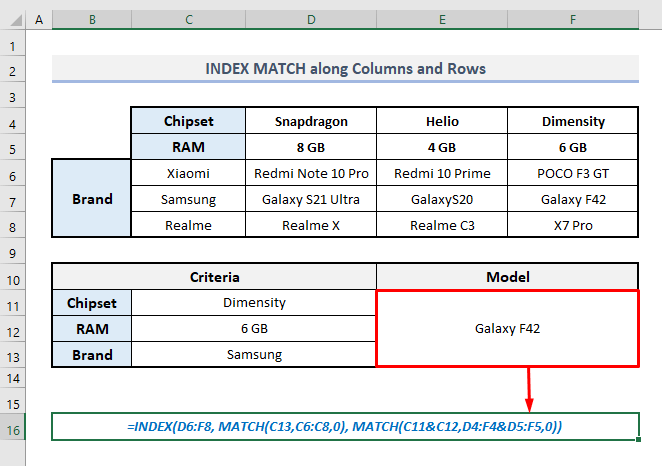
Во оваа формула, првиот MATCH функцијата го дефинира бројот на редот од Колона C што одговара на дадените критериуми за брендови. Во третиот аргумент (column_num) од функцијата INDEX , втората функција MATCH го дефинира бројот на колоната со комбинирање на критериумите за чипсет и RAM меморија.
Прочитајте повеќе: Индексот се совпаѓа со повеќе критериуми во редови и колони во Excel
Завршни зборови
Се надевам дека сите од овие методи споменати погоре сега ќе ви помогнат да ги примените во вашата табела на Excel додека работите со функциите INDEX и MATCH со 3 различни критериуми. Ако имате какви било прашања или повратни информации, ве молиме известете ме во делот за коментари. Или можете да ги проверите нашите други написи поврзани со функциите на Excel на оваа веб-локација.

