Inhaltsverzeichnis
Um Daten mit verschiedenen Kriterien oder Bedingungen in Microsoft Excel zu extrahieren, ist die Kombination von INDEX und MATCH In diesem Artikel erfahren Sie, wie Sie diese INDEX- und MATCH-Funktionen zusammen mit 3 verschiedenen Kriterien in Excel verwenden können, mit entsprechenden Illustrationen.
Download Arbeitsbuch Praxis
Sie können die Excel-Arbeitsmappe herunterladen, die wir zur Vorbereitung dieses Artikels verwendet haben.
INDEX MATCH mit 3 Kriterien.xlsx4 Verwendungen von INDEX MATCH mit 3 Kriterien in Excel
1 INDEX MATCH mit 3 Kriterien in Excel (Array-Formel)
Im folgenden Datensatz sind eine Reihe von Xiaomi-Smartphone-Modellen mit den entsprechenden Chipsatz-Modellen, RAM- und Kamera-Konfigurationen aufgeführt. Anhand der in der Tabelle verfügbaren Daten werden wir ein Smartphone-Modell herausfinden, das drei verschiedene Kriterien aus den ersten drei Spezifikations-Spalten erfüllt.
Wir wollen zum Beispiel ein Modell mit einem Snapdragon-Chipsatz, 8 GB RAM und einer 108 MP-Kamera finden.
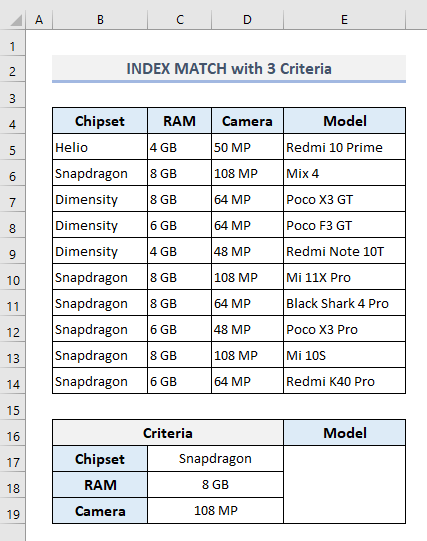
Wählen Sie den Ausgang Zelle E17 und Typ:
=INDEX(E5:E14,MATCH(1,(C17=B5:B14)*(C18=C5:C14)*(C19=D5:D14),0)) Jetzt drücken Strg+Umschalt+Eingabe um die Ausgabe zu finden, da es sich um eine Array-Formel handelt. Aber wenn Sie mit Excel 365 dann müssen Sie die Taste Eingabe nur.

Hier ist die MATCH Funktion extrahiert die Zeilennummer auf der Grundlage der definierten Kriterien. Wenn das erste Argument 1 ist, wird die MATCH Funktion sucht nach dem Wert 1 im Nachschlagewerk (zweites Argument) wenn alle Kriterien erfüllt sind, und gibt die entsprechende Zeilennummer zurück. INDEX Funktion verwendet dann diese Zeilennummer, um das Smartphone-Modell aus Säule E .
Lesen Sie mehr: Abgleich mehrerer Kriterien aus verschiedenen Arrays in Excel
2) INDEX MATCH mit 3 Kriterien in Excel (Nicht-Array-Formel)
Wenn Sie keine Array-Formel verwenden möchten, können Sie in der Ausgabe eine andere Formel anwenden Zelle E17 :
=INDEX(E5:E14,MATCH(1,INDEX((C17=B5:B14)*(C18=C5:C14)*(C19=D5:D14),0,1),0)) Nach dem Drücken von Eingabe erhalten Sie eine ähnliche Ausgabe wie im vorherigen Abschnitt.
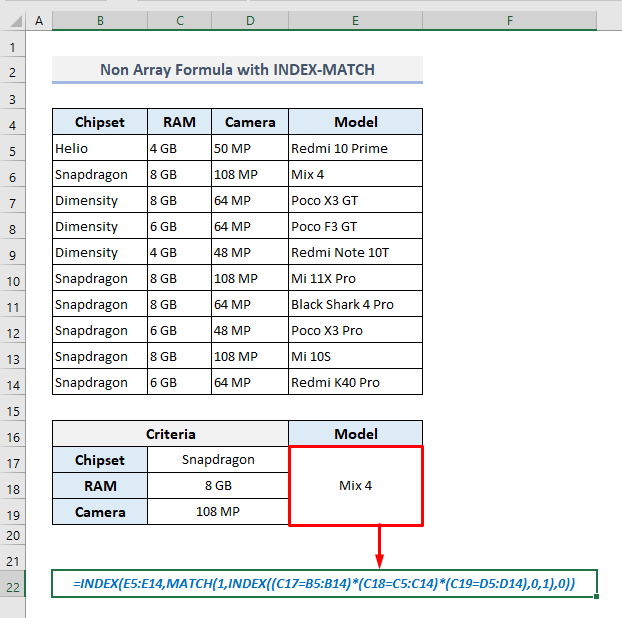
🔎 Wie funktioniert die Formel?
- Innerhalb der Formel wird das zweite Argument der MATCH Funktion durch eine andere definiert wurde INDEX Funktion, die nach allen übereinstimmenden Kriterien sucht und ein Array zurückgibt:
{0;1;0;0;0;1;0;0;1;0}
- MATCH sucht dann in diesem Array nach dem Wert 1 und gibt die entsprechende Zeilennummer des ersten Fundes zurück.
- Schließlich ist die äußere INDEX Funktion extrahiert Wert aus Säule E auf der Grundlage der im vorangegangenen Schritt ermittelten Zeilennummer.
Lesen Sie mehr: INDEX, MATCH und MAX mit mehreren Kriterien in Excel
Ähnliche Lektüre
- Mehrere Kriterien in Excel mit den Funktionen INDEX, MATCH und COUNTIF
- Excel-Index Abgleich einzelner/mehrerer Kriterien mit einzelnen/mehreren Ergebnissen
- Excel INDEX-MATCH-Formel zur horizontalen Rückgabe mehrerer Werte
- INDEX MATCH Multiple Criteria with Wildcard in Excel (Eine vollständige Anleitung)
- [Behoben] INDEX MATCH gibt in Excel nicht den richtigen Wert zurück (5 Gründe)
3. die Kombination von IFERROR, INDEX und MATCH Funktionen mit 3 Kriterien
Es kann vorkommen, dass die angegebenen Kriterien oder Bedingungen nicht mit den in der Tabelle verfügbaren Daten übereinstimmen. In diesem Fall gibt jede der Formeln in den letzten beiden Methoden ein #N/A Wir können die Formel jedoch so ändern, dass sie einen Fehler zurückgibt. "Nicht verfügbar" Nachricht, wenn die angegebenen Kriterien nicht erfüllt sind. Daher müssen wir die IFERROR Funktion, um den Zweck zu erfüllen.
Die gewünschte Formel in der Ausgabe Zelle E17 jetzt sein sollte:
=IFERROR(INDEX(E5:E14,MATCH(1,INDEX((C17=B5:B14)*(C18=C5:C14)*(C19=D5:D14),0,1),0)),"Not Available") Nach dem Drücken von Eingabe sehen wir die definierte Nachricht. "Nicht verfügbar" da wir die Kriterien ein wenig geändert haben, die nicht mit den in der Tabelle verfügbaren Daten übereinstimmen.

Lesen Sie mehr: IF mit INDEX-MATCH in Excel (3 geeignete Vorgehensweisen)
4 INDEX MATCH mit 3 Kriterien entlang Spalte(n) und Zeile(n) in Excel
Im letzten Abschnitt weisen wir nun Chipsatz- und RAM-Header in zwei separaten Zeilen zu (4 und 5) Wir haben außerdem zwei weitere Smartphone-Marken in Säule C Der Bereich der Zellen von D6 zu F8 stellen die entsprechenden Modelle auf der Grundlage der Marken, Chipsätze und RAMs in den Spalten- und Zeilenköpfen dar.
Auf der Grundlage dieser Matrixsuche entlang der Zeilen- und Spaltenüberschriften werden wir das Smartphone-Modell in Zelle E11 die die im Zellenbereich definierten Kriterien erfüllen D11:D13 .
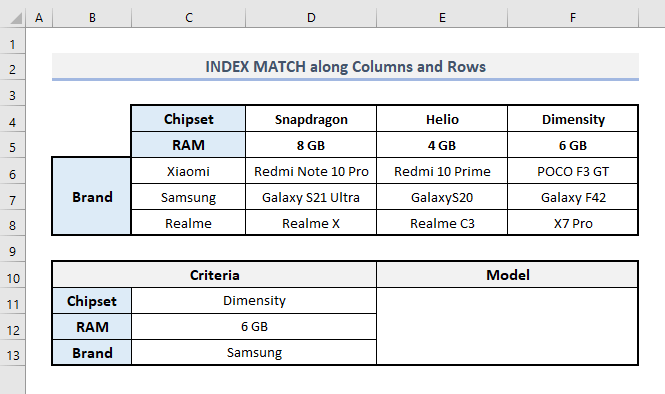
In der Ausgabe Zelle E11 lautet die erforderliche Formel unter den angegebenen Bedingungen:
=INDEX(D6:F8, MATCH(C13,C6:C8,0), MATCH(C11&C12,D4:F4&D5:F5,0)) Nach dem Drücken von Eingabe finden Sie die endgültige Ausgabe wie in der folgenden Abbildung dargestellt.
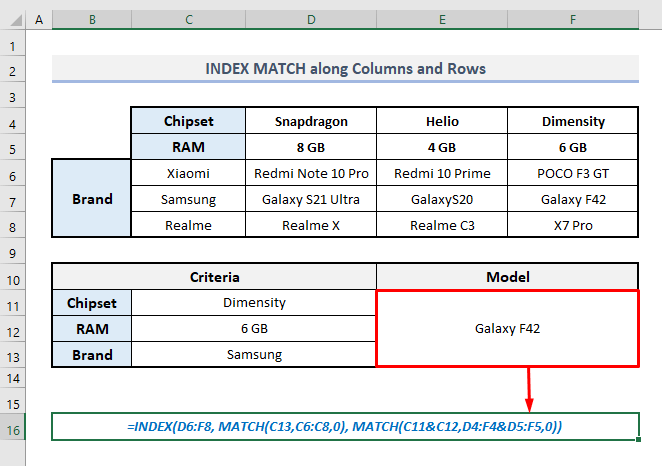
In dieser Formel wird die erste MATCH Funktion definiert die Zeilennummer von Säule C die den angegebenen Kriterien für Marken entsprechen. Im dritten Argument (Spalte_Zahl) der INDEX Funktion, die zweite MATCH definiert die Spaltennummer durch Kombination der Kriterien Chipsatz und RAM.
Lesen Sie mehr: Indexabgleich mehrerer Kriterien in Zeilen und Spalten in Excel
Abschließende Worte
Ich hoffe, dass alle oben genannten Methoden Ihnen helfen werden, sie in Ihrer Excel-Tabelle anzuwenden, während Sie mit INDEX und MATCH-Funktionen mit 3 verschiedenen Kriterien arbeiten. Wenn Sie Fragen oder Feedback haben, lassen Sie es mich bitte im Kommentarbereich wissen. Sie können sich auch unsere anderen Artikel zu Excel-Funktionen auf dieser Website ansehen.

